Perbaiki DLLRegisterServer tidak ditemukan di prompt perintah di Windows 11, 10
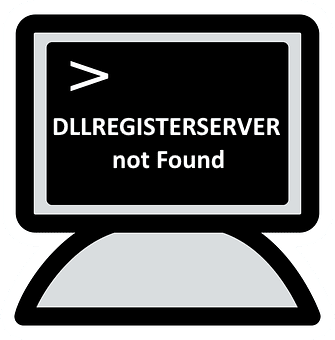
- 1036
- 30
- Ricardo Gottlieb
Banyak pengguna Windows baru -baru ini melaporkan bahwa mereka mendapatkan kesalahan saat mendaftarkan file DLL di prompt perintah di Windows 11. Mungkin ada sejumlah alasan mengapa kesalahan ini terjadi tetapi kami telah mendaftarkan beberapa faktor yang bertanggung jawab atas masalah ini.
- File sistem yang rusak
- Windows tidak diperbarui
- Kunci registri tipelib tidak memiliki izin yang valid
- Perintah prompt tidak dibuka sebagai administrator
Jika Anda juga menghadapi masalah seperti itu di sistem Anda, maka dalam posting ini kami telah menyusun beberapa solusi yang mungkin membantu pengguna untuk menyelesaikan masalah ini.
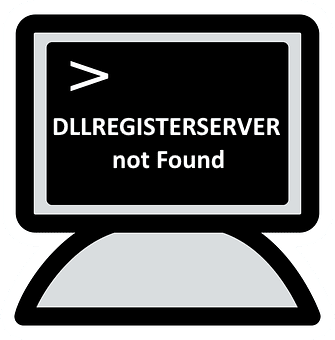
Daftar isi
- Perbaiki 1 - Mendaftar ulang file DLL menggunakan prompt perintah sebagai admin
- Perbaiki 2 - Salin file di folder Syswow
- Memperbaiki 3 - Edit Izin di Registry
- Perbaiki 4 - Jalankan Pemindaian SFC dan Pemulihan Kesehatan DESC
- Perbaiki 5 - Terus Terbarui Windows
Perbaiki 1 - Mendaftar ulang file DLL menggunakan prompt perintah sebagai admin
Ketika pengguna mencoba mendaftarkan file DLL menggunakan prompt perintah tanpa hak istimewa admin, maka ada kemungkinan untuk mendapatkan seperti kesalahan seperti yang disebutkan di atas. Jadi, kami menyarankan agar pengguna mendaftar ulang file DLL di prompt perintah sebagai admin dengan langkah-langkah yang diberikan di bawah ini.
Langkah 1: Cari cmd Di kotak pencarian bilah tugas komputer Anda
Langkah 2: Ketika ikon prompt perintah muncul di hasil pencarian, lakukan saja klik kanan di atasnya dan pilih Jalankan sebagai admin.
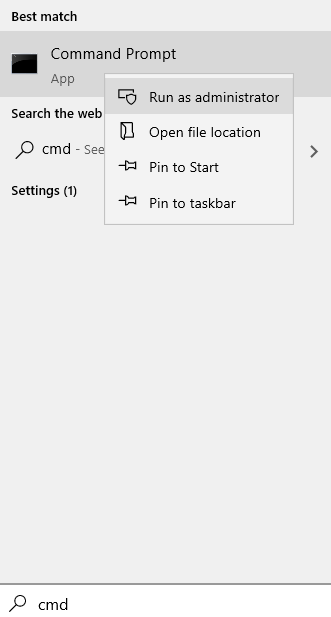
CATATAN: Terima prompt UAC dengan mengklik Ya untuk melanjutkan.
Langkah 3: Di prompt perintah, ketik REGSVR32.Exe /S C: \ Windows \ System32 \ Advpack.dll dan tekan Memasuki Kunci untuk mendaftarkan kembali file DLL.
CATATAN: Anda bisa mengganti Advpack.dll Dengan nama file DLL yang ingin Anda daftarkan ulang di sistem Anda.
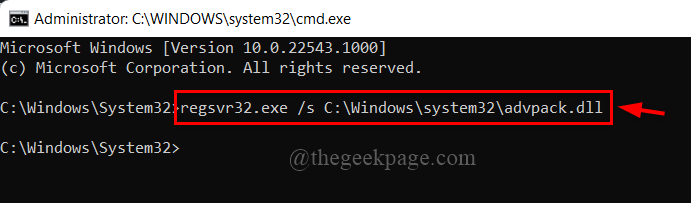
Langkah 4: Setelah selesai mendaftar ulang file DLL, tutup prompt perintah pada sistem.
Perbaiki 2 - Salin file di folder Syswow
1 - Buka File Explorer dengan menekan Windows Dan E kunci.
2 -pergi ke C:/Windows/System32 map.
3 - Temukan file OCX di folder.
Anda dapat menggunakan kotak pencarian untuk mencari file.
4 - Sekarang, tempel C: \ Windows \ Syswow64 map
5 -How, buka command prompt sebagai admin
6 - Reregister file dll
Memperbaiki 3 - Edit Izin di Registry
1 - Pencarian Registry Editor di kotak pencarian dan kemudian klik pada editor regsitry dari pencarian.
2 - Sekarang, pergi ke lokasi sebagai ashown di bawah.
Hkey_classes_root \ typelib
3 - Sekarang, lakukan klik kanan pada Typelib dan kemudian klik izin
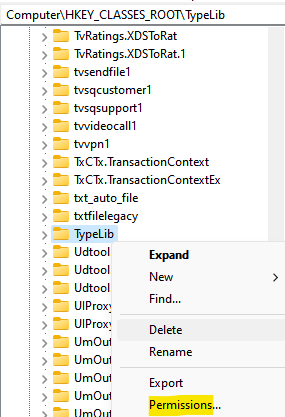
4 - Sekarang, pilih akun pengguna Anda dan pastikan kontrol penuh dipilih. Jika Kontrol penuh tidak dipilih, lalu pilih dan klik Menerapkan.
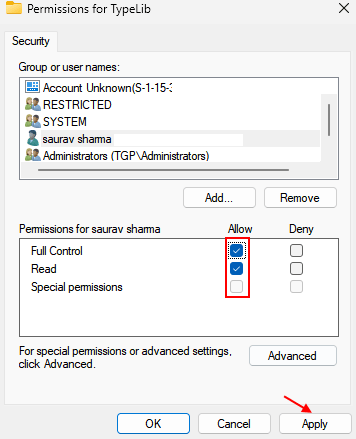
Apa yang harus dilakukan jika akun pengguna Anda tidak tercantum di sini
5 - Klik Menambahkan.
6 - Klik Canggih.
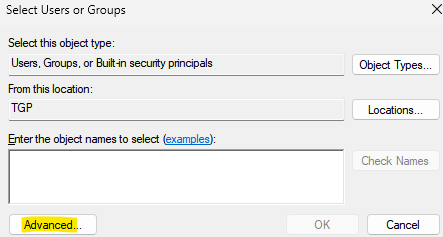
7 -Klik Menemukan Sekarang.
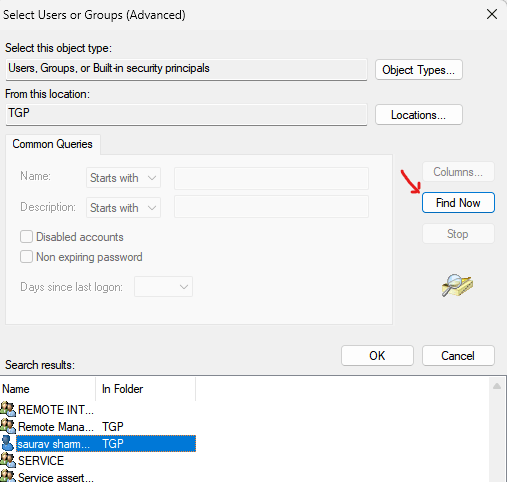
8 - Pilih nama belakang
9 - Klik OKE.
10 - Klik Menerapkan Dan OKE.
11 -How, Ubah izin untuk kontrol penuh untuk pengguna yang ditambahkan ini.
Perbaiki 4 - Jalankan Pemindaian SFC dan Pemulihan Kesehatan DESC
Mungkin ada sejumlah penyebab jenis kesalahan seperti itu dalam sistem apa pun tetapi sistem file yang rusak tidak mudah terdeteksi di layar kecuali dipindai menggunakan pemeriksa file sistem. Lebih baik memindai sistem untuk setiap file data yang rusak dan menggantinya jika ada file yang ditemukan.
Langkah 1: Tekan Windows + r kunci untuk membuka Berlari kotak dan ketik cmd dan tekan Ctrl + Shift + Enter kunci untuk membuka Command prompt sebagai admin.
CATATAN: Klik Ya pada prompt UAC untuk melanjutkan.
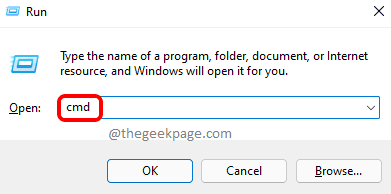
Langkah 2: Di prompt perintah, ketik perintah di bawah ini dan tekan Memasuki kunci untuk menjalankannya.
SFC /SCANNOW
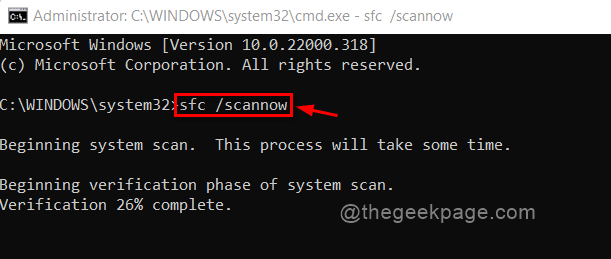
Langkah 3: Setelah pemindaian SFC selesai jika ada file yang ditemukan, lalu ganti.
Langkah 4: Sekarang, salin dan tempel perintah di bawah ini dan tekan Memasuki kunci.
Dism /Online /Cleanup-Image /RestoreHealth
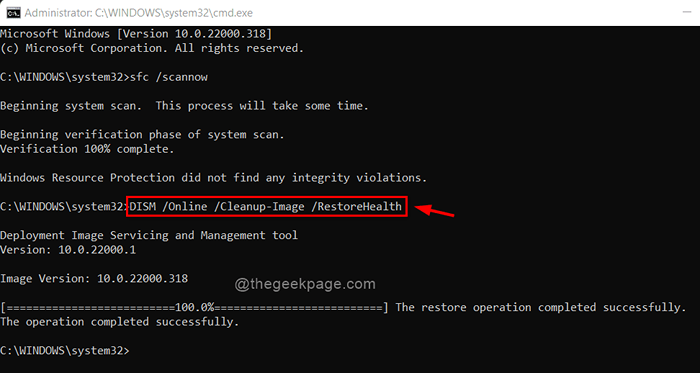
Langkah 5: Tunggu sampai selesai dan kemudian, tutup command prompt.
Langkah 6: Sekarang periksa apakah kesalahan masih terjadi.
Semoga ini harus memperbaiki masalah ini.
Perbaiki 5 - Terus Terbarui Windows
Terkadang jenis kesalahan ini terjadi karena sistem tidak mutakhir. Microsoft sering merilis pembaruan untuk Windows setelah menerima umpan balik dari pengguna dan ini akan meningkatkan kinerja sistem dan pengalaman pengguna. Jadi kami menyarankan agar pengguna mengikuti langkah -langkah yang diberikan di bawah ini tentang cara menjaga windows diperbarui.
Langkah 1: Tekan Windows + i kunci bersama untuk membuka Pengaturan Aplikasi di sistem Anda.
Langkah 2: Klik Pembaruan Windows di menu sisi kiri jendela Pengaturan.
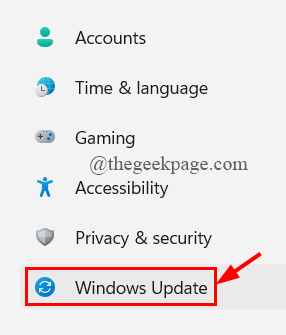
Langkah 3: Di sisi kanan aplikasi Pengaturan, klik Periksa pembaruan Untuk melihat apakah ada pembaruan yang tersedia.
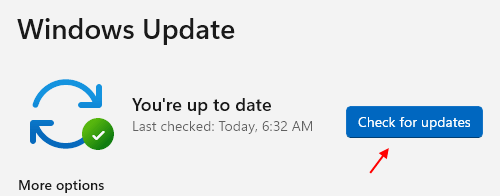
Langkah 4: Jika ada pembaruan yang tertunda yang tersedia, maka silakan Unduh dan instal.
Langkah 5: Setelah selesai, mengulang kembali sistem.
Langkah 6: Setelah sistem boot, periksa apakah masalahnya masih ada.
Semoga ini memecahkan masalah ini.
Itu dia.
Semoga Anda menemukan artikel ini informatif dan bermanfaat. Beri tahu kami di bagian komentar di bawah.
Terima kasih!
- « Cara memperbaiki aplikasi default masalah yang hilang di windows 11,10
- Perbaiki layar putih dengan kursor setelah login di Windows 11 atau 10 »

