Perbaiki Excel menemukan kesalahan konten yang tidak dapat dibaca
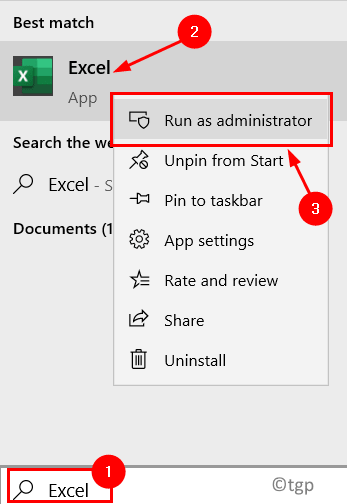
- 3298
- 187
- Hector Kuhic
Banyak pengguna Excel 2010 telah melaporkan melihat kesalahan “Excel menemukan konten yang tidak dapat dibaca di nama file.xlsx ”. Konten yang tidak dapat dibaca ini mungkin disebabkan oleh berbagai fungsi, makro, atau rumus yang digunakan dalam file. Pesan kesalahan memungkinkan Anda untuk memperbaiki konten buku kerja. Jika Anda melanjutkan proses pemulihan maka Excel akan membuka file setelah memperbaiki atau menghapus konten. Dalam hal ini, Anda mungkin kehilangan data di akhir proses perbaikan, atau file Anda mungkin kosong tanpa data nyata, atau dokumen mungkin korup dan tidak dapat dibuka.
Faktor -faktor yang dapat menyebabkan kesalahan konten yang tidak dapat dibaca ini di Excel dapat disebabkan oleh kurangnya hak administratif, izin file, konflik antara versi Excel dan file XLS Anda, komponen VB yang hilang dalam instalasi MS Office, cache Excel penuh, file yang diblokir, atau Sistem tidak mendukung percepatan perangkat keras. Berdasarkan solusi yang dicoba dan diuji oleh pengguna yang berbeda, kami telah mencantumkan beberapa metode pemecahan masalah yang akan membantu Anda memperbaiki kesalahan ini.
Daftar isi
- Solusi
- Memperbaiki 1 - Hibah Hak Hak Administratif untuk Excel
- Perbaiki 2 - Simpan file sebagai halaman web
- Perbaiki 3 - Instal Komponen Dasar Visual untuk Office 2013/2010
- Perbaiki 4 - Ubah Izin File Excel ke Read -only
- Perbaiki 5 - Buka Blokir File
- Perbaiki 6 - Nonaktifkan Akselerasi Perangkat Keras
Solusi
1. Saat diminta dengan kesalahan klik TIDAK kemudian tutup semua file terbuka excel. Sekarang coba membuka kembali file Excel Sekali lagi untuk memeriksa apakah itu memperbaiki kesalahan.
2. Periksa apakah Memindahkan file ke folder yang berbeda Dalam sistem Anda membantu menyelesaikan masalah.
Memperbaiki 1 - Hibah Hak Hak Administratif untuk Excel
1. Tekan Windows + s dan ketik Unggul.
2. Klik kanan pada hasil pencarian Unggul dan pilih Jalankan sebagai administrator.
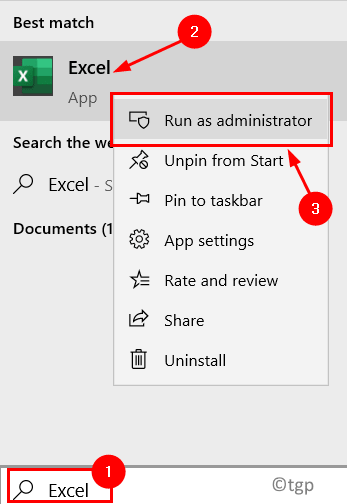
3. Saat diminta oleh UAC klik Ya.
4. Sekarang Excel dibuka dengan hak istimewa admin. Mencoba membuka file Menampilkan kesalahan konten yang tidak dapat dibaca.
5. Jika kesalahan masih berlanjut, pindah ke perbaikan berikutnya di bawah ini.
Perbaiki 2 - Simpan file sebagai halaman web
1. Buka file yang menunjukkan kesalahan. Klik Ya pada prompt kesalahan.
2. Pergi ke Mengajukan menu.

3. Pilih Simpan sebagai dan klik Jelajahi.
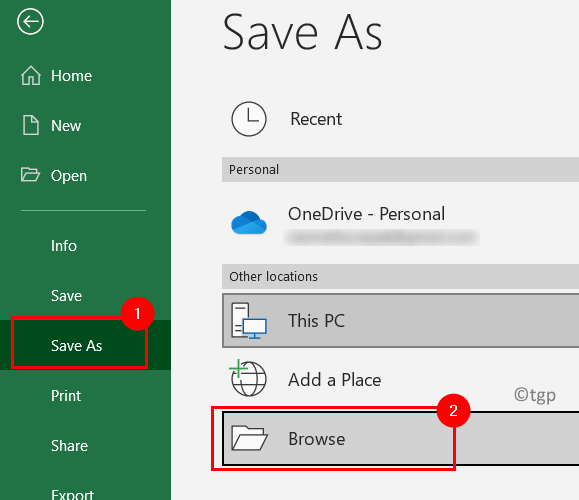
4. Di sebelah Nama file, tipe a nama untuk file.
5. Di dropdown di sebelah Simpan sebagai tipe, Pilih Halaman web(.htm, .Html).
6. Klik Menyimpan untuk menyimpan file ke .File html.
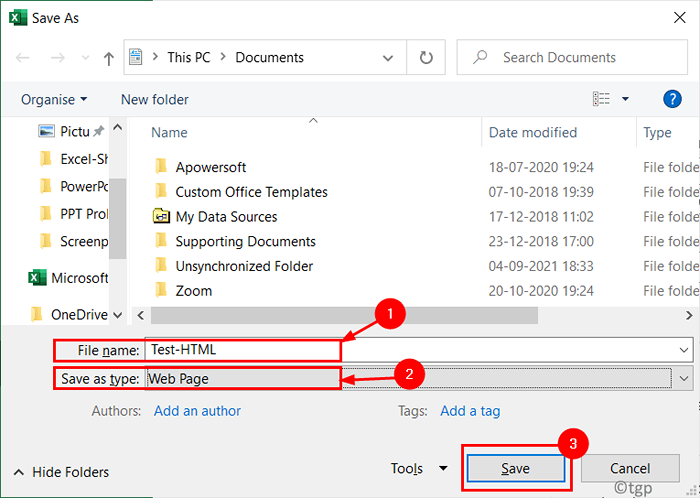
7. Buka Aplikasi Excel. Pergi ke Mengajukan menu.

8. Pilih Membuka.
9. Jelajahi ke lokasi file yang dikonversi ke HTML.
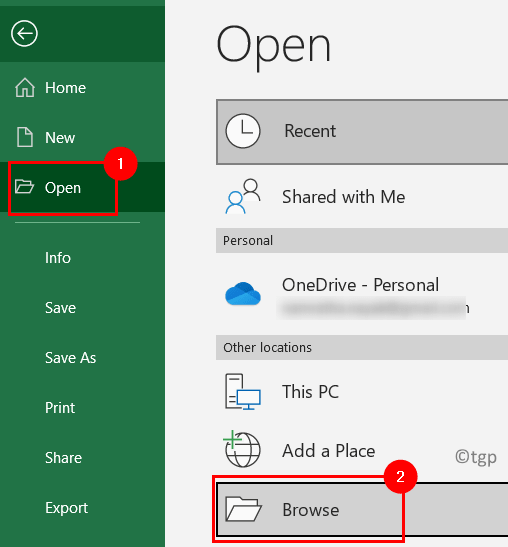
10. Pilih file dan klik Membuka.
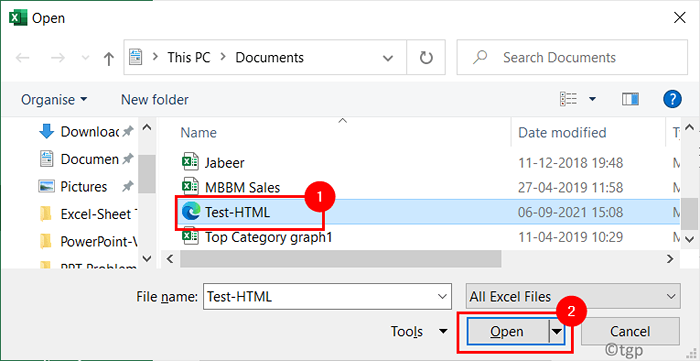
11. Sekarang file html dibuka di Excel. Pergi ke Mengajukan menu.

12. Klik Menyimpan Sebagai di sisi kiri.
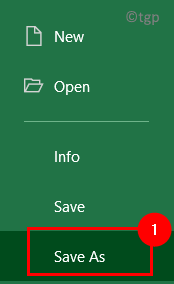
13. Berikan nama untuk file atau gunakan nama yang sama.
14. Ubah jenis file menjadi Excel 97-2003 Buku Kerja (*.XLS) format. Klik Menyimpan.
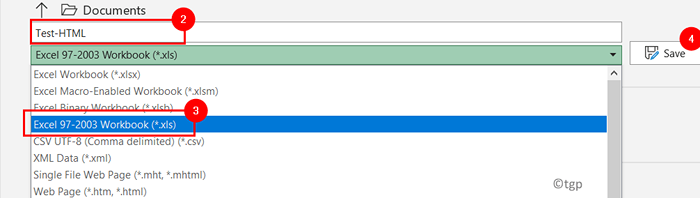
13. Menutup file dan coba pembukaan kembali itu lagi. Anda harus dapat melihat konten file tanpa kesalahan apa pun.
Perbaiki 3 - Instal Komponen Dasar Visual untuk Office 2013/2010
1. Tekan Windows + r membuka Berlari. Jenis appwiz.cpl membuka Program dan fitur.
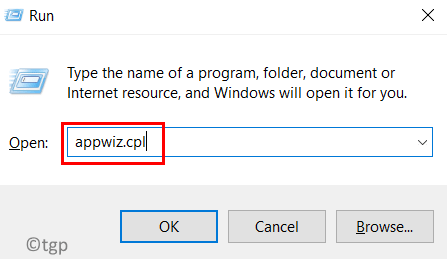
2. Di dalam Program dan fitur, Temukan Anda MS Office 2010/2013 instalasi.
3. Klik kanan di instalasi kantor Anda dan pilih Mengubah.
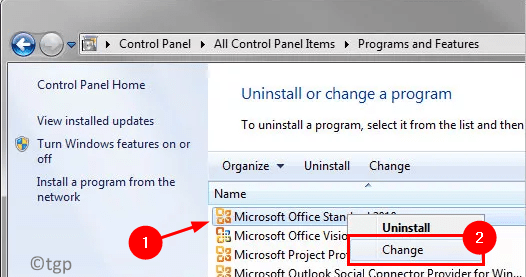
4. Di dalam Pengaturan Microsoft Office jendela, pilih opsi Tambahkan atau hapus fitur. Klik Melanjutkan untuk melanjutkan.
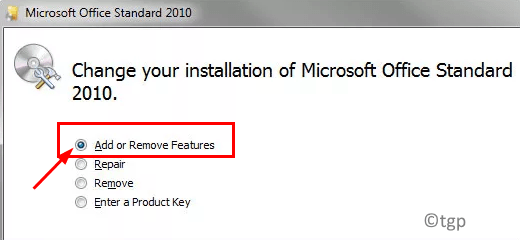
5. Menemukan Fitur Bersama Kantor Dalam daftar add-ons. Perluas fitur bersama kantor dengan mengklik tanda plus di sebelahnya.
6. Klik kanan pada Visual Basic untuk Aplikasi dan pilih Jalankan dari komputer saya.
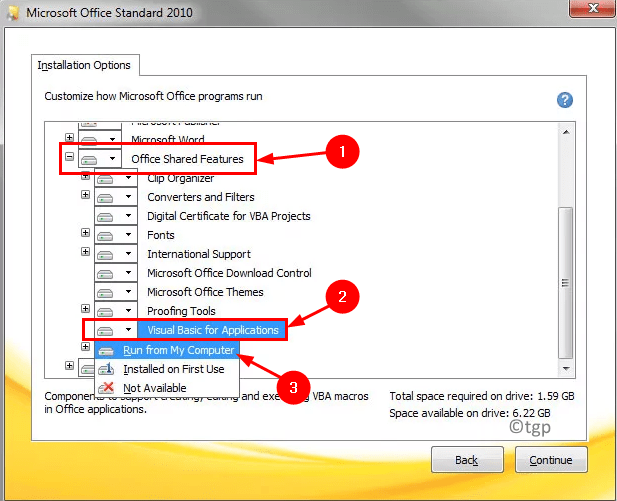
7. Klik Melanjutkan dan ikuti instruksi di layar untuk menyelesaikan proses peningkatan.
8. Mengulang kembali Sistem Anda dan periksa apakah kesalahan diselesaikan saat mencoba membuka file Excel.
Perbaiki 4 - Ubah Izin File Excel ke Read -only
1. Membuka Unggul dan klik pada Mengajukan menu.

2. Klik Menyimpan untuk dokumen baru atau Simpan sebagai untuk dokumen yang sebelumnya disimpan.
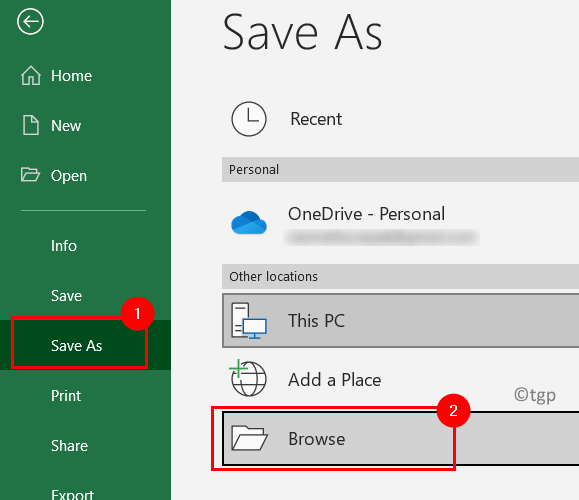
3. Dalam Simpan sebagai Kotak dialog, pilih file Anda yang menunjukkan kesalahan.
4. Klik Peralatan Di bagian bawah dan pilih Pilihan umum…
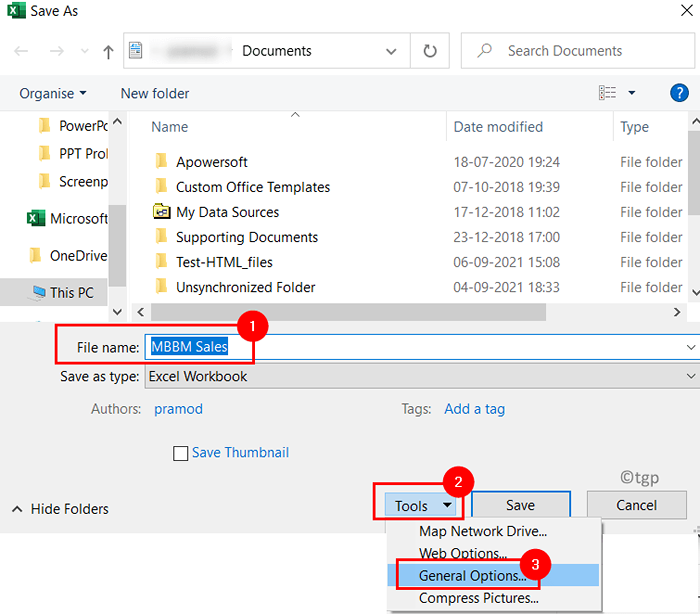
5. Dalam Pilihan umum jendela, memeriksa kotak di sebelah Hanya dibaca untuk membuat file-saja.
6. Klik OKE dan kemudian menyala Menyimpan.
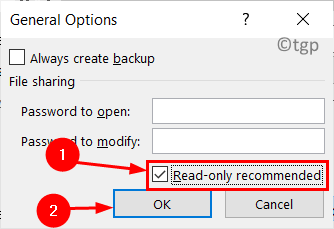
7. Sekarang buka a blank baru .file XLS. Salin semuanya dari file korup hingga file baru ini.
8. Menyimpan file ini dan coba buka lagi untuk memeriksa apakah ini memperbaiki masalah.
Perbaiki 5 - Buka Blokir File
1. Buka folder yang berisi file Excel yang menunjukkan kesalahan.
2. Klik kanan di file dan pilih Properti.
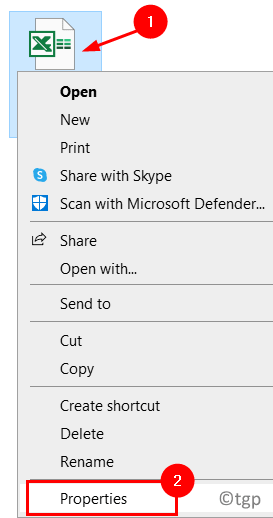
3. Pergi ke Umum tab.
4. Hapus centang kotak di sebelah Buka Blokir di dekat Keamanan Pengaturan.
5. Klik Menerapkan dan kemudian menyala OKE untuk menyimpan perubahan.
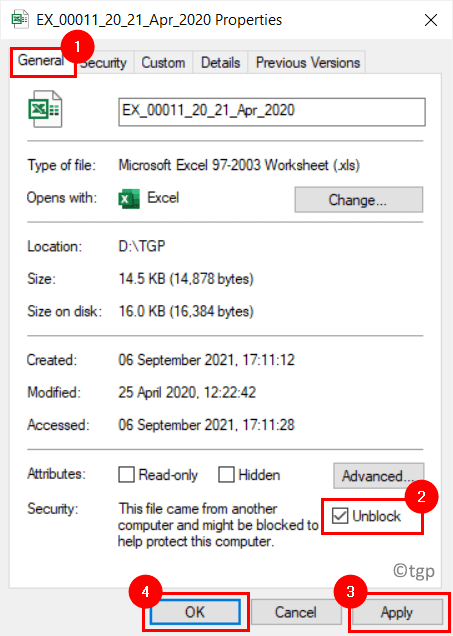
6. Buka file Excel dan periksa apakah kesalahan sudah diperbaiki.
Perbaiki 6 - Nonaktifkan Akselerasi Perangkat Keras
1. Buka Aplikasi MS Excel. Klik pada Mengajukan menu.

2. Pilih Pilihan di bagian bawah layar.
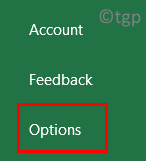
3. Dalam Opsi Excel jendela, pergi ke Canggih tab.
4. Di sisi kanan, temukan Menampilkan bagian dan memeriksa kotak yang terkait dengan Nonaktifkan percepatan grafis perangkat keras.
5. Klik OKE untuk menyimpan pengaturan.
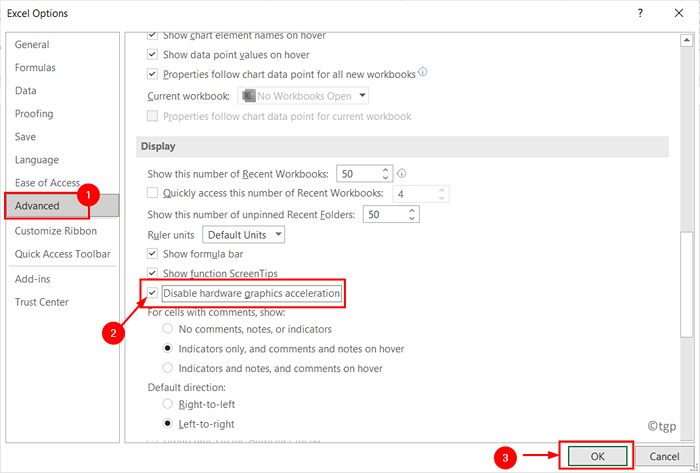
6. Mengulang kembali Excel dan buka file yang melempar kesalahan untuk melihat apakah itu diselesaikan.
Terima kasih sudah membaca.
Setelah mencoba perbaikan di atas, file Excel Anda harus dibuka tanpa kesalahan konten yang tidak dapat dibaca. Kami berharap artikel ini informatif. Beri tahu kami perbaikan yang berhasil untuk Anda.
- « Perbaiki Printer Prints Halaman Kosong di Windows 11/10
- Perbaiki whea_uncontrollable_error di windows 11/10 »

