Perbaiki Kami tidak dapat mencapai kesalahan halaman ini di Microsoft Edge
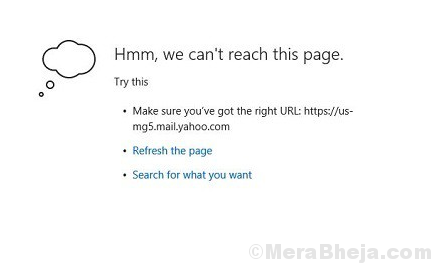
- 1050
- 221
- Dr. Travis Bahringer
Microsoft Edge cukup perbaikan bagi penjelajah internet. Sebagian besar kesalahan dan masalah di browser diselesaikan sehingga setiap kesalahan memiliki makna. Salah satu kasus seperti itu adalah dengan kesalahan:
Hmm, kami tidak dapat mencapai halaman ini.
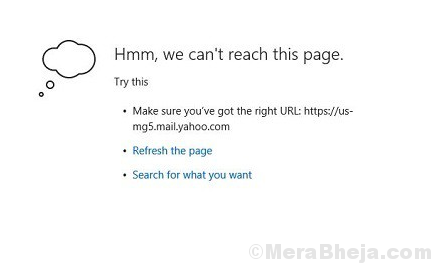
Setelah mendapatkan kesalahan ini, coba langkah -langkah awal berikut:
Daftar isi
- Solusi 1] Aktifkan IPv6
- Solusi 2] Ubah profil jaringan menjadi publik
- Solusi 3] Bersihkan cache untuk browser tepi
- Solusi 4] Periksa Status Layanan Klien DNS
- Solusi 4] Gunakan DNS publik Google
- Solusi 5] Reset TCP/IP
Solusi 1] Aktifkan IPv6
1] tekan Menang + r untuk membuka Berlari jendela dan ketik perintah NCPA.cpl. Tekan Enter untuk membuka jendela Koneksi Jaringan.
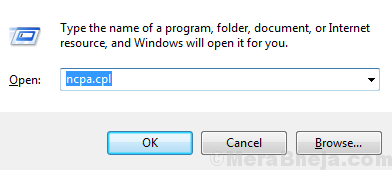
2] klik kanan di jaringan Anda dan pilih Properti.
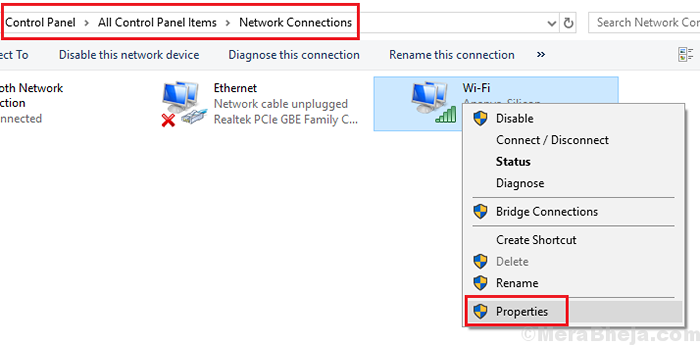
3] centang kotak di sebelah Protokol Internet Versi 6.
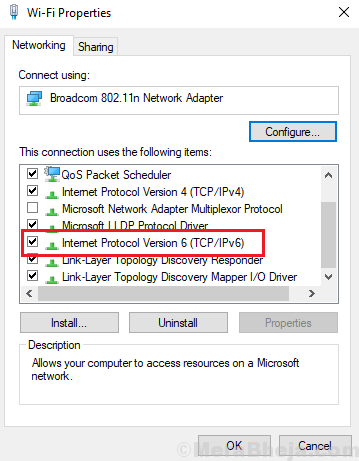
4] Pilih Menerapkan kemudian OKE untuk menyimpan Pengaturan.
5] Mengulang kembali sistem.
Solusi 2] Ubah profil jaringan menjadi publik
1. Tekan Kunci Windows + R bersama untuk membuka berlari.
2. Salin dan Tempel lokasi yang diberikan di bawah ini untuk membuka pengaturan WiFi.
MS-Settings: Network-Wifi
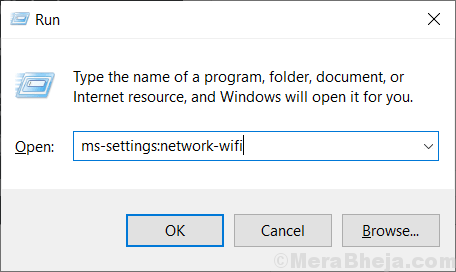
3. Klik Jaringan WiFi yang Terhubung Anda
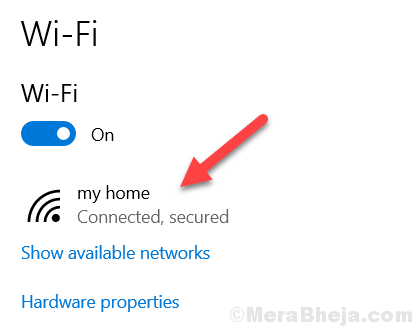
4. Sekarang, pilih Pribadi Sebagai opsi jaringan Anda di halaman berikutnya
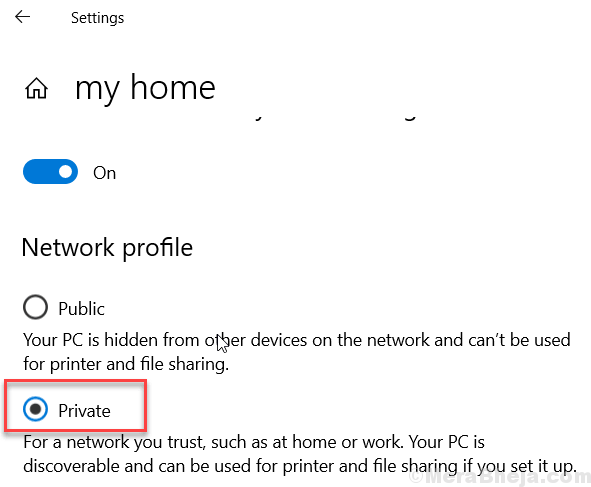
Catatan: Atau jika Anda menggunakan penggunaan Ethernet MS-Settings: Network-Ethernet di dalam Langkah ke -2 dan ulangi proses yang sama.
Solusi 3] Bersihkan cache untuk browser tepi
1] Luncurkan Microsoft Edge dan klik ikon hub.
2] Pilih sejarah dari daftar di sisi kiri.
3] Klik History Clear.
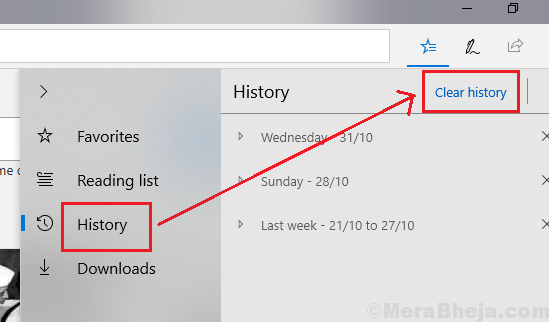
4] centang kotak di sebelah data dan file yang di -cache.
5] Klik Bersihkan untuk menghapus cache.
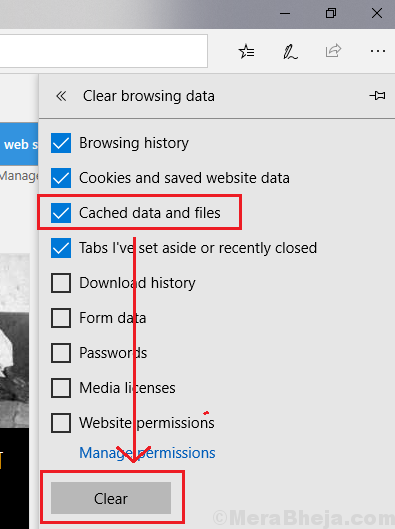
6] Mulai Ulang Microsoft Edge.
Solusi 4] Periksa Status Layanan Klien DNS
1] Tekan Win + R untuk membuka jendela Run dan ketik perintah jasa.MSC. Tekan ENTER untuk membuka jendela Manajer Layanan.
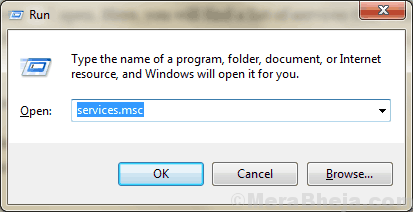
2] Temukan layanan klien DNS dalam daftar layanan.
3] Pastikan bahwa status layanan harus berjalan. Jika tidak, lanjutkan sebagai berikut.
4] Klik kanan pada Layanan Klien DNS dan pilih Properties.
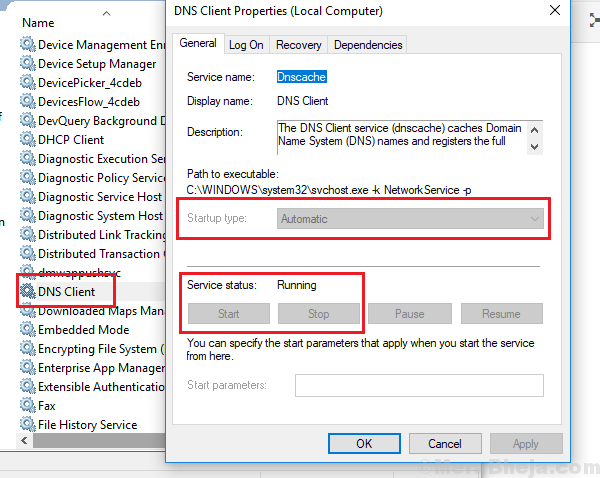
5] Ubah jenis startup menjadi otomatis dan klik start.
Solusi 4] Gunakan DNS publik Google
1] Buka jendela Properti Jaringan Anda seperti yang dijelaskan dalam Solusi 2.
2] Klik dua kali pada Internet Protocol Version 4 untuk membuka propertinya.
3] Geser tombol radio untuk menggunakan alamat server DNS berikut.
4] Masukkan nilai -nilai berikut untuk alamat DNS:
Alamat DNS Pilihan: 8.8.8.8
Alamat DNS Alternatif: 8.8.4.4
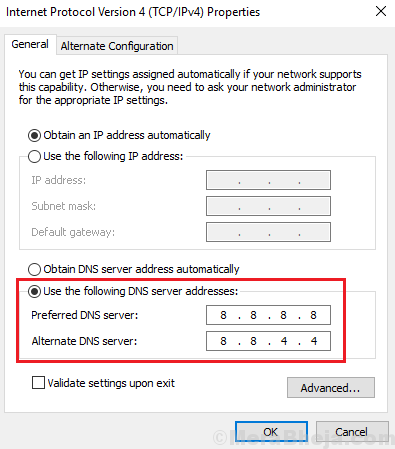
5] Klik Terapkan dan kemudian OK untuk menyimpan pengaturan.
6] Mulai ulang sistem.
Solusi 5] Reset TCP/IP
1] Cari prompt perintah di bilah pencarian windows dan ketik perintah berikut:
netsh int ip reset resettcpip.txt
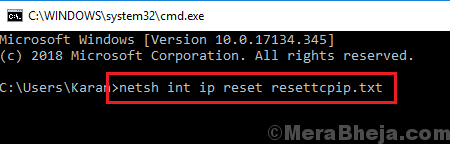
2] Tekan Enter untuk mengeksekusi perintah.
3] Mulai ulang sistem dan periksa apakah itu memperbaiki masalah.
- « Perbaiki pekerjaan NSLookUp tetapi ping gagal di Windows 10/11
- Perbaiki kecepatan salinan file lambat di windows 10/11 »

