Perbaiki pekerjaan NSLookUp tetapi ping gagal di Windows 10/11
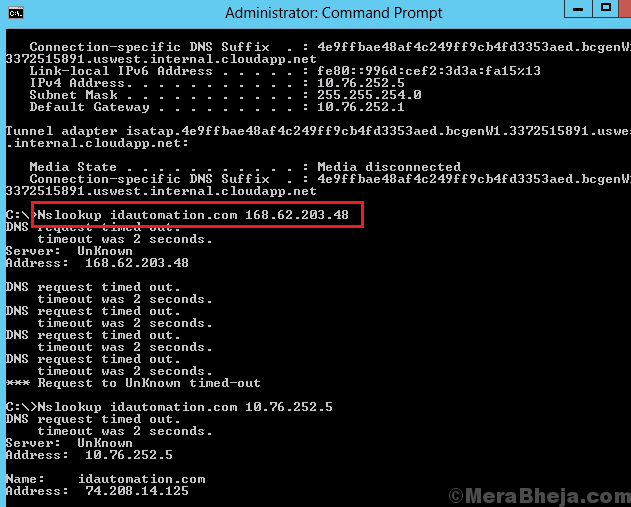
- 2736
- 663
- Dominick Barton
Bayangkan situasi di mana situs web tertentu di sistem Anda tidak berfungsi, namun internet terhubung (yang terbukti oleh situs web lain yang dibuka). Situs web yang tidak berfungsi pada sistem Anda dapat bekerja pada perangkat lain (misalnya. telepon Anda). Dalam situasi ini, dapat dipahami bahwa masalahnya adalah dengan sistem itu sendiri.
Dalam situasi seperti itu, kita bisa menggunakan dua alat baris perintah: ping dan nslookup. Kami membuka jendela prompt perintah setelah mencari melalui pencarian windows dan menggunakan perintah ini. Misalnya. ping, nslookup .
Perintah ping mengirimkan paket informasi ke alamat IP atau domain dan memeriksa balasan. Namun, itu tidak mencari DNS, sesuatu yang dilakukan oleh perintah nslookup.
Jika perintah ping memberikan semua 4 balasan tetapi nslookup memberikan kesalahan "tidak dapat menemukan host," posting ini bisa membantu Anda.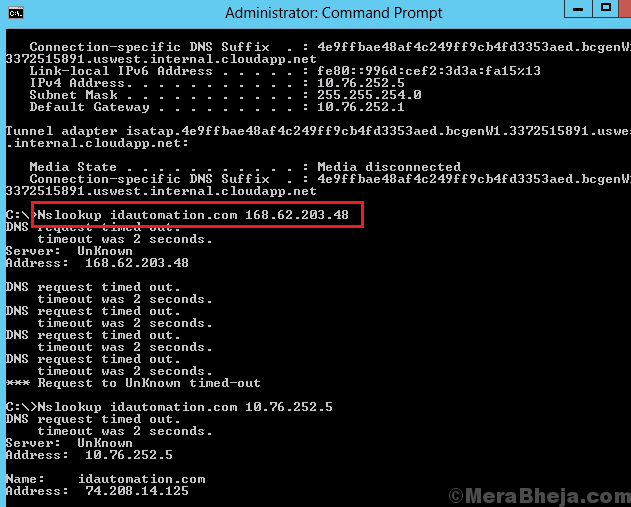
Setelah itu, lanjutkan dengan solusi berikut:
Daftar isi
- Solusi 1 - Coba tambahkan titik di bagian akhir dalam perintah ping
- Solusi 2] memaksa windows untuk melakukan pencarian DNS dengan menggunakan fqdn
- Solusi 3] Flush DNS, atur ulang Winsock dan atur ulang TCP/IP
- Solusi 4] Gunakan DNS publik Google
- Solusi 5] mulai ulang layanan DNS
- Solusi 6] Nonaktifkan IPv6
- Solusi 7] Periksa file host untuk memverifikasi apakah situs web yang tidak dapat dijangkau telah diblokir
- Solusi 7] Hapus Profil WLAN
- Solusi 8] Pasang kembali driver adaptor jaringan
- Solusi 9] siklus daya modem, router, dan komputer
Solusi 1 - Coba tambahkan titik di bagian akhir dalam perintah ping
Coba tambahkan titik di akhir perintah. Misalnya, jika perintah Anda adalah hostname ping, maka ubah menjadi ping hostname.
Solusi 2] memaksa windows untuk melakukan pencarian DNS dengan menggunakan fqdn
1] Tekan Win + R untuk membuka Windows Run dan ketik perintah NCPA.cpl. Tekan Enter untuk membuka jendela Koneksi Jaringan.

2] Klik kanan di jaringan Anda dan pilih Properties.

3] Dalam daftar, klik dua kali di Internet Protocol Version 4.
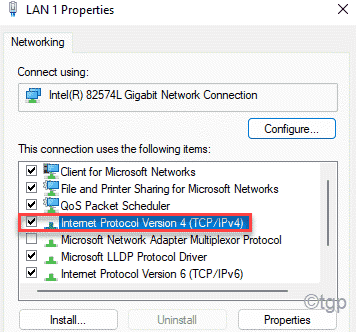
4] Di jendela Internet Protocol Versi 4 Properties, pilih Advanced.
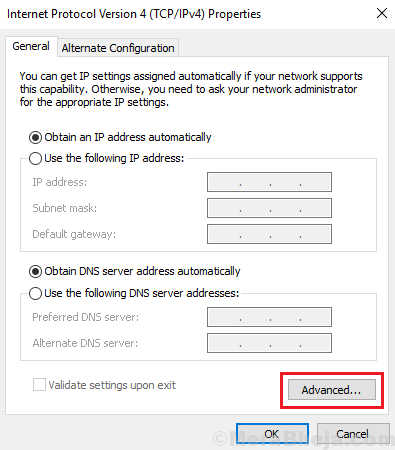
5] Di tab DNS, geser tombol radio untuk menambahkan DNS ini cukup (secara berurutan).
6] Klik Tambah.
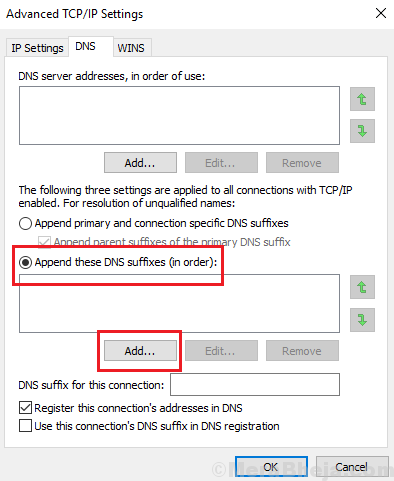
7] Dalam akhiran domain, tambahkan titik (.) dan klik Tambah lagi.
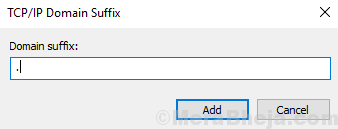
8] Klik OK untuk menyimpan pengaturan dan restart sistem.
Solusi 3] Flush DNS, atur ulang Winsock dan atur ulang TCP/IP
1] Cari prompt perintah di bilah pencarian windows dan klik kanan di atasnya. Pilih Jalankan sebagai Administrator.
2] Ketik perintah berikut satu per satu dan tekan Enter setelah setiap perintah secara terpisah untuk menjalankannya:
Netsh Winsock Reset Catalog reset reset netsh int ip.catatan ipconfig /flushdns ipconfig /registerdns rute /f
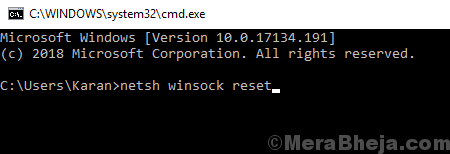
3] Mengulang kembali sistem sekali semua perintah 3 telah dieksekusi.
Solusi 4] Gunakan DNS publik Google
1] Tekan Win + R untuk membuka Windows Run dan ketik perintah NCPA.cpl. Tekan Enter untuk membuka jendela Koneksi Jaringan.

2] Klik kanan di jaringan Anda dan pilih Properties.

3] Dalam daftar, klik dua kali di Internet Protocol Version 4.
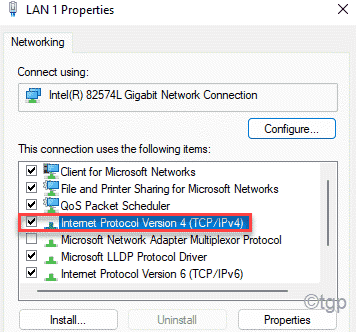
4] Geser tombol radio untuk menggunakan alamat server DNS berikut dan ubah entri sebagai berikut:
Alamat DNS Pilihan: 8.8.8.8
Alamat DNS Alternatif: 8.8.4.4
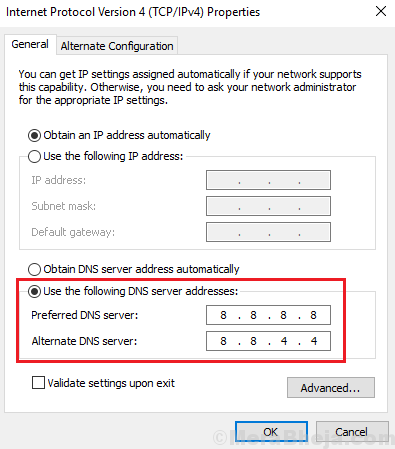
5] Klik OK untuk menyimpan pengaturan.
6] Mulai ulang sistem dan periksa apakah itu membantu.
Solusi 5] mulai ulang layanan DNS
1- Cari cmd di kotak pencarian.
2 -Right Klik pada prompt perintah yang muncul di hasil pencarian dan kemudian klik Jalankan sebagai administrator.
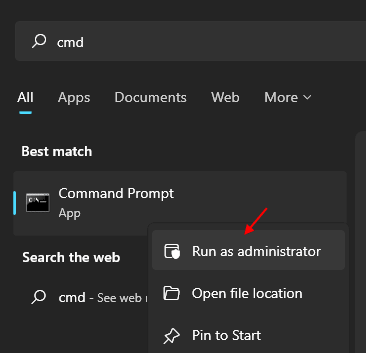
3 -How, jalankan perintah yang diberikan di bawah ini.
Net Stop Dnscache
4-sekarang, jalankan perintah yang diberikan di bawah ini untuk memulai layanan cache DNS lagi.
MULAI NET DNSCACHE
5 -Dose jendela prompt perintah.
Solusi 6] Nonaktifkan IPv6
1] Tekan Win + R untuk membuka Windows Run dan ketik perintah NCPA.cpl. Tekan Enter untuk membuka jendela Koneksi Jaringan.

2] Klik kanan di jaringan Anda dan pilih Properties.

3] Nonaktifkan Protokol Internet Versi 6 (hapus centang)
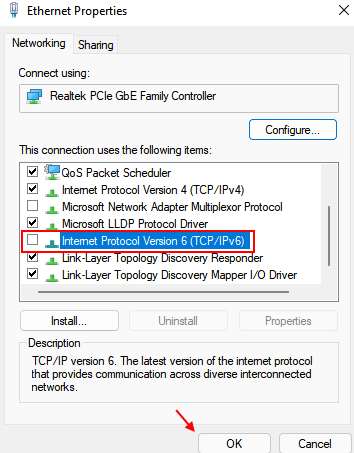
4] Klik OKE.
Solusi 7] Periksa file host untuk memverifikasi apakah situs web yang tidak dapat dijangkau telah diblokir
File host terletak di jalur c: \ windows \ system32 \ driver \ dll. Meskipun kami mungkin tidak membuat perubahan pada itu, menginstal aplikasi baru atau virus/malware dapat menyebabkan perubahan pada file tersebut. Buka file host di Notepad dan periksa semua situs apa yang telah diblokir. Entri dapat dihapus untuk membuka blokir situs web.
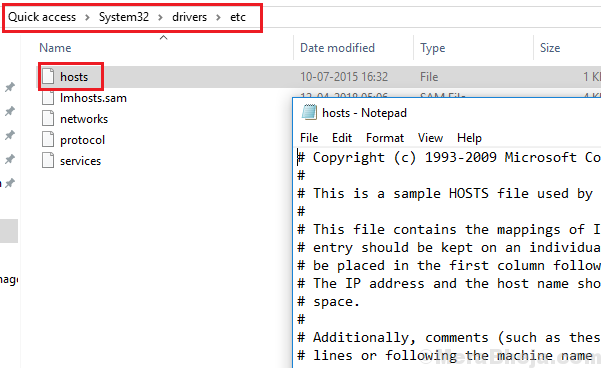
Disarankan juga untuk menjalankan sistem penuh anti-virus dan pemindaian anti-malware jika file host dimodifikasi.
Solusi 7] Hapus Profil WLAN
1] Cari prompt perintah di bilah pencarian windows dan klik kanan pada opsi. Pilih Jalankan sebagai Administrator.
2] Ketik perintah berikut dan tekan Enter untuk menjalankannya:
netsh wlan hapus nama profil = ""
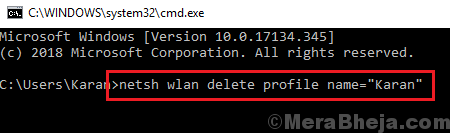
Ganti dengan profil jaringan.
3] mulai ulang sistem.
Solusi 8] Pasang kembali driver adaptor jaringan
1] Tekan Win + R untuk membuka jendela Run dan ketik perintah devmgmt.MSC. Tekan Enter untuk membuka manajer perangkat.
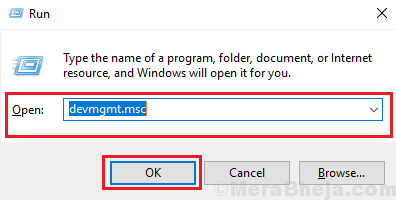
2] Perluas daftar adaptor jaringan dan klik kanan >> Perbarui driver untuk setiap adaptor jaringan satu per satu.
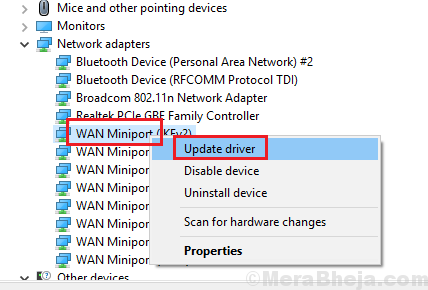
3] mulai ulang sistem untuk menyimpan perubahan.
Solusi 9] siklus daya modem, router, dan komputer
1] Matikan modem, router, dan komputer.
2] Nyalakan modem saja dan biarkan lampu menjadi stabil.
3] Sekarang nyalakan router dan biarkan lampu menjadi stabil.
4] Akhirnya, aktifkan komputer.
5] Periksa apakah itu menyelesaikan masalah.
Kami berharap panduan pemecahan masalah yang melelahkan ini membantu menyelesaikan masalah ini.
- « Perbaiki kecerahan adaptif Windows 10 tidak berfungsi atau dimatikan
- Perbaiki Kami tidak dapat mencapai kesalahan halaman ini di Microsoft Edge »

