Perbaiki kecepatan salinan file lambat di windows 10/11
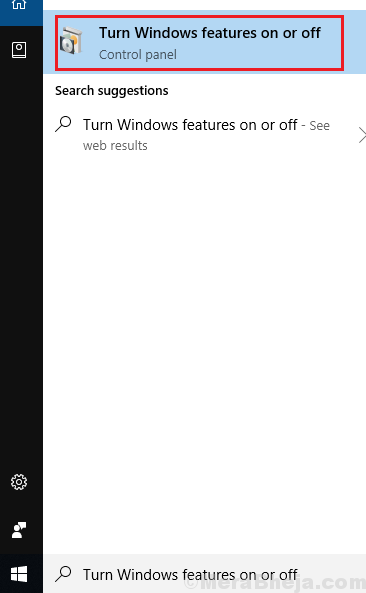
- 3331
- 960
- Dwayne Hackett
Masalah transfer file lambat di windows bukanlah hal baru. Saat dan ketika mereka terus memunculkan versi Windows yang lebih baru, Microsoft mencoba meningkatkan masalah ini. Namun, terlepas dari semua upaya, pengguna Windows 10 dan Windows 11 masih menghadapi masalah ini. Masalah kecepatan salinan file lambat lebih banyak diamati saat mentransfer file ke dan dari drive eksternal.
Baca Juga: 12 Perangkat Lunak Salin File Gratis Terbaik Untuk Windows 10 Untuk menyalin lebih cepat
Catatan: Jika Anda memiliki anti virus yang diinstal di PC Anda, silakan matikan / nonaktifkan perlindungan waktu nyata di dalamnya. Ini tampaknya menjadi pelakunya sebagian besar waktu bagi banyak pengguna.
Coba langkah pemecahan masalah berikut untuk menyelesaikan masalah:
Daftar isi
- Perbaiki 2 - Nonaktifkan Tuning Otomatis Windows
- Perbaiki 3 - Nonaktifkan Kompresi diferensial Jarak Jauh
- Perbaiki 4 - Ubah port USB
- Perbaiki 5 - Nonaktifkan Layanan Pencarian Windows sementara
- Fix 6 - Ubah Pengaturan Perangkat Keras Untuk Kinerja yang Lebih Baik (Aktifkan Caching Tulis)
- Perbaiki 7 - Nonaktifkan Pengindeksan Drive
- Perbaiki 8 - Periksa drive untuk kesalahan
- Perbaiki 9 - Perbarui driver USB
- Perbaiki 10 - Menggunakan Manajer Layanan
- Perbaiki 11 - Format drive sebagai partisi NTFS, bukan FAT32
- Perbaiki 12 - Perbarui Windows dan Jalankan Pemindaian Lengkap
Perbaiki 2 - Nonaktifkan Tuning Otomatis Windows
1] Cari prompt perintah di bilah pencarian windows. Klik kanan pada opsi dan pilih Run sebagai Administrator.
2] Ketik perintah berikut dan tekan Enter untuk menjalankannya:
netsh int tcp set global autotuninglevel = dinonaktifkan
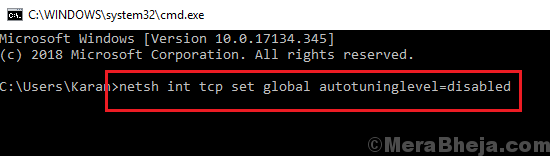
3] Sekarang, cobalah untuk mentransfer file lagi.
Jika tidak berfungsi, ubah kembali normal.
netsh int tcp set global autotuninglevel = normal
Perbaiki 3 - Nonaktifkan Kompresi diferensial Jarak Jauh
1] Cari "Nyala atau Mati atau Mati" di Bilah Pencarian Windows. Buka jendela.
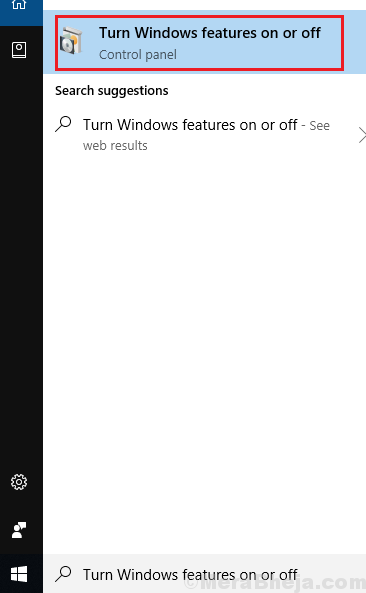
2] Hapus centang kotak untuk dukungan API kompresi diferensial jarak jauh dan klik OK untuk menyimpan pengaturan.
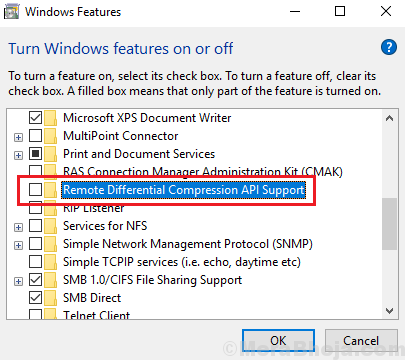
3] mulai ulang sistem.
Perbaiki 4 - Ubah port USB
Ubah port USB untuk memverifikasi jika masalahnya adalah dengan port. Jika ya, dapatkan port yang diganti atau gunakan yang berfungsi.
Perbaiki 5 - Nonaktifkan Layanan Pencarian Windows sementara
1 - Cari Jasa Di kotak pencarian Taskbar Windows dan kemudian klik ikon layanan berbentuk gigi yang datang dalam hasil pencarian.
2 - Sekarang, klik dua kali Pencarian Windows melayani.
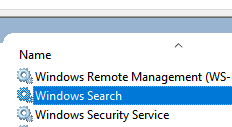
3 -Klik Berhenti untuk menghentikan layanan.
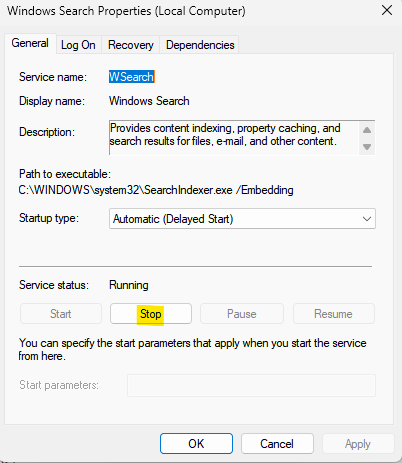
Coba salin file lagi dan lihat apakah itu memperbaiki masalah.
Anda juga dapat memilih jenis startup yang dinonaktifkan untuk mencegahnya memulai kembali saat reboot pc Anda.
Fix 6 - Ubah Pengaturan Perangkat Keras Untuk Kinerja yang Lebih Baik (Aktifkan Caching Tulis)
1 - Klik kanan pada drive USB dan klik Properti.
2 - Sekarang, klik Perangkat keras Tab
3 - Sekarang, pilih USB Drive yang diinginkan.
4 - Sekarang, klik Properti.
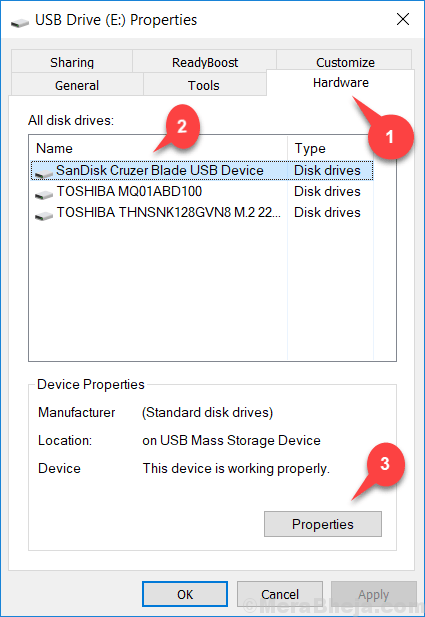
5 - Sekarang, klik Ubah pengaturan
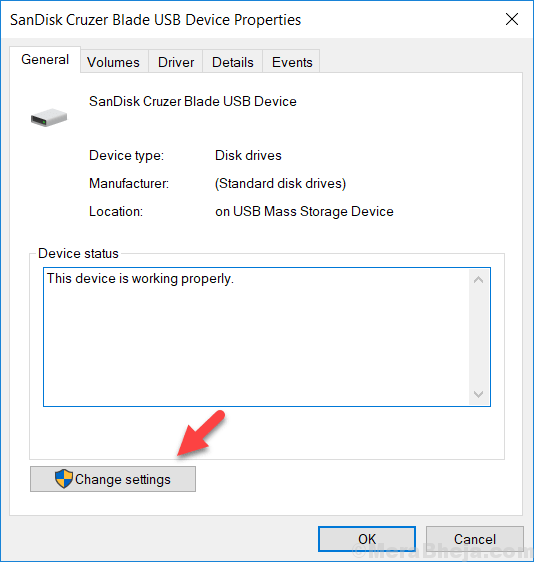
6 - Sekarang, pilih Kinerja yang lebih baik.
7 - Juga, periksa opsi yang mengatakan Juga mengaktifkan caching menulis di perangkat ini.
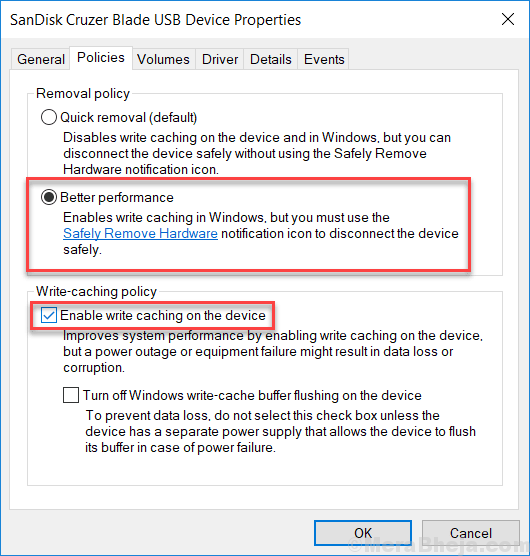
Perhatikan, bahwa sekarang, Anda harus berhati -hati saat mengeluarkan USB dari PC dan selalu menggunakan fitur perangkat keras yang aman jika tidak ada kehilangan data mungkin terjadi. Sebagai opsi sebelumnya, pelepasan cepat singkirkan dari selalu melanjutkan dengan menghapus perangkat keras dengan aman saat mengeluarkan USB.
Perbaiki 7 - Nonaktifkan Pengindeksan Drive
1. Klik kanan pada drive ke mana atau dari mana Anda menyalin file, dan klik properti.
2. Di tab Umum, cukup hapus centang Izinkan file pada drive ini untuk memiliki konten yang diindeks selain properti file
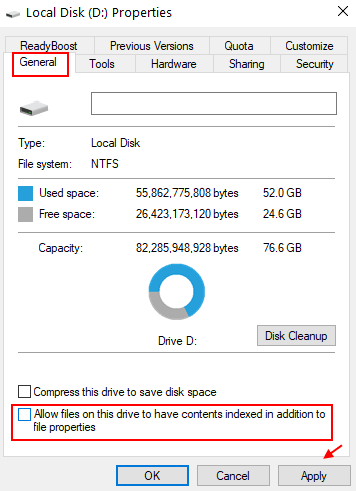
Perbaiki 8 - Periksa drive untuk kesalahan
Anda juga dapat memeriksa hard drive atau hard disk eksternal atau USB untuk kesalahan.
Lakukan saja klik kanan pada hard drive dan kemudian klik peralatan tab.
Sekarang, klik memeriksa untuk memperbaiki kesalahan dalam drive.
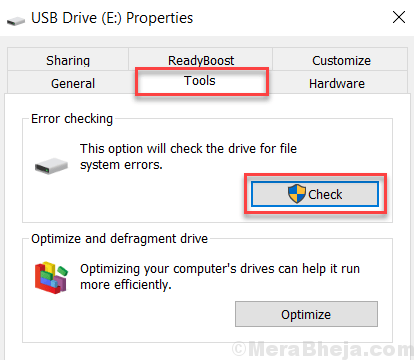
Perbaiki 9 - Perbarui driver USB
Inilah prosedur untuk memperbarui driver USB:
1] Tekan Win + R untuk membuka jendela Run dan ketik perintah devmgmt.MSC. Tekan enter untuk membuka manajer perangkat.
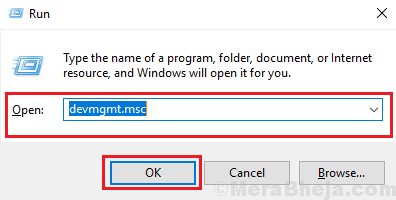
2] Temukan driver pengontrol bus serial universal.
3] Klik kanan pada mereka satu per satu dan pilih Perbarui Driver.
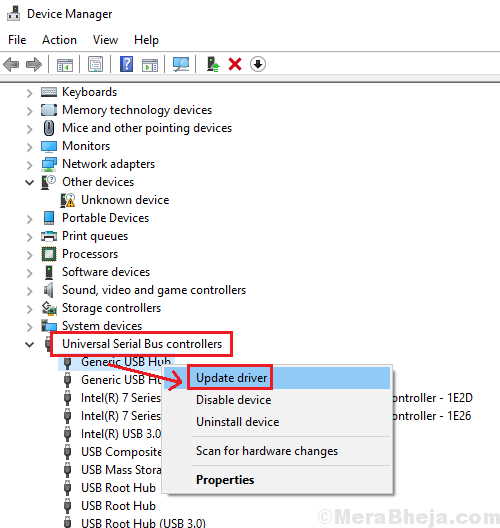
Perbaiki 10 - Menggunakan Manajer Layanan
1. Tekan Kunci Windows + R membuka berlari.
2. Menulis jasa.MSC di dalamnya dan klik OKE.
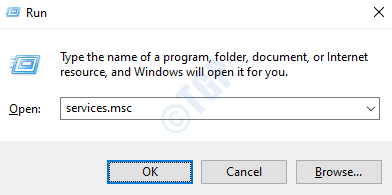
3. Sekarang, di Lokasi Editor Registri Mengoptimalkan drive.
4. Klik kanan di atasnya dan pilih Properti .
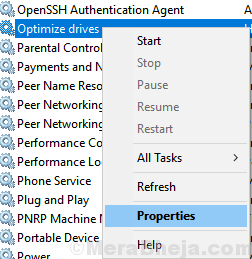
5. Klik Awal untuk memulai layanan
6. Mengubah Jenis startup ke Otomatis
6. Klik Menerapkan kemudian OKE.
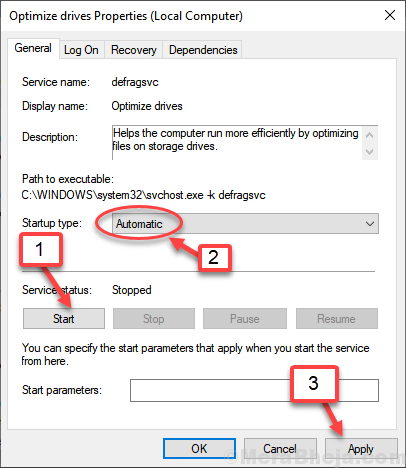
7. Tutup jendela dan coba lagi.
Perbaiki 11 - Format drive sebagai partisi NTFS, bukan FAT32
1] Klik kanan pada partisi drive eksternal dan pilih format.
2] Ubah sistem file ke NTFS (default).
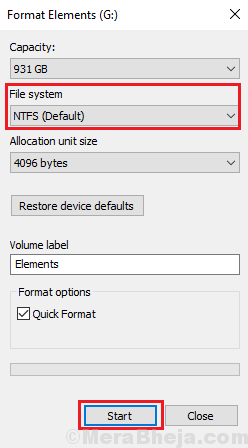
3] centang kotak untuk format cepat dan klik mulai untuk memulai proses pemformatan.
Perbaiki 12 - Perbarui Windows dan Jalankan Pemindaian Lengkap
1] Perbarui Windows: Windows terus mendorong perbaikan dari masalah yang diketahui seperti ini. Perbaikan dalam bentuk pembaruan windows. Inilah prosedur untuk memperbarui windows.
2] Jalankan pemindaian CHKDSK pada sistem. Inilah prosedur untuk pemindaian chkdsk. Ini jika transfer file dalam sistem lambat. Ini mungkin masalah dengan hard drive.
3] Periksa apakah kecepatan salin lambat dengan perangkat yang sama digunakan pada sistem lain juga.
Setelah itu, lanjutkan dengan solusi berikut:
- « Perbaiki Kami tidak dapat mencapai kesalahan halaman ini di Microsoft Edge
- Perbaiki Windows 10/11 tidak memiliki profil jaringan untuk kesalahan perangkat ini »

