Perbaiki USB Drive yang menunjukkan masalah ukuran penyimpanan yang salah di Windows 11, 10
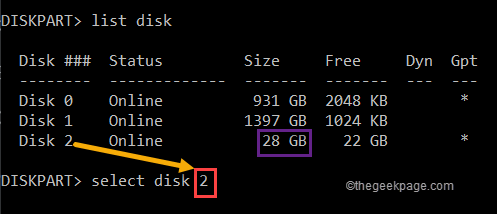
- 3271
- 793
- Dr. Travis Bahringer
Drive USB atau media penyimpanan eksternal telah menjadi bagian dari kehidupan kita, resolusi cepat untuk menyimpan foto, video, atau hampir semua hal. Tapi, bagaimana jika Anda melihat bahwa drive USB Anda menunjukkan ukuran penyimpanan tertinggi yang salah pada file explorer? Ini terutama terjadi ketika perangkat penyimpanan menjadi rusak atau mengandung beberapa file jahat. Jika Anda menghadapi masalah ini, memformat drive dalam format yang tepat dapat membantu.
Solusi -
1. Anda dapat mencabut drive eksternal dan mengembalikannya ke sistem.
2. Cobalah untuk menguji drive dengan sistem lain. Periksa apakah itu menunjukkan ukuran yang benar atau tidak.
Daftar isi
- Perbaiki 1 - Format drive dengan benar
- Perbaiki 2 - Menggunakan Perintah Prompt
- Perbaiki 3 - Menggunakan Bootice
Perbaiki 1 - Format drive dengan benar
Anda harus memformat drive USB dengan benar.
1. Pada awalnya, tekan Kunci Windows+E kunci bersama.
2. Saat file penjelajah terbuka, ketuk pada “PC ini“.
3. Kemudian, klik kanan pada drive USB dan ketuk "Format… “.
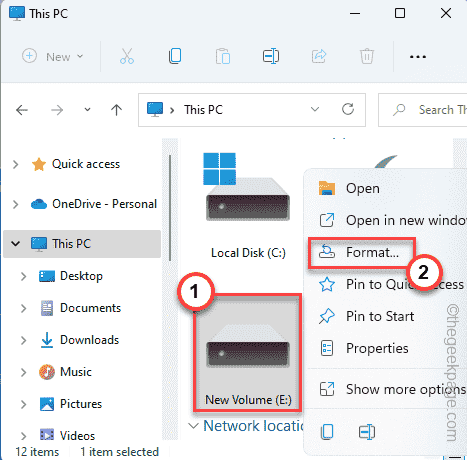
4. Sekarang, Anda dapat memilih sistem file yang benar dari daftar.
[Biasanya salah satu dari format ini NTFS, FAT32, Ext2, Ext3, Ext4, Exfat. ]
5. Lalu, ketuk "Awal”Untuk memulai format.
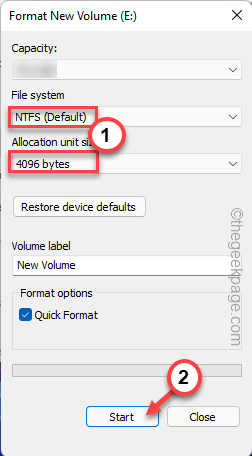
Ini akan memulai proses pemformatan.
Perbaiki 2 - Menggunakan Perintah Prompt
Jika memformat drive menggunakan metode reguler tidak berhasil, Anda dapat menggunakan prompt perintah.
1. Ketik saja "memerintah"Di kotak pencarian.
2. Kemudian, klik kanan pada “Command prompt"Dan ketuk"Jalankan sebagai administrator”Untuk mengakses terminal dengan hak administrasi.
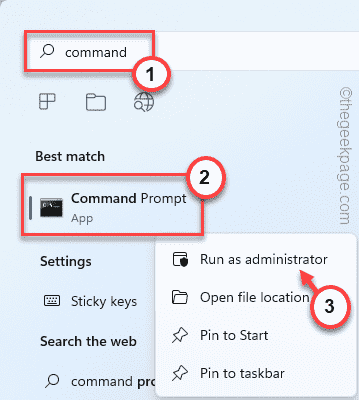
3. Saat terminal terbuka, jenis kode ini dan tekan Memasuki untuk mengakses diskpart.
Diskpart
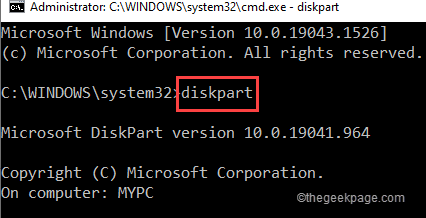
4. Setelah Anda berada di Diskpart, jenis Kode ini dan tekan Memasuki untuk melihat semua disk di drive.
Daftar disk
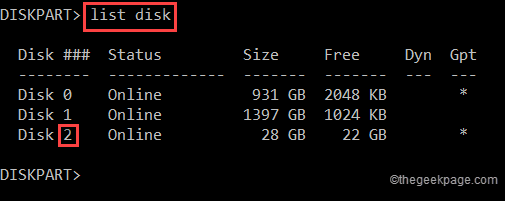
Sekarang, di sini Anda akan memiliki beberapa disk. Anda dapat mengidentifikasi drive tertentu dari ukuran drive. Seperti dalam kasus kami, itu adalah “Disk 2”Dengan ukuran disk 28 GB.
5. Pada langkah berikutnya, Anda harus memilih drive tertentu yang Anda miliki masalah ini. Memodifikasi Dan berlari Kode ini untuk memilih disk.
Pilih Disk
[
CATATAN - Ganti saja “Letakkan nomor disk di sini“Dengan nomor disk yang telah Anda catat sebelumnya.
Like - Dalam kasus kami, disk adalah "2". Jadi, kodenya akan seperti ini -
Pilih Disk 2
]
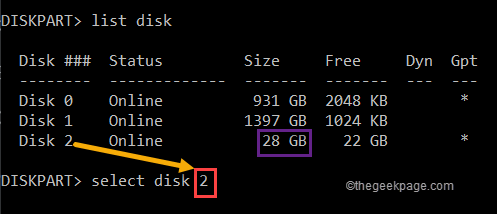
6. Setelah Anda memilih disk, Anda dapat membersihkan disk.
Menjalankan Perintah ini untuk membersihkan semua partisi yang ada.
membersihkan
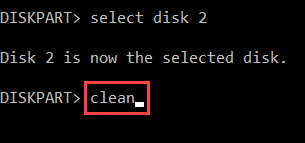
7. Akhirnya, Anda harus memformat drive. Hanya menulis Baris ini di terminal dan mengenai Memasuki.*
format fs = fat32 cepat
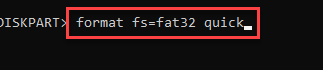
Ini akan memakan waktu cukup lama. Tunggu dengan sabar.
Setelah selesai, tutup command prompt. Buka File Explorer dan buka “PC ini" pilihan.
Anda akan menemukan drive USB dengan nilai penyimpanan yang tepat lagi di sistem Anda.
*CATATAN -
Anda dapat melakukannya dalam format apa pun yang Anda inginkan. Anda harus memodifikasi perintah sedikit.
Contoh - Misalkan Anda ingin memformat drive dalam format NTFS. Kemudian, perintahnya akan -
Format FS = NTFS cepat
Perbaiki 3 - Menggunakan Bootice
Ada opsi lain yang dapat Anda gunakan untuk melakukan hal yang sama.
1. Anda harus mengunduh bootice.
2. Hanya, ketuk "Download Gratis”Untuk mengunduh file zip.
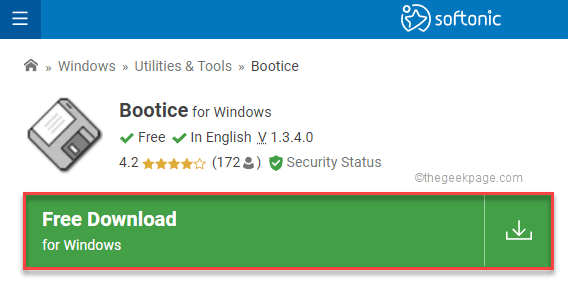
Jika ini tidak berhasil, Anda dapat langsung mengunduhnya -BOTICEX64_V1.332.
3. Nanti, ekstrak file zip.
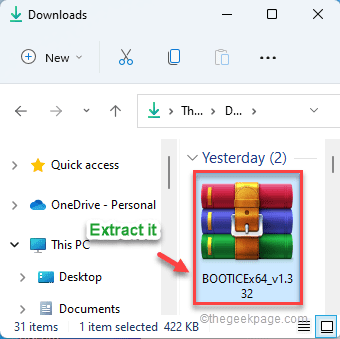
4. Setelah Anda melakukannya, klik dua kali pada "Booticex64”Untuk menjalankan utilitas.
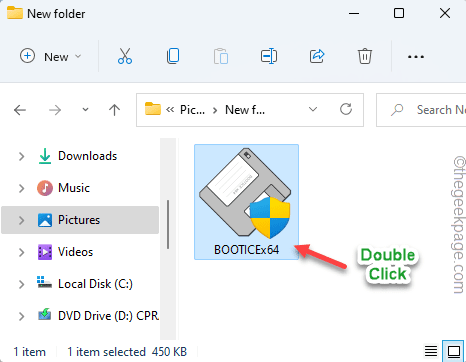
5. Sekarang, klik 'Disk penunjukan'dan pilih drive USB dari daftar drop-down.
6. Setelah itu, ketuk "Bagian Kelola“.
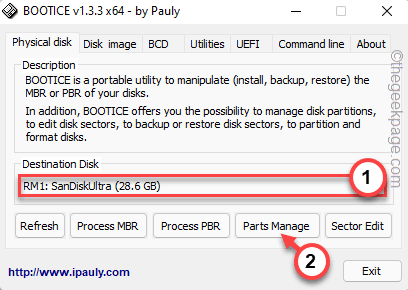
7. Di layar berikutnya, cukup ketuk "Partisi ulang”Untuk mem-partisi kembali drive.
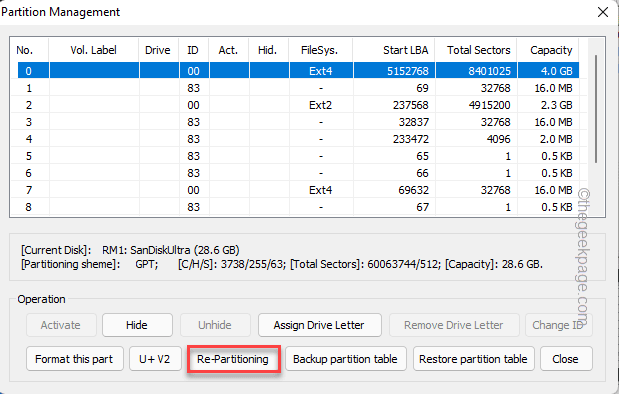
8. Pada awalnya, pilih “Mode USB-HDD (partisi tunggal)“.
9. Kemudian, atur 'sistem file' ke “Fat32”Atau apapun yang Anda sukai.
10. Anda dapat memberikan nama apa pun ke drive hanya dengan menulis di opsi 'Vol Label:'.
11. Selanjutnya, atur 'Mulai LBA' ke “1”Dan 'Secs yang Dicadangkan:' Untuk“32“.
12. Akhirnya, klik "OKE“.
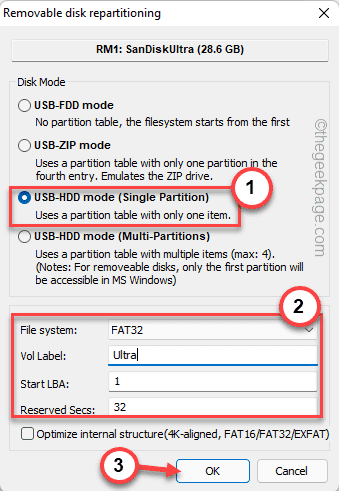
13. Hanya, ketuk "OKE”Untuk satu waktu lagi untuk mengonfirmasi.
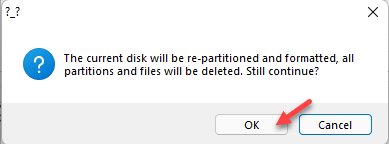
Ini akan mengatur ulang partisi drive USB untuk tunggal dan memformatnya kembali ke ukuran defaultnya.
Anda harus dapat menggunakan drive USB.
- « Cara Memperbaiki Microsoft Office 365 terjebak untuk menyiapkan semuanya
- Perbaiki kamera tim Microsoft tidak terdeteksi dan tidak berfungsi di Windows 11 »

