Cara Memperbaiki Microsoft Office 365 terjebak untuk menyiapkan semuanya
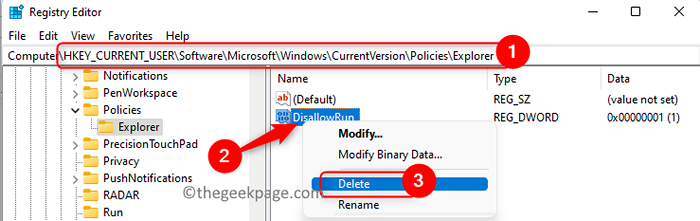
- 3625
- 515
- Enrique Purdy
Banyak pengguna telah melaporkan masalah saat menginstal Microsoft Office 365 di pc windows mereka. Masalahnya adalah pemasang terjebak “Kami menyiapkan semuanya” pesan. Setelah pesan ini terlihat, pengguna tidak dapat menginstal Office 365 lagi. Ini mungkin terjadi ketika file Office 365 sebelumnya tidak diinstal dengan benar atau rusak. Kadang -kadang masalah kompatibilitas atau tidak adanya hak istimewa tertentu selama instalasi dapat mengakibatkan kesalahan ini.
Apakah Anda juga terjebak pada kesalahan Menyiapkan semuanya Selama instalasi Office 365? Lalu, silakan dan baca artikel ini. Di sini, kami telah membahas beberapa strategi pemecahan masalah yang dapat membantu Anda menyelesaikan kesalahan ini di komputer Anda.
Daftar isi
- Perbaiki 1 - Hapus kunci registri
- Perbaiki 2 - Perbaiki instalasi kantor
- Perbaiki 3 - Hapus instalan dan pasang kembali
- Perbaiki 4 - Gunakan Microsoft Support and Recovery Assistant
- Perbaiki 5 - Jalankan penginstal dalam mode kompatibilitas
Perbaiki 1 - Hapus kunci registri
1. Tekan Windows Dan R kunci secara bersamaan untuk dibuka Berlari.
2. Jenis Regedit dan klik OKE untuk membuka Editor Registri.
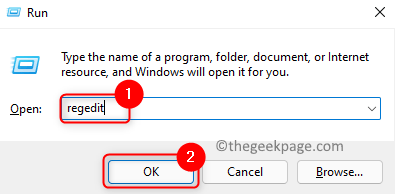
3. Klik Ya Saat diminta oleh UAC untuk izin.
4. Arahkan ke lokasi di bawah ini di registri.
Hkey_current_user \ software \ microsoft \ windows \ currentversion \ policies \ explorer
5. Sekali di Penjelajah kunci, klik kanan di Disallowrun Entri di sisi kanan.
6. Pilih opsi Menghapus Untuk menghapus entri ini.
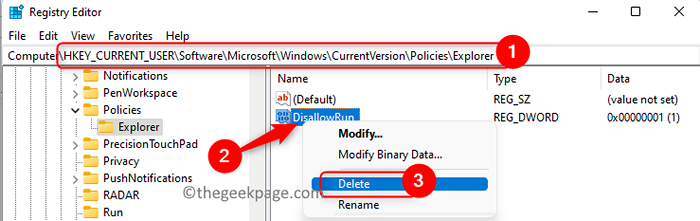
Catatan:- Jika Penjelajah Folder tidak ditemukan di bawah Kebijakan Ikuti langkah -langkah di bawah ini:
- Klik kanan pada Kebijakan dan pilih Baru -> kunci. Sebutkan kunci ini sebagai Penjelajah.
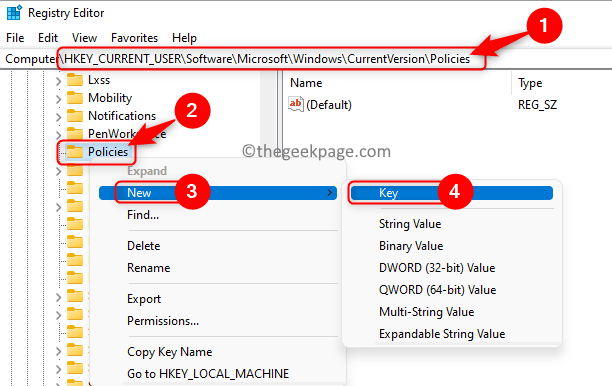
- Klik kanan di Penjelajah folder dan pilih Nilai baru -> DWORD (32 -bit).
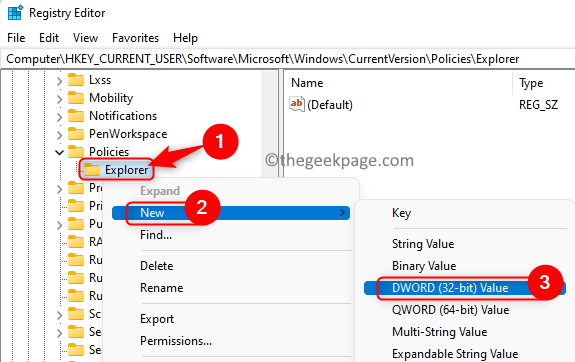
- Ketik namanya sebagai Disallowrun untuk entri ini.
- Klik dua kali untuk memodifikasi nilai Disallowrun. Mengatur Nilai data bidang ke 0.
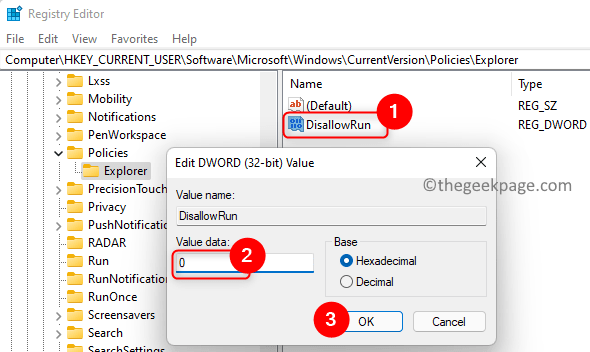
- Mengulang kembali sistem.
- Melakukan Langkah 1 - 4 di atas.
- Periksa nilainya Disallowrun. Jika 1, lalu menghapus entri seperti di Langkah 5 dan 6 disebutkan di atas.
8. Sekarang coba pasang kantor lagi untuk memeriksa apakah kesalahan diselesaikan.
Perbaiki 2 - Perbaiki instalasi kantor
1. Buka Berlari dialog menggunakan Windows dan r Kombinasi kunci.
2. Jenis MS-Settings: AppSfeatures dan memukul Memasuki membuka Pengaturan Aplikasi & Fitur.
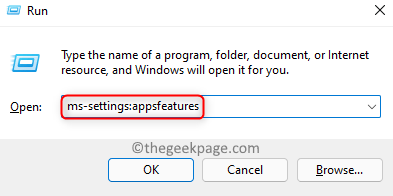
3. Di kotak teks di bawah Daftar Aplikasi, jenis Microsoft 365 untuk mencari instalasi kantor Anda.
4. Klik pada tiga titik vertikal berkaitan dengan Microsoft 365 instalasi dan pilih Memodifikasi.
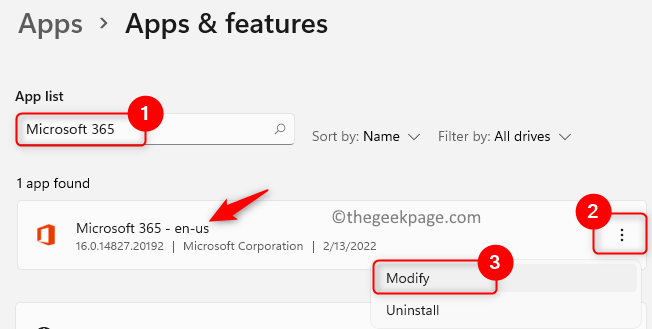
5. Saat diminta untuk izin oleh Kontrol akses pengguna, Ketuk pada Ya tombol.
6. Dalam Memperbaiki jendela, pilih Perbaikan cepat pilihan.
7. Kemudian, klik pada Memperbaiki tombol.
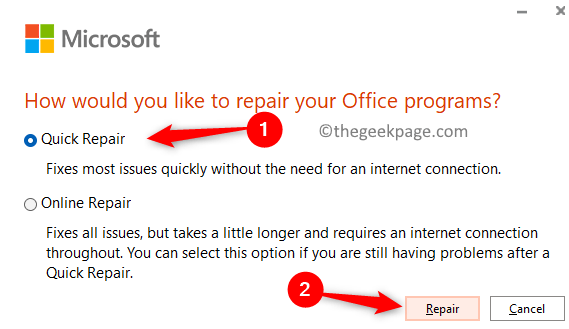
8. Dalam Siap memulai perbaikan cepat jendela, klik Memperbaiki Sekali lagi untuk memulai proses.
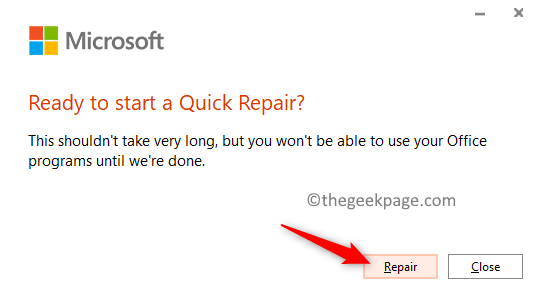
9. Periksa apakah masalahnya sudah diperbaiki. Jika masalahnya masih berlanjut, maka coba gunakan Perbaikan online opsi di Langkah 6.
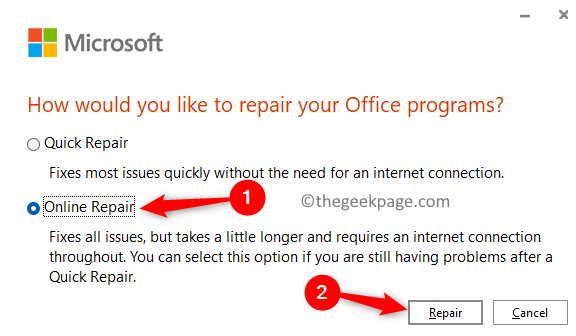
Perbaiki 3 - Hapus instalan dan pasang kembali
1. Melakukan Langkah 1 - 3 seperti yang dinyatakan dalam Perbaiki 2.
2. Klik pada tiga titik vertikal di sebelah Microsoft 365 dan pilih Uninstall.
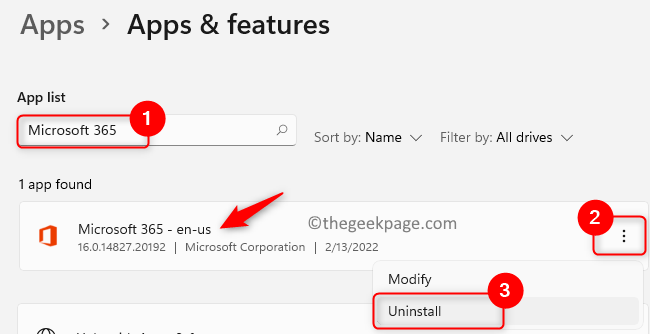
3. Di prompt konfirmasi, klik Uninstall lagi.
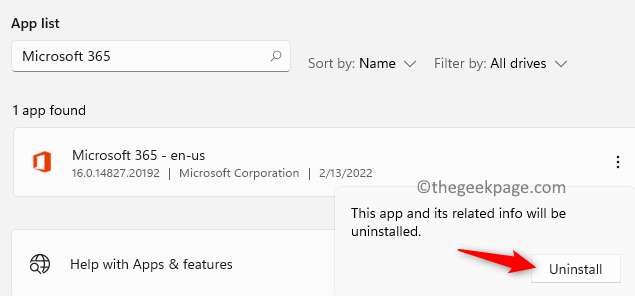
4. Tunggu uninstalasi untuk diselesaikan. Setelah Office 365 tidak diinstal, Anda perlu menghapus Paket Pemasang Windows.
5. Tekan Windows + r dan ketik %File program% dan memukul Memasuki.
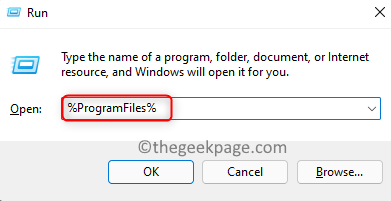
6. Di Sini, menghapus Folder bernama Microsoft Office dan Microsoft Office 15 masing -masing. Untuk menghapus, Pilih folder dan klik pada Hapus (sampah) ikon di atas.
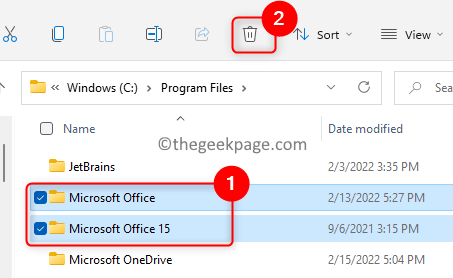
7. Sekali lagi, tekan Windows + R dan ketik %Programfiles (x86)%, dan memukul Memasuki.
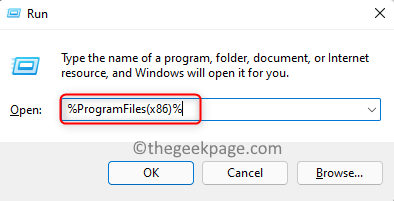
8. Menghapus itu Folder Microsoft Office disini juga.
9. Membuka Jalankan (Windows + R). Jenis Regedit membuka Editor Registri.
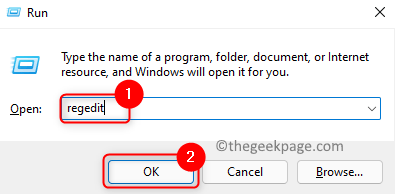
10. Salin-paste lokasi ke bilah navigasi registri.
Hkey_current_user \ software \ microsoft \ office
11. Klik kanan di Kantor folder dan pilih Menghapus.
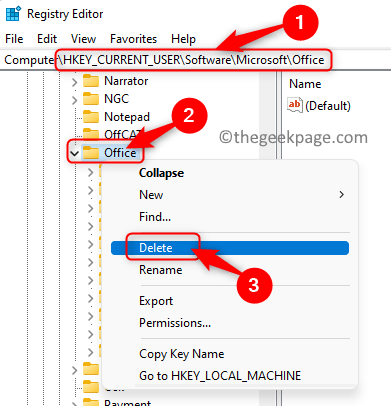
12. Pergi ke lokasi di bawah ini di registri.
Hkey_local_machine \ software \ microsoft \ office
13. Disini juga, klik kanan di Kantor folder dan pilih Menghapus.
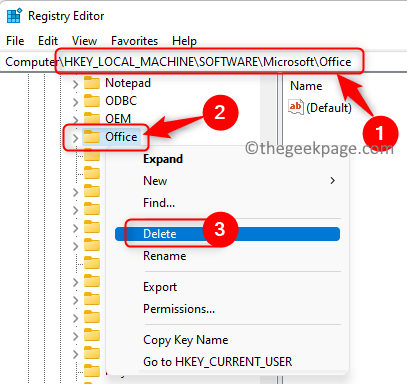
14. Mengulang kembali PC Anda. Sekarang coba pasang kantor lagi untuk memeriksa apakah masalahnya sudah diperbaiki.
Perbaiki 4 - Gunakan Microsoft Support and Recovery Assistant
1. Klik tautan untuk pergi ke Microsoft Support and Recovery Assistant Unduh Halaman.
2. Di sini, klik Unduh Untuk mendapatkan file pengaturan di sistem Anda.
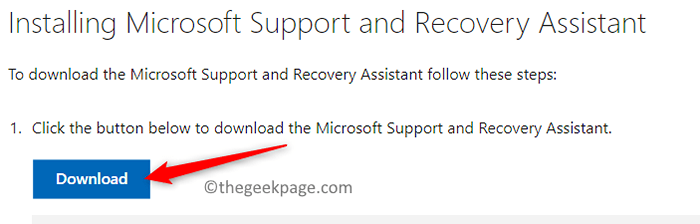
3. Install Microsoft Support and Recovery Assistant menggunakan installer.
4. Anda harus terhubung ke internet untuk menjalankan alat.
5. Setelah diluncurkan, lalu pilih Kantor sebagai aplikasi yang Anda hadapi.
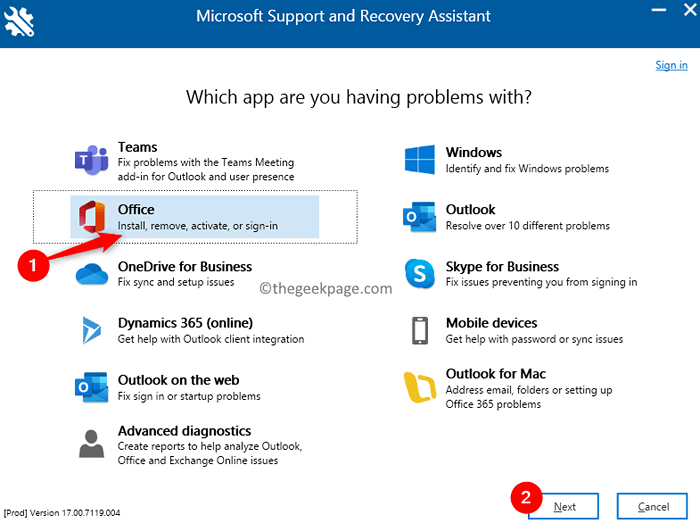
6. Di jendela berikutnya, pilih masalah Anda menghadapi. Klik Berikutnya.
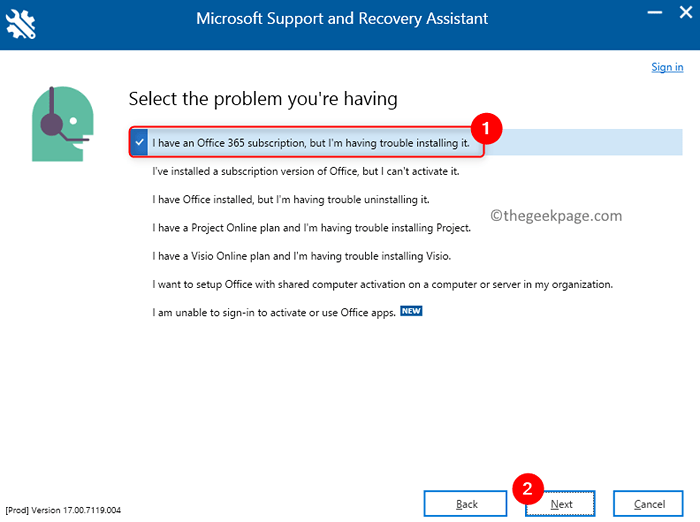
7. Di sini, pilih opsi Ya dan klik Berikutnya untuk melanjutkan.
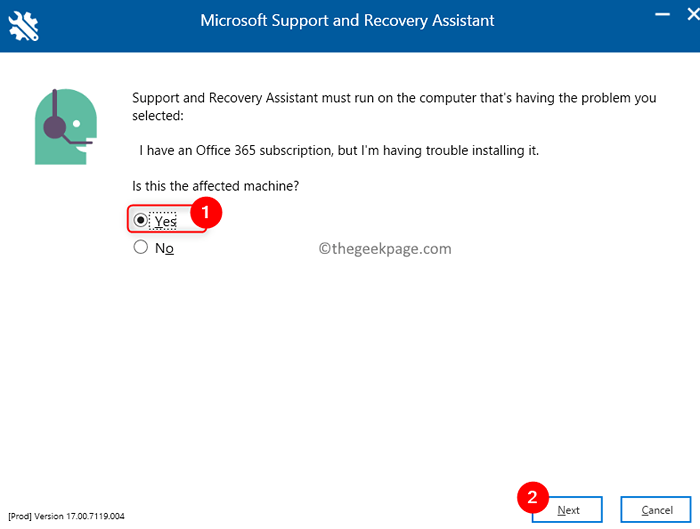
8. Ini akan meminta Anda untuk masuk ke akun Microsoft Anda. Kemudian, itu akan memeriksa masalah dan memulai pemasangan Office 365 di PC Anda.
Perbaiki 5 - Jalankan penginstal dalam mode kompatibilitas
1. Pergi ke lokasi Pengaturan Kantor mengajukan.
2. Klik kanan di file ini dan pilih Properti.
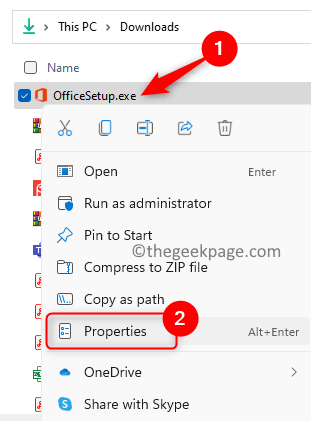
3. Pergi ke Kesesuaian tab.
4. Memeriksa kotak di sebelah Jalankan program ini dalam mode kompatibilitas untuk dalam Mode kompatibilitas bagian.
5. Di drop-down di bawah ini, pilih Windows 8 dari daftar.
6. Kemudian, memeriksa kotak yang terkait dengan Jalankan program ini sebagai administrator dalam Pengaturan bagian di bawah ini.
7. Klik Menerapkan dan kemudian menyala OKE.
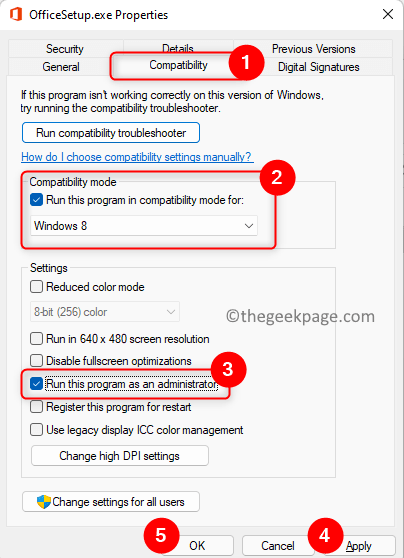
8. Periksa apakah Anda dapat menyelesaikan instalasi kantor tanpa macet.
Terima kasih sudah membaca.
Instalasi Office 365 sekarang harus lengkap tanpa terjebak pada kesalahan yang menyiapkan hal -hal. Kami berharap artikel ini bermanfaat dalam membersihkan kesalahan untuk Anda. Berkomentar dan beri tahu kami perbaikan yang berhasil untuk Anda.
- « Cara membuka ritsleting semua arsip di dalam folder dan subfoldernya sekaligus
- Perbaiki USB Drive yang menunjukkan masalah ukuran penyimpanan yang salah di Windows 11, 10 »

