Perbaiki tidak dapat mengklik Taskbar di Windows 11
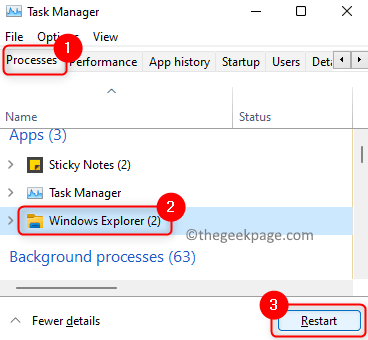
- 3309
- 778
- Karl O'Connell DDS
Apakah Anda dalam situasi di mana bilah tugas dibekukan dan tidak menanggapi klik mouse mana pun? Sejumlah besar pengguna telah menghadapi masalah ini di mana mereka tidak dapat mengklik dan membuka menu Mulai, tidak dapat membuka aplikasi atau sistem yang disematkan dan ikon pemberitahuan dari baki sistem. Biasanya, masalah bilah tugas yang tidak dapat diklik ini terlihat setelah pembaruan Windows.
Di artikel ini, Anda akan menemukan beberapa perbaikan yang dapat membantu Anda membuat taskbar responsif terhadap klik mouse. Periksa apakah memulai kembali PC Anda membantu memperbaiki masalah sebelum memeriksa perbaikan yang disebutkan di bawah ini.
Daftar isi
- Perbaiki 1 - Restart Windows Explorer
- Perbaiki 2 - Mendaftar ulang Taskbar dengan PowerShell
- Perbaiki 3 - Gunakan Pemecahan Masalah Windows
- Perbaiki 4 - Jalankan Alat Kesehatan Pemulihan Dism
- Fix 5 - Lakukan pemindaian penuh Windows Defender
- Perbaiki 6 - Perbarui Driver Grafis
- Perbaiki 7 - Lakukan Pemulihan Sistem
- Perbaiki 8 - Buat Akun Pengguna Baru
Perbaiki 1 - Restart Windows Explorer
1. Tekan Ctrl + Shift + ESC menggunakan keyboard Anda untuk membuka Pengelola tugas.
2. Pergi ke Proses tab.
3. Temukan Windows Explorer dalam daftar dan klik pada Mengulang kembali tombol.
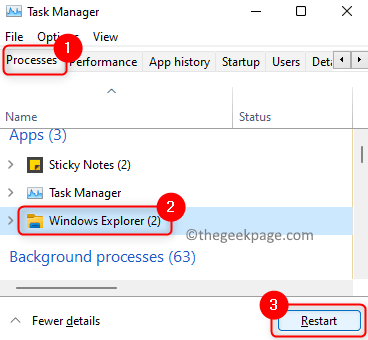
4. Restart Windows Explorer dan redup dan redup bilah tugas lagi. Periksa apakah bilah tugas menanggapi sekarang.
Perbaiki 2 - Mendaftar ulang Taskbar dengan PowerShell
1. Menggunakan Kunci Windows + R untuk membuka Berlari dialog.
2. Jenis PowerShell dan tekan Ctrl + Shift + Enter membuka PowerShell sebagai admin.
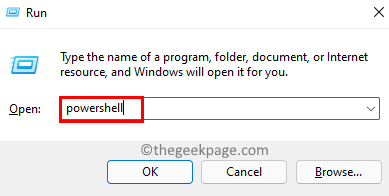
3. Salin dan tempel perintah di bawah ini dan tekan Memasuki untuk melaksanakannya.
Get -appxpackage -allusers | Foreach add -appxpackage -disableDevelopmentMode -register "$ ($ _.Installlocation) \ appxmanifest.xml "
4. Tunggu perintah untuk menyelesaikan eksekusi dan mengabaikan kesalahan atau peringatan yang diangkat.
5. Mengulang kembali Sistem Anda dan periksa apakah masalah dengan bilah tugas diselesaikan.
Perbaiki 3 - Gunakan Pemecahan Masalah Windows
Mungkin ada aplikasi tertentu dalam sistem yang memblokir taskbar dan pada gilirannya membuatnya tidak bisa diklick. Anda perlu menjalankan pemeliharaan sistem, kinerja, dan pemecah masalah aplikasi Windows Store untuk memeriksa apakah itu membantu mengatasi masalah ini.
Menggunakan pemeliharaan sistem dan pemecahan masalah kinerja
1. Membuka Berlari menggunakan kombinasi Windows dan r kunci.
2. Ketik perintah di bawah ini untuk membuka Pemeliharaan Pemeliharaan Sistem.
%Systemroot%\ System32 \ msdt.exe -id Maintenancediagnostik
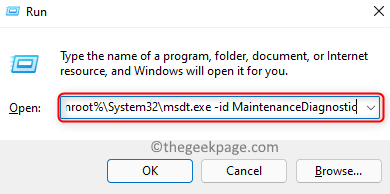
3. Dalam pemecah masalah yang terbuka, klik Canggih.
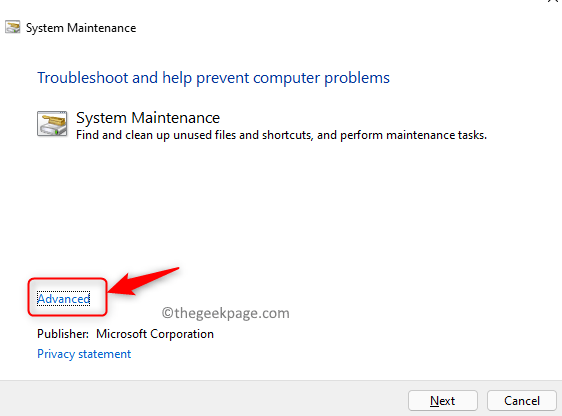
4. Pastikan Anda mencentang kotak di sebelah Terapkan perbaikan secara otomatis.
5. Klik Berikutnya untuk memulai pemecah masalah. Tunggu sampai pemecah masalah mendeteksi masalah dan memberikan beberapa perbaikan yang tepat.
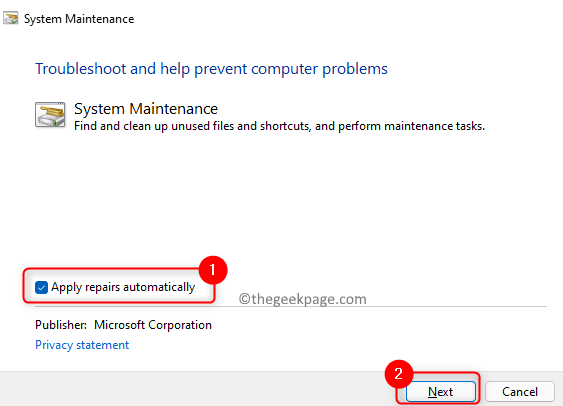
6. Gunakan perintah di bawah ini untuk membuka Pemecahan Masalah Kinerja.
%Systemroot%\ System32 \ msdt.exe -id PerformancediAntik
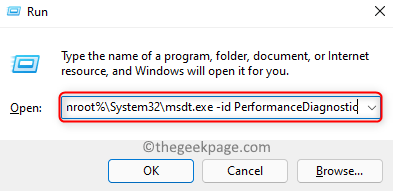
7. Ikuti instruksi di layar dan selesaikan proses pemecahan masalah.
8. Mengulang kembali PC Anda dan periksa apakah bilah tugas dapat diklik sekarang.
Menggunakan Pemecahan Masalah Aplikasi Windows Store
1. Membuka Jalankan (Kunci Windows + R).
2. Jenis MS-Settings: Pemecahan masalah membuka Windows Troubleshooter.
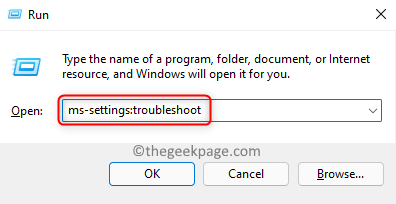
3. Klik Pemecah masalah lainnya di sisi kanan.
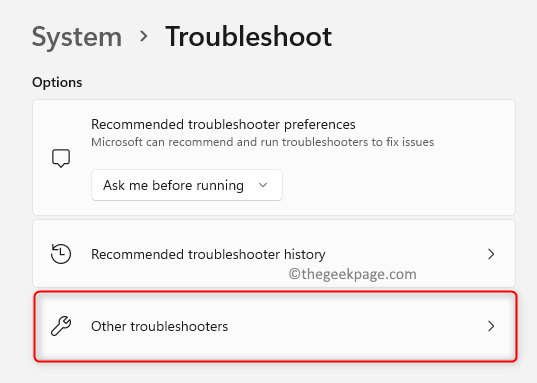
4. Dalam Pemecah Masalah Lainnya halaman, gulir ke bawah dan temukan Aplikasi Windows Store.
5. Klik Berlari berkaitan dengan Aplikasi Windows Store.
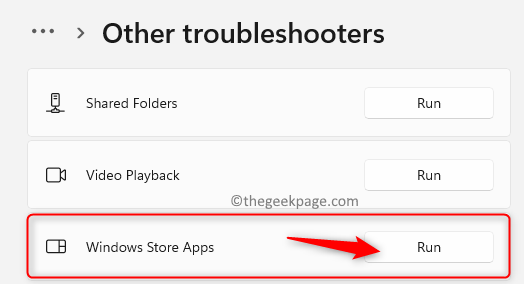
6. Tunggu pemecah masalah untuk memulai diagnostik untuk mendeteksi masalah. Jika ada masalah itu akan memberi Anda perbaikan.
7. Menyalakan ulang PC Anda dan lihat apakah bilah tugas bekerja tanpa masalah apa pun.
Perbaiki 4 - Jalankan Alat Kesehatan Pemulihan Dism
1. Tekan Windows + s dan ketik cmd di kotak pencarian.
2. Klik kanan pada Command prompt dalam hasil dan pilih Jalankan sebagai administrator.
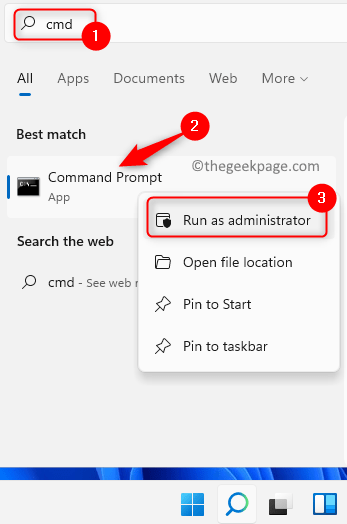
3. Klik Ya Jika diminta oleh Kontrol Akun Pengguna.
4. Gunakan perintah di bawah ini untuk menjalankan Sm sw alat.
Sm sw.Exe /online /cleanup-image /restoreHealth
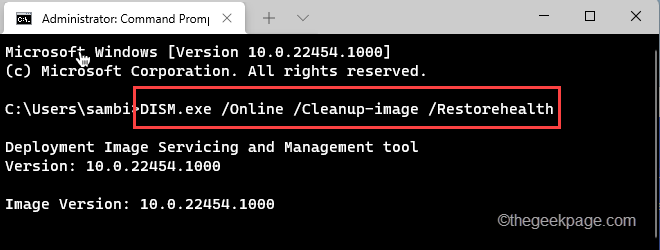
5. Setelah perintah dieksekusi, menyalakan ulang Sistem Anda dan periksa apakah bilah tugas berfungsi.
Fix 5 - Lakukan pemindaian penuh Windows Defender
1. Tekan Windows + s dan ketik keamanan di kotak pencarian.
2. Pilih opsi Windows Security dalam daftar.
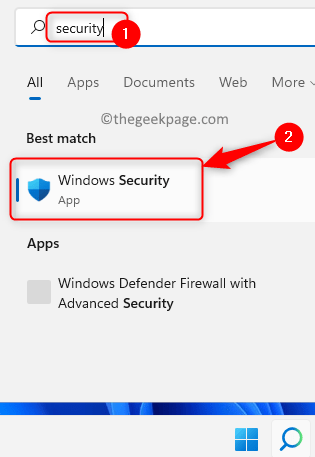
3. Klik pada Perlindungan Virus & Ancaman Tab di panel kiri.
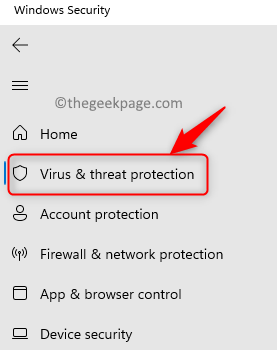
4. Di sisi kanan, klik Opsi pemindaian.
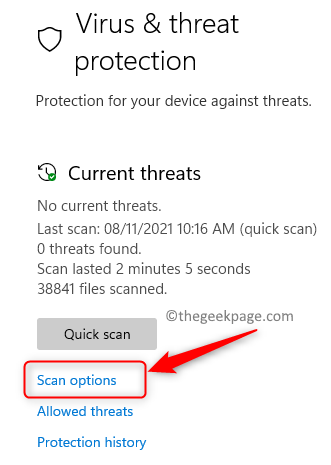
5. Dalam daftar opsi pemindaian, pilih opsi Memindai keseluruhan.
6. Klik Memindai sekarang tombol untuk memulai proses pemindaian.
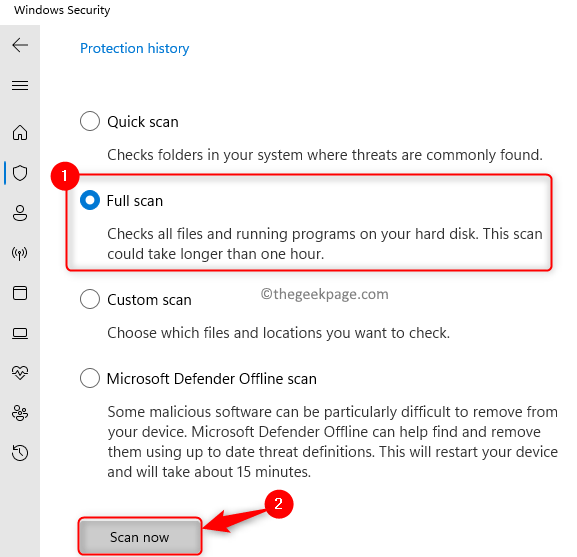
7. Tunggu pemindaian selesai. Mengulang kembali PC Anda dan periksa apakah masalahnya diselesaikan.
Perbaiki 6 - Perbarui Driver Grafis
1. Tekan Kunci Windows + R membuka Berlari.
2. Jenis devmgmt.MSC membuka Pengaturan perangkat.
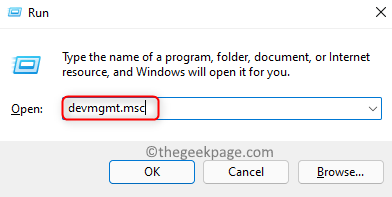
3. Klik dua kali pada Display adapter untuk memperluasnya.
4. Klik kanan pada kartu grafis dan klik Perbarui driver.

5. Di wizard yang terbuka, pilih Cari secara otomatis untuk pengemudi.
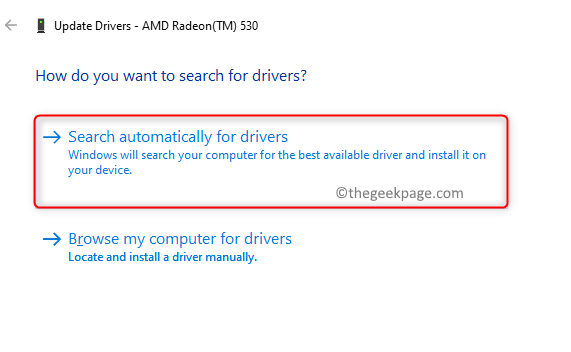
6. Tunggu prosesnya selesai.
7. Mengulang kembali PC Anda dan periksa apakah masalahnya diselesaikan.
Perbaiki 7 - Lakukan Pemulihan Sistem
1. Membuka Berlari menggunakan Kunci Windows dan R di keyboard Anda.
2. Jenis rstrui membuka Pemulihan sistem.
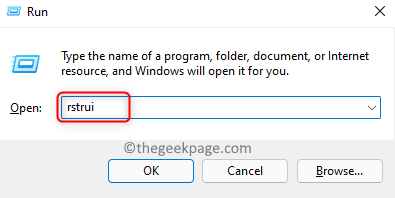
3. Pilih opsi Pilih titik pemulihan yang berbeda. Klik Berikutnya.
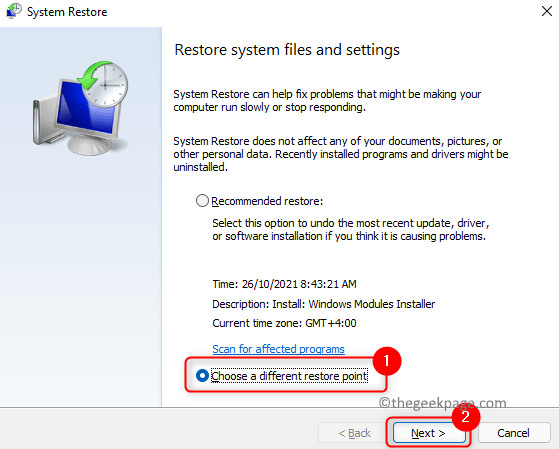
4. Memeriksa kotak di sebelah Tunjukkan lebih banyak poin pemulihan.
5. Pilih titik pemulihan waktu di mana bilah tugas tidak mengalami masalah.
6. Klik Berikutnya.
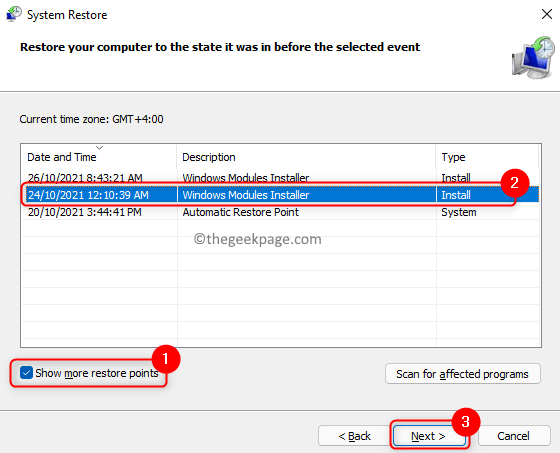
7. Terakhir, klik Menyelesaikan untuk memulai proses pemulihan.
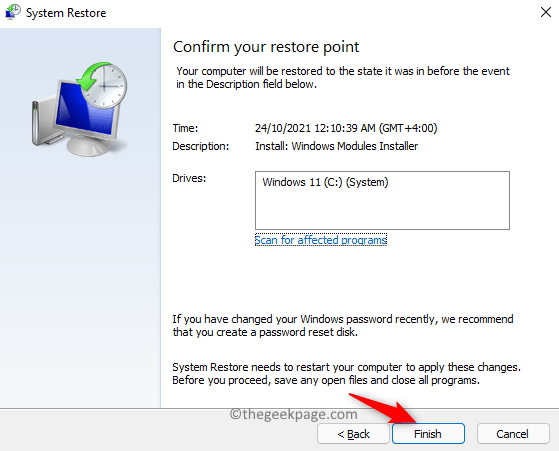
8. Ikuti instruksi untuk mengembalikan PC Anda.
9. Setelah sistem dimulai setelah pemulihan, Anda harus dapat menggunakan bilah tugas.
Perbaiki 8 - Buat Akun Pengguna Baru
1. Tekan Windows + i membuka Pengaturan.
2. Memilih Akun Tab di panel kiri.
3. Di sisi kanan, pilih Keluarga & Pengguna Lain.
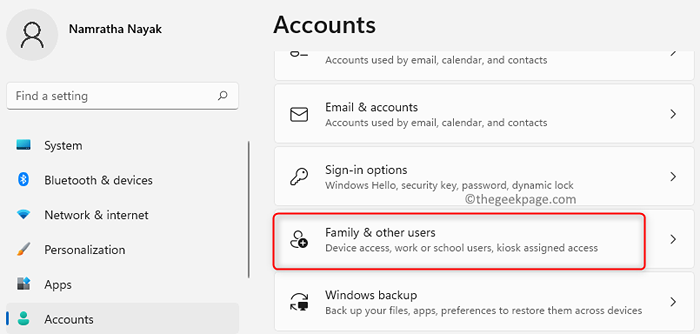
4. Sekarang klik pada Menambahkan akun tombol di sebelah Tambahkan pengguna lain.
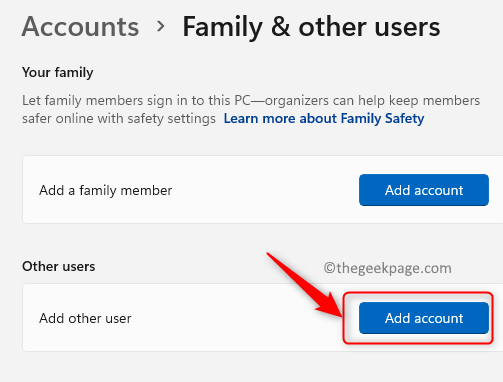
5. Dalam Jendela Akun Microsoft, klik pada link Saya tidak memiliki informasi masuk orang ini.
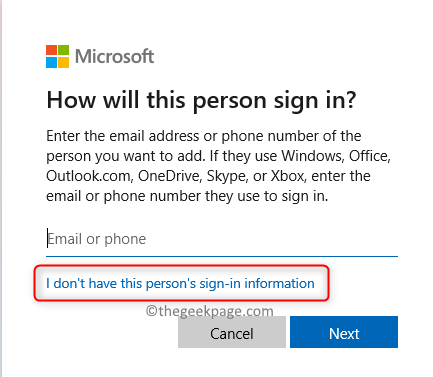
6. Sekarang pilih opsi Tambahkan pengguna tanpa akun Microsoft.
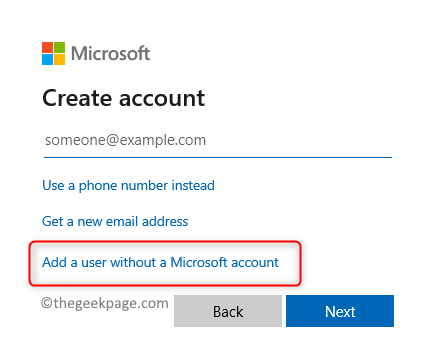
7. Di sini Anda perlu memberikan nama pengguna dan kata sandi yang diinginkan untuk pengguna baru yang Anda buat. Juga, atur pertanyaan dan jawaban keamanan.
8. Klik Berikutnya untuk membuat pengguna baru.
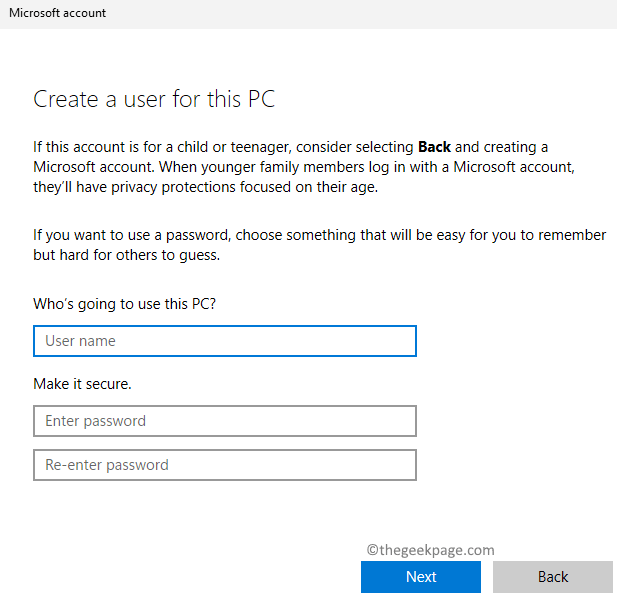
9. Setelah pengguna dibuat, Gabung dengan akun lokal baru untuk melihat apakah masalah bilah tugas diperbaiki.
Terima kasih sudah membaca.
Kami berharap artikel ini bermanfaat dalam membuat bilah tugas sistem Anda diklik. Berkomentar dan beri tahu kami perbaikan yang berhasil untuk Anda.
- « Perbaiki - Windows tidak dapat terhubung ke printer 'Kesalahan 0x0000052e' pada Windows 11 /10
- Cara mengaktifkan atau menonaktifkan riwayat file di windows 11 »

