Perbaiki - Windows tidak dapat terhubung ke printer 'Kesalahan 0x0000052e' pada Windows 11 /10
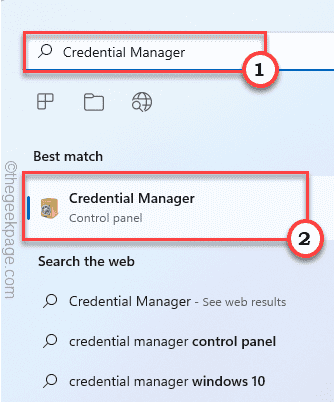
- 2631
- 316
- Dominick Barton
Apakah Anda melihat pesan kesalahan 'Operasi gagal dengan kesalahan 0x0000052e' di windows Anda saat mencoba mencetak sesuatu? Jika Anda menghadapi masalah ini, artikel ini hanya untuk Anda. Masalah ini terjadi karena masalah kredensial printer yang salah dikelola. Kami telah menyebutkan beberapa solusi yang sangat mudah untuk masalah printer ini sehingga Anda dapat memperbaikinya dalam waktu singkat.
Daftar isi
- Perbaiki 1 - Coba Pemecahan Masalah Printer Default
- Perbaiki 2 - perbaiki server printer
- Perbaiki 3 - Tambahkan kredensial server printer yang tepat
- Perbaiki 4 - Hapus instalan dan instal ulang Dymo Connect
Perbaiki 1 - Coba Pemecahan Masalah Printer Default
Pemecah masalah printer default dapat memperbaiki sebagian besar masalah.
1. Pada awalnya, tekan Kunci Windows+R kunci bersama.
2. Kemudian, jenis Perintah ini dan klik "OKE“.
MS-Settings: Pemecahan masalah
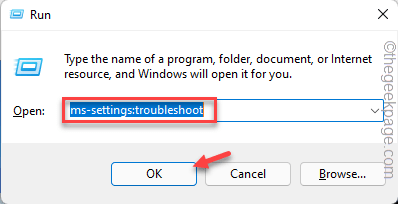
4. Setelah itu, klik "Pemecah masalah lainnya“.
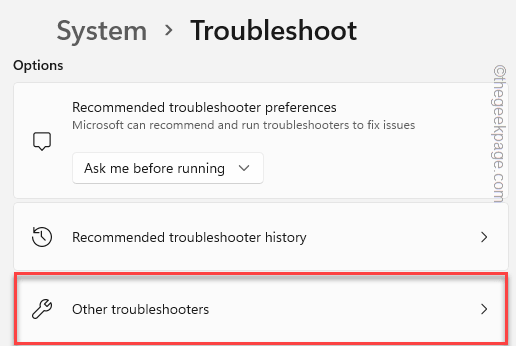
5. Gulir ke bawah saja untuk menemukan “Pencetak"Pemecah masalah.
6. Selanjutnya, ketuk "Berlari”Untuk menggunakan diagnostik printer.
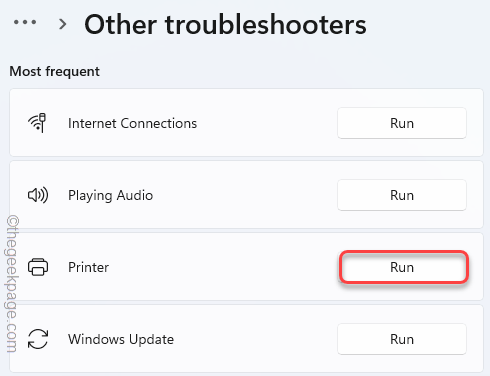
7. Hanya, tanda centang The "Terapkan perbaikan secara otomatis" pilihan.
8. Setelah itu, pergi ke langkah berikutnya, klik "Berikutnya“.
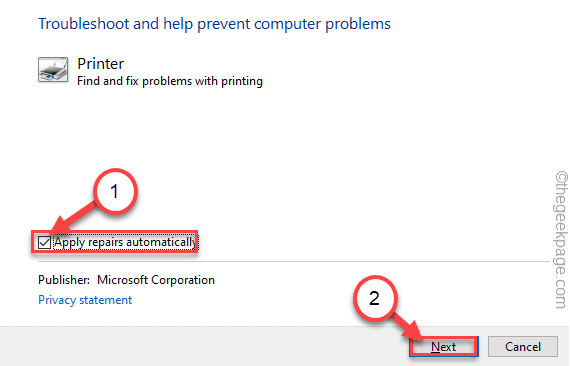
9. Setelah ini, pilih printer yang Anda hadapi dengan masalah ini.
10. Lalu, ketuk "Berikutnya“.
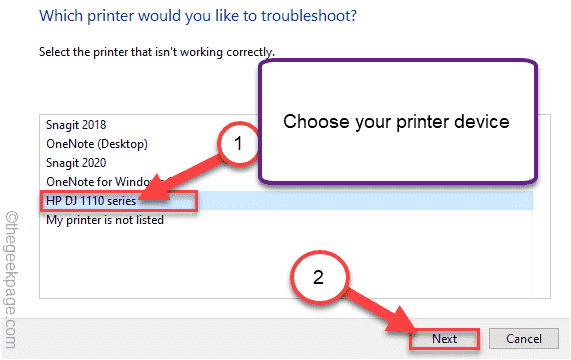
11. Setelah itu, klik "Terapkan perbaikan ini“.
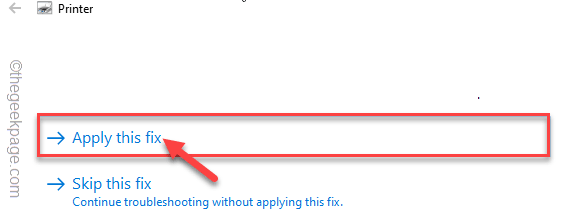
Setelah Windows menerapkan perbaikan, cobalah mencetak halaman tes. Periksa apakah ini berhasil.
Perbaiki 2 - perbaiki server printer
Cobalah untuk memperbaiki koneksi server printer menggunakan terminal CMD.
1. Pada awalnya, tekan Kunci Windows dan ketik "cmd“.
2. Kemudian, klik kanan pada “Command prompt"Dan ketuk"Jalankan sebagai administrator”Untuk membuka terminal dengan hak administrasi.
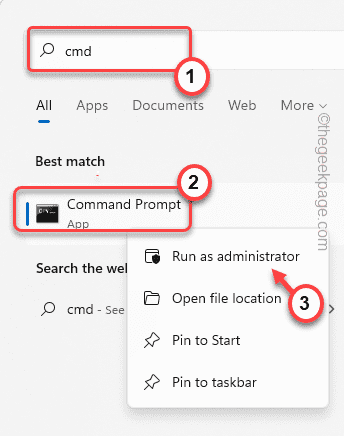
3. Saat terminal muncul, jenis Perintah ini dan tekan Memasuki.
Mulai \\ Servername \ Printername
[
CATATAN - Ganti "nama server“Dengan nama server printer yang Anda coba terhubung.
Kemudian, ganti "Printername“Dengan nama printer yang Anda gunakan.
Contoh - Dalam sistem kami, nama server printer adalah "SAMBIT"Dan nama printer adalah"HP1110“. Jadi, perintahnya akan -
Mulai \\ SAMBIT \ HP1110
]
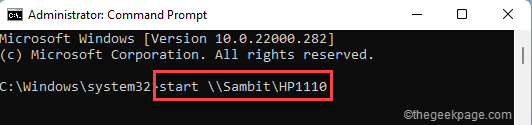
Setelah itu, tutup command prompt.
Periksa lagi koneksi printer.
Ini harus memperbaiki masalahnya sendiri.
Perbaiki 3 - Tambahkan kredensial server printer yang tepat
Masalah utama di balik kesalahan ini adalah kredensial server printer yang salah konfigurasi pada sistem.
1. Pada awalnya, cari "Manajer credential"Di kotak pencarian.
2. Lalu, ketuk "Manajer credential“Dalam hasil pencarian.
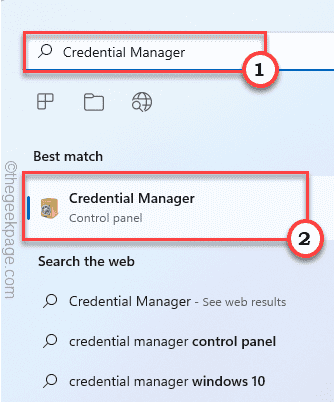
3. Sekarang, ketuk "Kredensial Windows“Untuk memilihnya.
4. Kemudian, klik "Tambahkan Kredensial Windows”Untuk menambahkan kredensial baru.
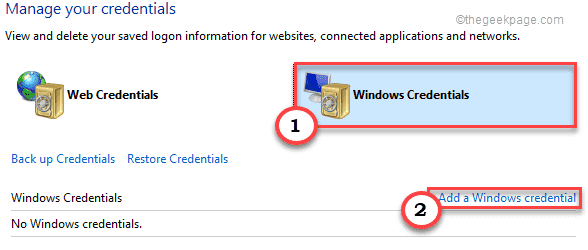
4. Sekarang, isi informasi server printer yang diperlukan dengan Anda alamat server printer, milikmu Nama belakang, Kata sandi.
5. Setelah itu, klik "OKE”Untuk menyimpan perubahan ini.
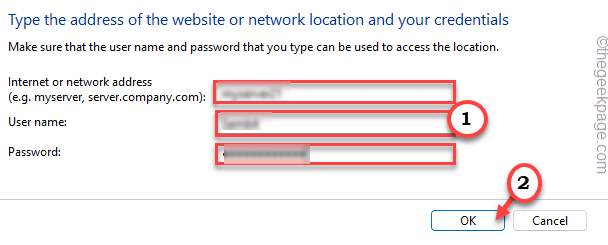
Kemudian, coba tambahkan printer ke mesin Anda lagi. Itu harus bekerja tanpa kesalahan.
Perbaiki 4 - Hapus instalan dan instal ulang Dymo Connect
Beberapa pengguna baru -baru ini mengeluh tentang masalah ini saat menggunakan perangkat Dymo. Menghapus pemasangan aplikasi Dymo Connect dan menginstal ulang itu akan membantu Anda menyelesaikan masalah.
1. Pada awalnya, tekan Kunci Windows+R kunci bersama.
2. Lalu, ketik "appwiz.cpl"Dan klik"OKE“.
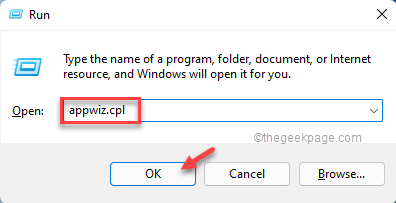
3. Saat jendela Program & Fitur muncul, temukan "Dymo Connect”Dalam daftar aplikasi.
4. Kemudian, klik kanan pada aplikasi dan ketuk "Uninstall”Untuk menghapus instalannya dari perangkat Anda.
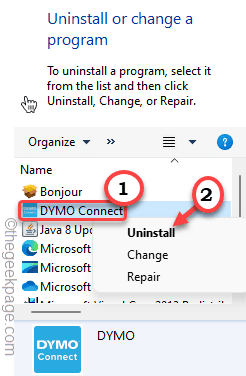
Sekarang, ikuti instruksi di layar untuk menghapus instalannya dari sistem Anda.
Setelah selesai, restart sistem.
5. Setelah sistem Anda restart, buka halaman unduhan Dymo.
6. Di sini, cari produk Anda dan unduh perangkat lunak Dymo Connect terbaru.
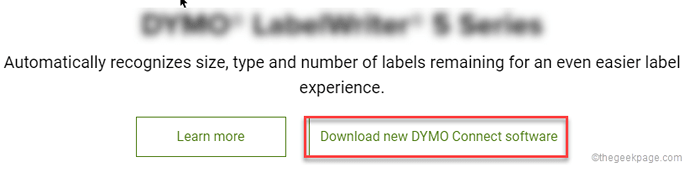
7. Setelah Anda mengunduh pengaturan, klik dua kali di atasnya untuk menjalankannya.
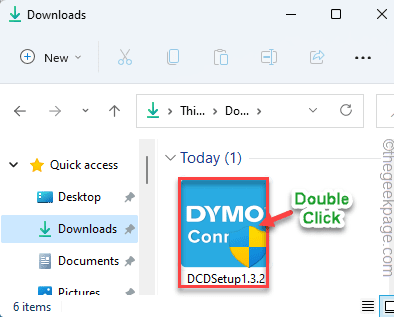
8. Ketuk "Berikutnya”Dan selesaikan instalasi mengikuti langkah-langkah di layar.

9. Akhirnya, begitu Anda selesai, ketuk "Menyelesaikan“.
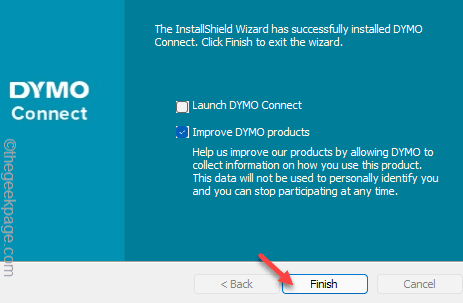
Setelah melakukan ini, sambungkan printer Anda dan cetak halaman tes.
Masalah Anda harus diselesaikan.
- « Cara mengunduh video dari situs web mana pun di windows 11
- Perbaiki tidak dapat mengklik Taskbar di Windows 11 »

