Cara mengaktifkan atau menonaktifkan riwayat file di windows 11
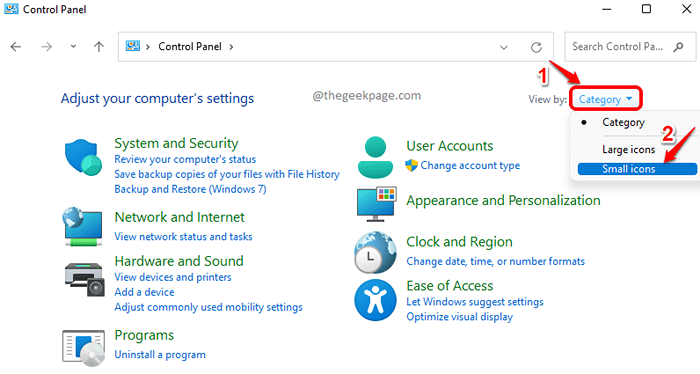
- 2326
- 379
- Karl O'Connell DDS
Meskipun tidak terlalu umum untuk membuat file Anda rusak di Windows, selalu ada risiko kehilangan file Anda jika terjadi sesuatu pada mesin Anda. Mencadangkan folder dan file dengan demikian selalu merupakan ide yang bagus. Windows 11 memiliki fitur bawaan yang membantu Anda membuat cadangan file dan folder dengan sangat mudah. Fitur ini disebut Riwayat file dan dapat dengan mudah diaktifkan atau dinonaktifkan dengan mengklik tombol.
Fitur riwayat file mendukung file Anda ke drive eksternal. Jadi jika Anda kehilangan file asli, Anda selalu dapat mengembalikannya menggunakan cadangan yang Anda buat menggunakan riwayat file. Hanya file dan folder di dalam direktori home, c: \ users \ yang didukung secara default oleh riwayat file. Namun, jika Anda ingin mencadangkan file dan folder lain, itu juga mungkin.
Baca terus, untuk mempelajari bagaimana Anda dapat mengaktifkan atau menonaktifkan fitur indah ini di Windows 11 Anda.
Daftar isi
- Cara mengaktifkan riwayat file di windows 11
- Cara mematikan riwayat file di windows 11
- Cara mengembalikan file dari riwayat file di windows 11
Cara mengaktifkan riwayat file di windows 11
Untuk mengaktifkan fitur riwayat file, Anda perlu menghubungkan drive eksternal ke PC Anda. Ini bisa berupa USB, drive/folder jaringan, hard disk atau drive eksternal lainnya pilihan Anda. Di artikel ini, kami telah menghubungkan USB ke PC kami, menggunakan yang akan kami aktifkan fitur riwayat file. File akan dicadangkan ke drive eksternal ini.
Langkah 1: Luncurkan Berlari jendela dengan menekan tombol Menang dan r bersama.
Saat diluncurkan, ketik kontrol dan tekan OKE tombol.
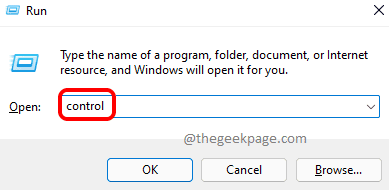
Langkah 2: Di jendela Panel Kontrol, klik pada daftar drop-down melawan Dilihat oleh. Memilih Ikon kecil Dari menu drop-down.
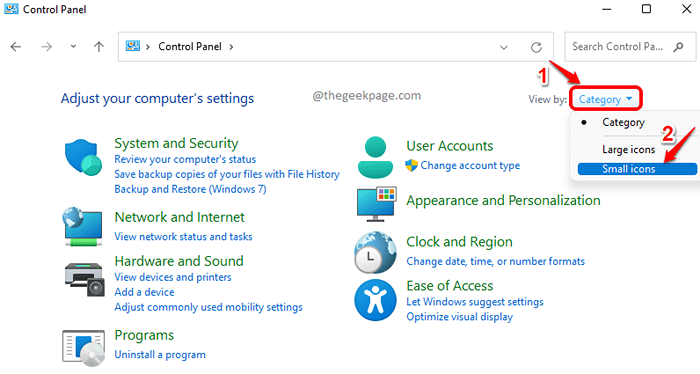
Langkah 3: Dari daftar pengaturan panel kontrol, klik Riwayat file.
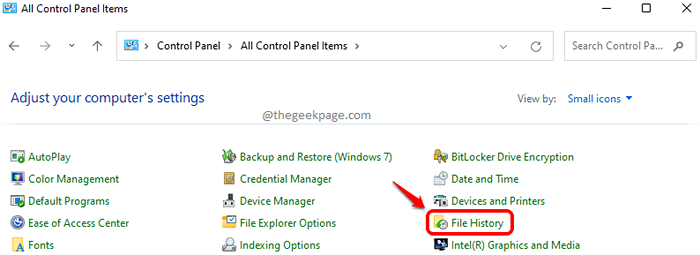
Langkah 4: Windows akan secara otomatis mendeteksi apakah drive eksternal terhubung atau tidak. Jika ya, Menyalakan Tombol akan diaktifkan.
Klik pada Menyalakan tombol.
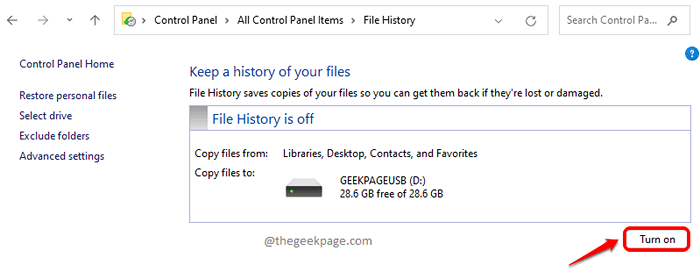
Langkah 5: Anda sekarang akan melihat pesan Sejarah file menyimpan salinan file Anda untuk pertama kalinya. Tunggu proses selesai.
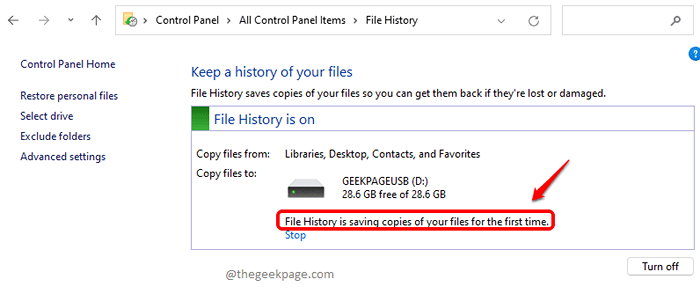
Jika Anda ingin menghentikan proses penyalinan kapan saja, Anda dapat mengklik Berhenti tombol.
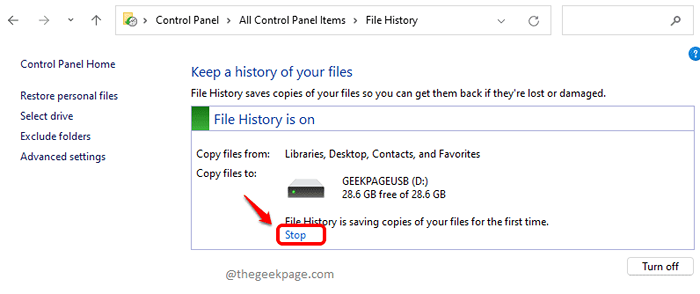
Langkah 6: Setelah penyalinan selesai, Anda akan dapat melihat pesan berikut. Itu dia. Cadangan file Anda sekarang berhasil diambil.
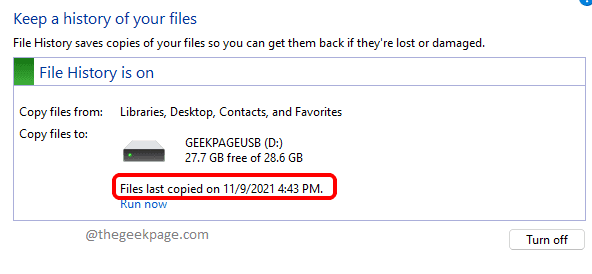
Catatan: Fitur riwayat file secara otomatis mendukung file Anda secara berkala selama drive disk eksternal Anda terhubung ke PC Anda. Jika drive eksternal Anda tidak terhubung secara permanen ke sistem Anda, Anda dapat mengklik pada Lari sekarang Tautan untuk secara manual memulai prosedur cadangan file melalui riwayat file.
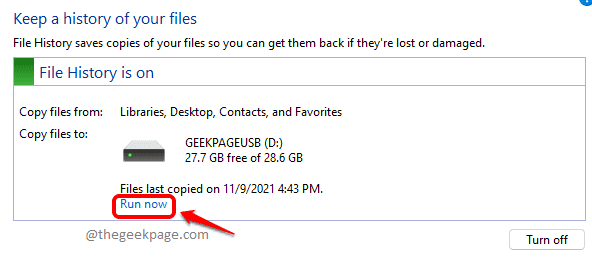
Cara mematikan riwayat file di windows 11
Selama hard drive eksternal terhubung ke PC Anda dan fitur riwayat file dihidupkan, file Anda akan secara otomatis didukung ke drive eksternal secara berkala. Jika Anda ingin mematikan fitur ini karena beberapa alasan, Anda dapat mengklik Matikan tombol seperti yang ditunjukkan pada tangkapan layar di bawah ini.
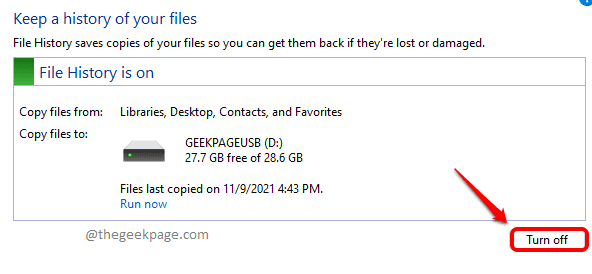
Cara mengembalikan file dari riwayat file di windows 11
Pertama, Hubungkan hard disk eksternal ke PC Anda, di mana Anda telah mendukung file Anda. Sekarang, untuk mengembalikan file yang dicadangkan, ikuti langkah-langkah di bawah ini.
Langkah 1: Tekan Menang dan r kunci bersama untuk meluncurkan Berlari jendela.
Ketik in kontrol dan memukul Memasuki kunci untuk meluncurkan panel kontrol.
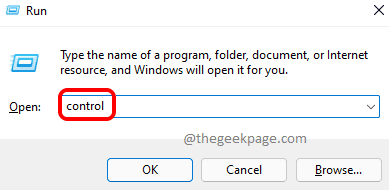
Langkah 2: Klik pada daftar tarik-turun yang terkait dengan Dilihat oleh pilihan. Memilih Ikon kecil Opsi dari menu tarik-turun.
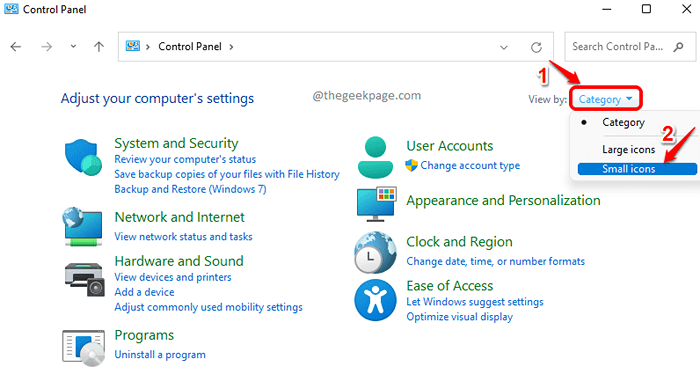
Langkah 3: Seperti berikutnya, klik pada Riwayat file Opsi Pengaturan.
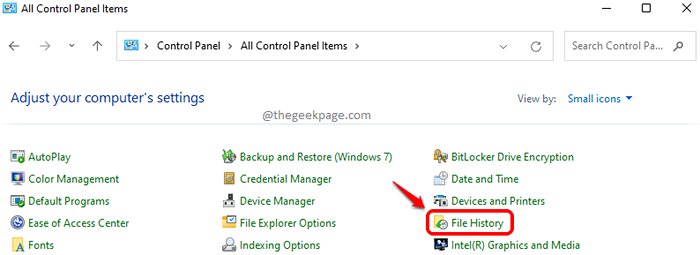
Langkah 4: Dalam Panel kiri dari jendela, klik pada Kembalikan file pribadi tautan.
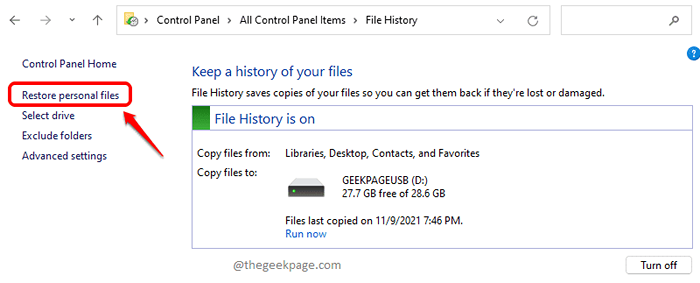
Langkah 5: Dari jendela pemulihan, Klik pada folder atau file yang ingin Anda kembalikan dan kemudian klik pada Memulihkan tombol di bagian bawah.
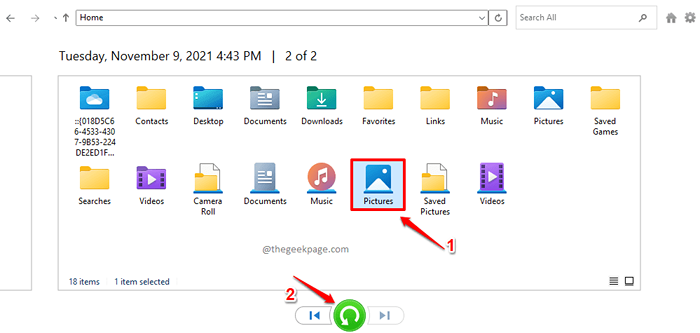
Itu dia. File atau folder yang dipilih sekarang akan dikembalikan ke lokasi aslinya.
Catatan: Jika Anda ingin masuk ke dalam folder, Anda bisa klik dua kali di atasnya. Sekali di dalam, untuk kembali, klik pada ke atas panah di bagian atas jendela.
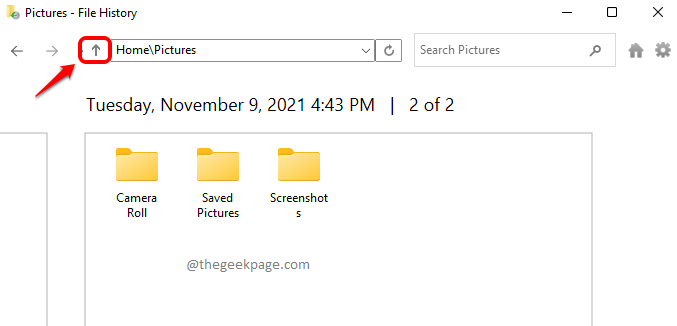
Langkah 6: Secara default, file akan didukung ke lokasi aslinya. Namun, jika Anda ingin mengembalikan file ke lokasi tertentu, maka klik pada file/folder untuk memilihnya, Kemudian klik pada Pengaturan ikon Di sudut kanan atas jendela riwayat file, lalu klik pada Kembalikan ke pilihan.
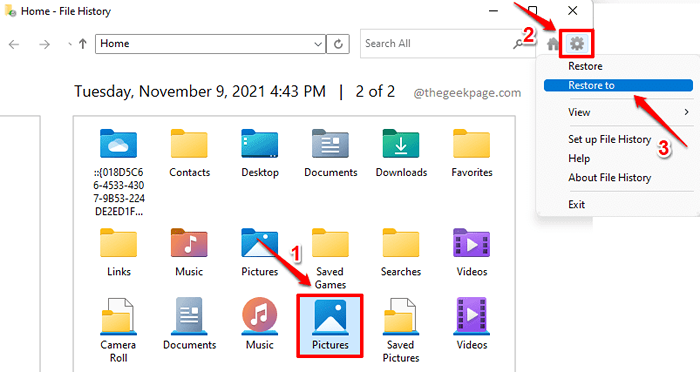
Langkah 8: Dari Kembalikan ke jendela yang diluncurkan berikutnya, memilih itu Lokasi di mana Anda ingin file atau folder yang dipilih dipulihkan.
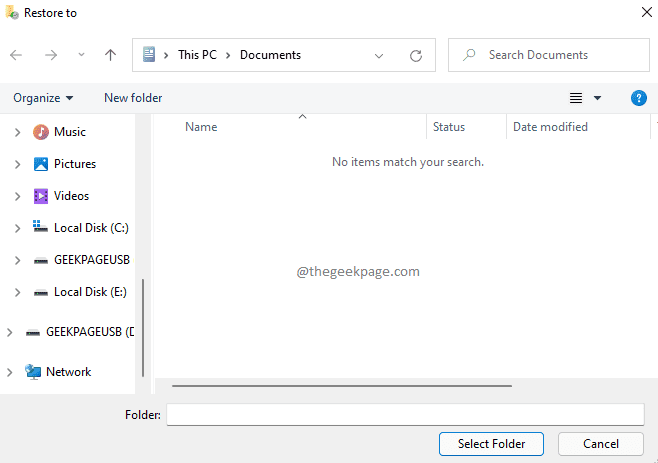
Semoga Anda menemukan artikel itu bermanfaat.
- « Perbaiki tidak dapat mengklik Taskbar di Windows 11
- Perbaiki Windows Server tidak menerima kunci produk baru di Windows 11 /10 »

