Perbaiki Grammarly telah berhenti bekerja di Microsoft Word
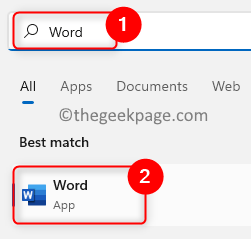
- 4461
- 848
- Luis Baumbach
Karena mayoritas pengguna Windows berkenalan dengan tata bahasa, sepotong perangkat lunak yang fantastis. Ini membantu mereka dalam memperbaiki tulisan mereka dengan memperbaiki semua kesalahan tata bahasa dan menawarkan sinonim untuk istilah yang mereka pilih.
Namun, beberapa pengguna Windows baru -baru ini melaporkan bahwa tata bahasa tiba -tiba berhenti bekerja di aplikasi Microsoft Word di PC mereka. Mereka bertanya -tanya apa yang bisa mereka lakukan sekarang.
Dalam posting ini, kami telah menyusun beberapa solusi dan menggambarkannya. Silakan lanjutkan membaca posting ini jika Anda juga mencari perbaikan untuk mengembalikan tata bahasa di aplikasi MS Word.
Solusi -
Kami sering gagal memverifikasi apakah koneksi internet dapat diandalkan atau tidak pada sistem, yang mengarah ke serangkaian masalah.
- Jadi cobalah mengatur ulang router Wi-Fi atau lepaskan dan kembalikan kabel Ethernet dari sistem.
- Jika masalah tetap ada, hubungi penyedia layanan internet Anda untuk mendapatkan bantuan dalam membangun koneksi internet yang stabil.
Daftar isi
- Perbaiki 1 - Periksa apakah add -in tata bahasa diaktifkan di MS Word
- Perbaiki 2 - Hapus instalan dan instal ulang tata bahasa untuk MS Office Suite
- Perbaiki 3 - Coba hapus pemasangan Microsoft Office dan instal ulang lagi
- Perbaiki 4 - Periksa pembaruan Windows apa pun
Perbaiki 1 - Periksa apakah add -in tata bahasa diaktifkan di MS Word
Pengguna secara tidak sengaja menonaktifkan add-in dalam aplikasi MS Word di mesin mereka karena alasan lain dan lupa untuk mengembalikannya setelah itu. Jadi ini mungkin salah satu alasan mengapa tata bahasa tidak berhasil.
Jadi kami akan menunjukkan kepada Anda cara mengaktifkannya kembali menggunakan langkah -langkah di bawah ini.
Langkah 1: Tekan Windows Kunci di keyboard Anda dan ketik kata.
Langkah 2: Pilih Kata Aplikasi dari hasil pencarian seperti yang ditunjukkan pada tangkapan layar di bawah ini.
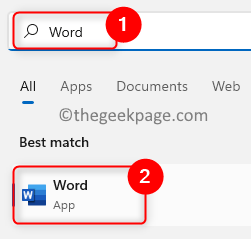
Langkah 3: Setelah aplikasi kata terbuka, klik Pilihan hadir di bagian bawah panel sisi kiri seperti yang ditunjukkan di bawah ini.
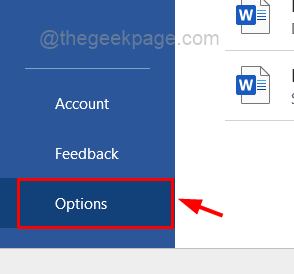
Langkah 4: Di jendela Word Options, klik Tambahan Opsi dari menu di sisi kiri.
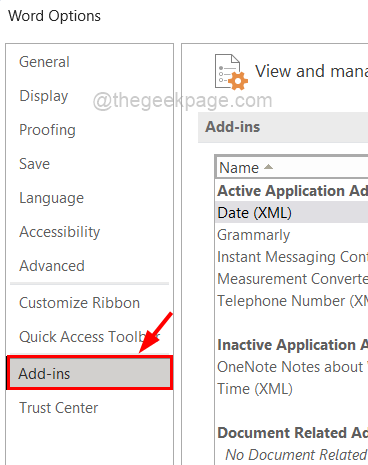
Langkah 5: Di sisi kanan, di bagian bawah pilih Com add-in dari Mengelola daftar dropdown dan klik Pergi.
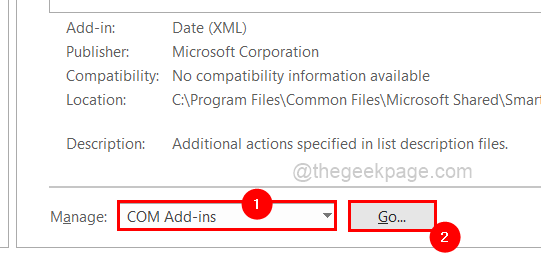
Langkah 6: Ini akan menampilkan semua add-in yang tersedia di aplikasi MS Word.
Langkah 7: Aktifkan secara tata bahasa dengan memeriksa Kotak centang tata bahasa dan mengklik OKE.
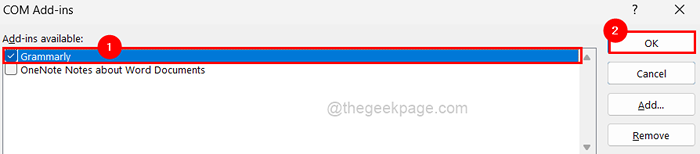
Langkah 8: Setelah selesai, tutup jendela Opsi Kata.
Sekarang periksa apakah tata bahasa mulai bekerja di MS Word.
Perbaiki 2 - Hapus instalan dan instal ulang tata bahasa untuk MS Office Suite
Mungkin saja tata bahasa untuk Microsoft Office dirusak selama proses pemasangan. Jadi lebih baik sekali untuk menghapus instalan dan kemudian menginstalnya kembali pada sistem dan melihat apakah ini benar -benar menyebabkan masalah.
Jadi untuk melakukan itu, silakan ikuti langkah -langkah ini yang diberikan di bawah ini yang menjelaskan dengan sangat singkat.
Langkah 1: Buka Aplikasi yang diinstal halaman pada sistem dengan menekan Windows kunci dan mengetik aplikasi yang diinstal.
Langkah 2: Pilih Aplikasi yang diinstal dari hasil seperti yang ditunjukkan di bawah ini.
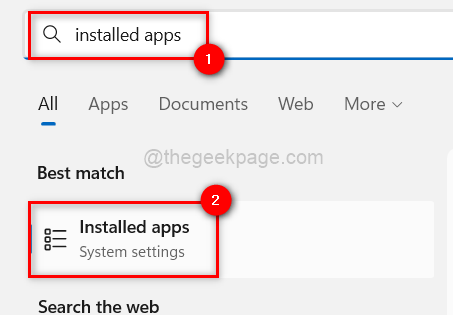
Langkah 3: Ketik Tata bahasa di bilah pencarian dan kemudian klik Sbagaimana lebih banyak opsi (3 titik horizontal) dan pilih Uninstall.
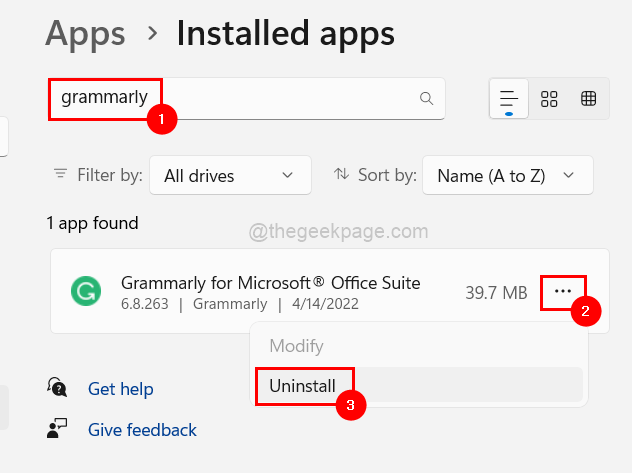
Langkah 4: Lagi Klik Uninstall untuk mulai menghapus tata bahasa untuk microsoft office suite.
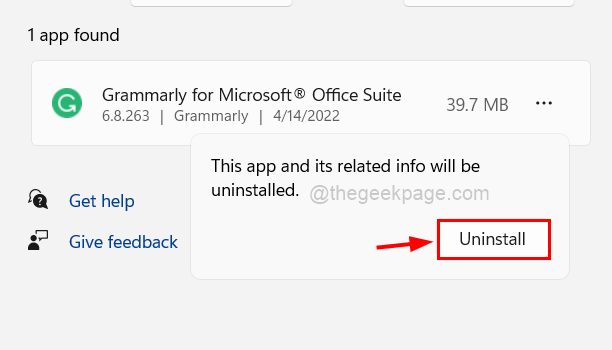
Langkah 5: Setelah tidak diinstal, unduh itu Tata bahasa untuk add-in kantor dari halaman dengan mengklik Dapatkan tambahannya gratis.
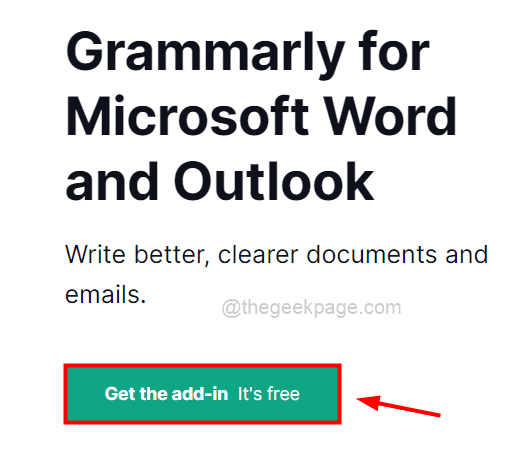
Langkah 6: Setelah diunduh, klik dan ikuti instruksi di layar untuk menginstalnya lagi.
Perbaiki 3 - Coba hapus pemasangan Microsoft Office dan instal ulang lagi
Masalah seperti itu umumnya terjadi ketika file konfigurasi atau instalasi menjadi rusak. Jadi, mari kita menghapus dan menginstal ulang Microsoft Office di komputer.
Langkah 1: Tekan Windows kunci dan ketik aplikasi yang diinstal.
Langkah 2: Klik Aplikasi yang diinstal dari hasil seperti yang ditunjukkan di bawah ini.
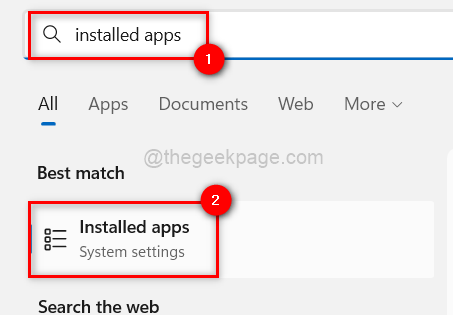
Langkah 3: Ini akan membuka halaman aplikasi yang diinstal pada sistem.
Langkah 4: Lalu ketik Microsoft Office Di bilah pencarian di bagian atas halaman aplikasi yang diinstal.
Langkah 5: Setelah itu klik Tampilkan lebih banyak opsi 3 titik Microsoft Office di sisi kanan dari hasil pencarian di bawahnya.
Langkah 6: Pilih Uninstall Opsi dari daftar seperti yang ditunjukkan pada gambar di bawah ini.
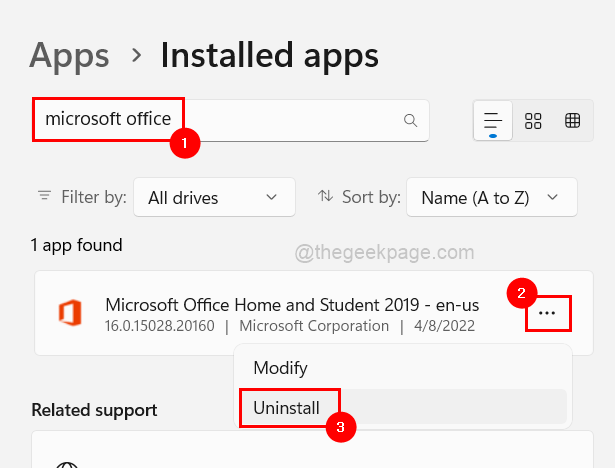
Langkah 7: Mengonfirmasi itu lagi dengan mengklik Uninstall seperti yang ditunjukkan di bawah ini.
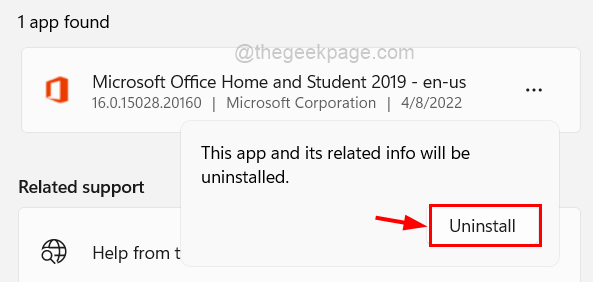
Langkah 8: Lakukan instruksi di layar jika ada.
Langkah 9: Ini akan memulai proses menghapus instalisasi dan segera dihapus.
Langkah 10: Setelah selesai, buka halaman instalasi kantor dan jika Anda tidak masuk, silakan masuk dengan detail akun Microsoft Anda.
Langkah 11: Kemudian klik Pasang kantor untuk mulai menginstal proses seperti yang ditunjukkan di bawah ini.
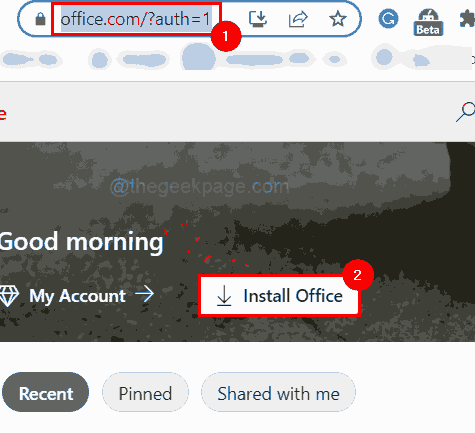
Langkah 12: Ikuti instruksi dan instal Microsoft Office di sistem Anda.
Beginilah cara Anda dapat menginstal ulang Microsoft Office.
Perbaiki 4 - Periksa pembaruan Windows apa pun
Menjaga sistem windows Anda diperbarui adalah ukuran pertama dan terpenting dalam memperbaiki sebagian besar masalah. Karena Microsoft merilis pembaruan untuk windows, driver sistem, dll. Atas umpan balik dari pengguna Windows secara teratur.
Jadi, inilah beberapa langkah yang akan membantu pengguna menjaga sistem mereka diperbarui.
Langkah 1: Pergi ke Pengaturan aplikasi dengan menekan Windows dan saya kunci bersama.
Langkah 2: Setelah jendela aplikasi Pengaturan muncul, klik pembaruan Windows Di bagian bawah menu sisi kiri seperti yang ditunjukkan di bawah ini.
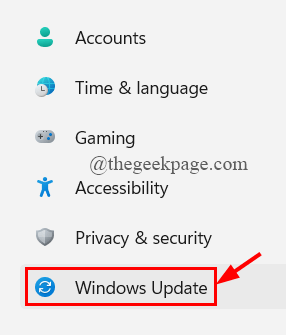
Langkah 3: Halaman Pembaruan Windows terbuka di sisi kanan aplikasi Pengaturan.
Langkah 4: Klik Periksa pembaruan Tombol di sudut kanan atas seperti yang ditunjukkan.
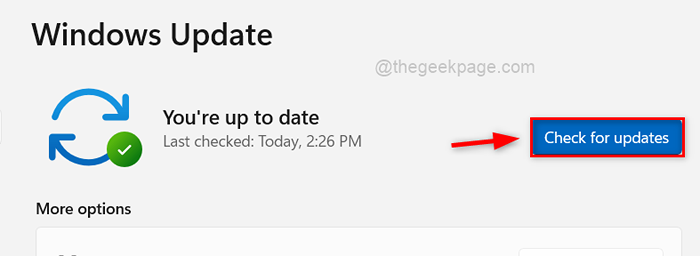
Langkah 5: Jika ada pembaruan yang ditemukan, silakan Unduh dan pasang Mall.
Langkah 6: Setelah itu, mengulang kembali sistem Anda untuk menerapkan dan mencerminkan pembaruan tersebut.
Sekarang periksa apakah Grammarly berfungsi dengan baik setelah pembaruan Windows.
- « Perbaiki kotak persegi panjang transparan muncul di atas bilah tugas di Windows 11
- Cara Mengubah Wallpaper pada Xbox Series X / S (Wallpaper Reguler dan Kustom) »

