Perbaiki efek transparansi tidak berfungsi di Windows 11,10 [diselesaikan]
![Perbaiki efek transparansi tidak berfungsi di Windows 11,10 [diselesaikan]](https://ilinuxgeek.com/storage/img/images_1/fix-transparency-effects-not-working-in-windows-11-10-[solved].png)
- 2507
- 44
- Dr. Travis Bahringer
Salah satu efek paling keren pada latar belakang dan bilah tugas adalah efek transparansi, yang diperkenalkan Microsoft saat merilis Windows 10 dan ini juga termasuk dalam Windows 11. Ini menambahkan semacam kilau ke latar belakang dan meningkatkan penampilan antarmuka pengguna.
Baru -baru ini, banyak pengguna Windows mulai mengeluh bahwa efek transparansi tidak berfungsi dengan benar pada sistem Windows 11 mereka dan mereka tidak yakin mengapa ia berhenti bekerja.
Kami melewati dan meneliti banyak kemungkinan yang mungkin menyebabkan efek transparansi berhenti bekerja dan kami telah mengumpulkan beberapa perbaikan yang mungkin membantu dalam menyelesaikan masalah ini dan mendapatkan efek transparansi kembali dalam tindakan.
Apakah Anda juga menghadapi masalah ini di sistem Anda? Jangan khawatir! Teruslah membaca artikel ini dan cobalah perbaikan kami yang dijelaskan di bawah ini.
Solusi -
- Silakan periksa apakah Anda menggunakan jendela asli di sistem Anda. Kalau tidak, Anda mungkin harus membeli atau mengaktifkan Windows OS.
- Efek transparansi selalu berfungsi ketika kabel daya terhubung ke sistem dan pengisian daya atau daya baterai lebih dari 20%. Jadi pastikan Anda telah menghubungkan kabel daya atau baterai lebih dari 20%.
Daftar isi
- Perbaiki 1 - Nyalakan efek transparansi di aplikasi Pengaturan
- Fix 2 - Aktifkan Fitur Efek Transparansi Menggunakan Registry Editor
- Perbaiki 3 - Ubah Pengaturan Daya
- Perbaiki 4 - Perbarui Sistem Windows Anda
- Perbaiki 5 - Matikan mode penghemat baterai pada sistem
- Perbaiki 6 - Pemecahan masalah menggunakan boot bersih
- Perbaiki 7 - Perbarui Driver Grafik pada Sistem
Perbaiki 1 - Nyalakan efek transparansi di aplikasi Pengaturan
Jika pengaturan fitur efek transparansi dimatikan dalam pengaturan sistem, maka fitur efek transparansi tidak akan berfungsi pada sistem. Jadi mari kita lihat bagaimana ini dapat diaktifkan menggunakan langkah -langkah yang dijelaskan di bawah ini.
Langkah 1: Tekan Windows + i kunci bersama untuk membuka aplikasi Pengaturan pada sistem.
Langkah 2: Klik Personalisasi Opsi di panel sisi kiri seperti yang ditunjukkan di bawah ini.
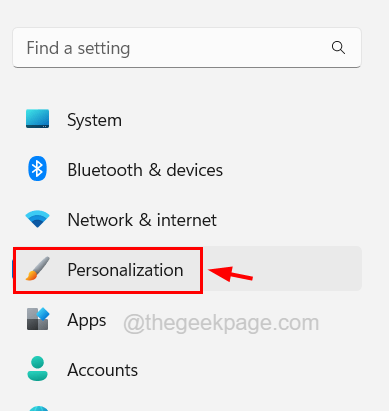
Langkah 3: Selanjutnya di sisi kanan pilih Warna dari opsi yang tersedia.
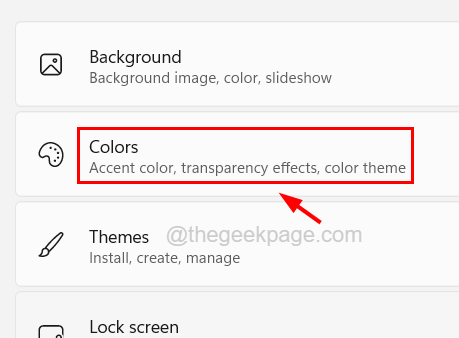
Langkah 4: Sekarang Anda dapat melihat ada opsi yang dipanggil Efek transparansi dengan tombol sakelar.
Langkah 5: Anda perlu klik di Toggle tombol untuk mengubahnya Pada seperti yang ditunjukkan pada tangkapan layar di bawah ini.
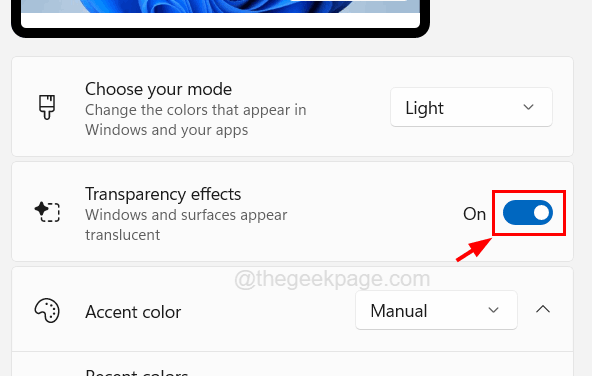
Langkah 6: Setelah selesai, tutup jendela aplikasi Pengaturan.
Ini akan memungkinkan efek transparansi pada sistem Windows.
Fix 2 - Aktifkan Fitur Efek Transparansi Menggunakan Registry Editor
Terkadang, meskipun memiliki semua kriteria dan pengaturan sistem, beberapa fitur mungkin tidak diaktifkan secara default dan ini dapat diaktifkan dengan mengedit file registri pada sistem menggunakan editor registri.
Berikut langkah -langkah tentang bagaimana Anda bisa melakukannya.
Tetapi sebelum melanjutkan, kami sarankan Anda mengambil cadangan atau mengekspor file registri sehingga Anda dapat mengembalikannya jika ada yang salah saat mengedit.
Langkah 1: Tekan Windows + r kunci dan ketik Regedit dan kemudian tekan Memasuki kunci.
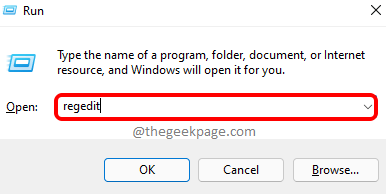
Langkah 2: Terima prompt UAC di layar dengan mengklik Ya untuk melanjutkan.
Langkah 3: Di jendela Registry Editor, hapus bilah alamat dan kemudian copy-paste itu di bawah baris di dalamnya dan tekan Memasuki.
Hkey_current_user \ software \ microsoft \ windows \ currentversion \ temadinya \ personalisasi
Langkah 4: Sekarang Anda akan mencapai Personalisasi Kunci registri di panel kiri jendela editor.
Langkah 5: Di sisi kanan jendela editor, klik dua kali pada Enabletransparency Nilai DWord untuk membuka jendela editnya.
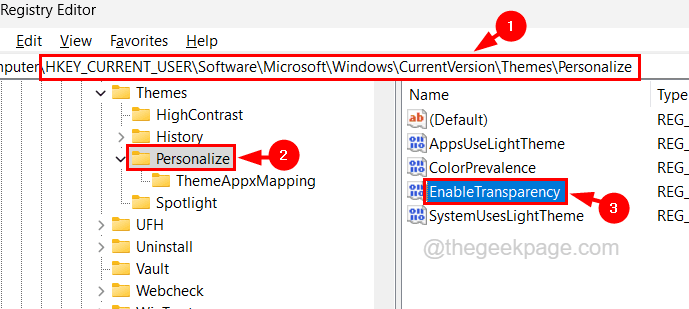
Langkah 6: Masukkan 1 dalam Nilai data TextBox, klik OKE untuk membuat perubahan dan menutup jendela.
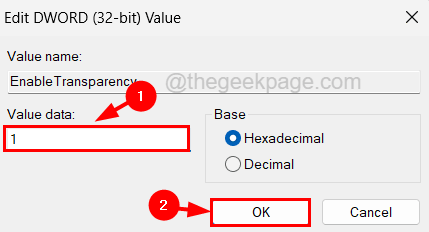
Langkah 7: Setelah selesai, Anda dapat menutup jendela Registry Editor dan restart sistem sekali.
Perbaiki 3 - Ubah Pengaturan Daya
Beberapa pengguna Windows telah mengklaim bahwa mereka dapat memperbaiki masalah dengan mengubah rencana daya pada sistem mereka menggunakan panel kontrol. Jadi mari kita juga mencobanya dan lihat apakah itu berhasil untuk kita juga.
Berikut langkah -langkah tentang cara mengubahnya.
Langkah 1: Tekan Menang+r kunci bersama dan ketik kontrol dan kemudian tekan Memasuki kunci.
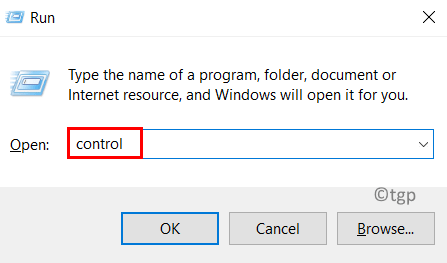
Langkah 2: Ini membuka jendela panel kontrol.
Langkah 3: Pilih Ikon besar Dari tampilan dengan dropdown dan kemudian klik Opsi Daya dari item panel kontrol seperti yang ditunjukkan pada gambar di bawah ini.
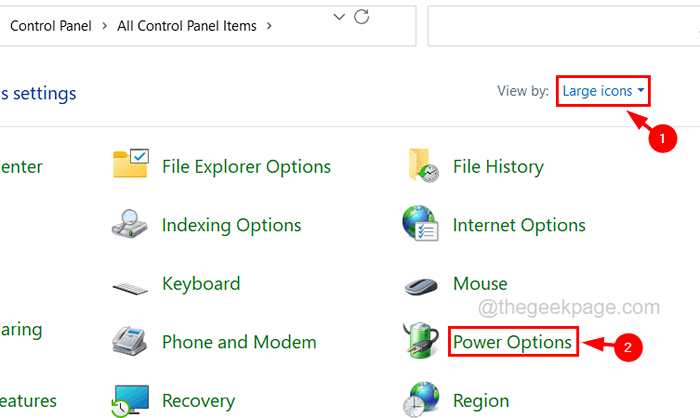
Langkah 4: Di halaman Opsi Daya, pilih Kinerja tinggi Paket Daya dengan mengklik tombol radionya seperti yang ditunjukkan di bawah ini.
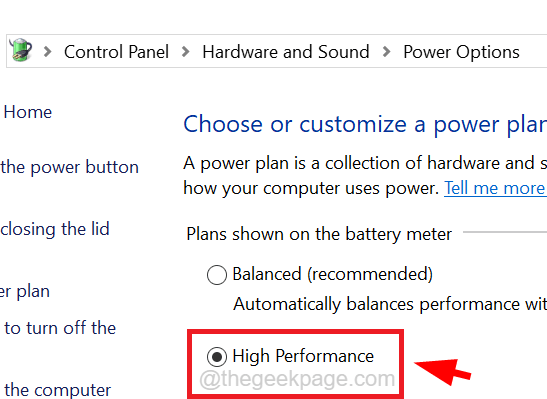
Langkah 5: Setelah ini, Anda dapat menutup halaman Opsi Daya dan melihat apakah ini menyelesaikan masalah.
Perbaiki 4 - Perbarui Sistem Windows Anda
Sistem Windows yang sudah ketinggalan zaman sering menyebabkan banyak masalah dan kesalahan yang tidak diketahui yang benar -benar tidak mudah terdeteksi dan diperbaiki. Jadi kami benar -benar menyarankan pengguna kami membuat windows mereka diperbarui dari waktu ke waktu.
Ikuti langkah -langkah di bawah ini tentang cara memperbarui sistem windows mereka.
Langkah 1: Tekan Windows + R kunci bersama untuk membuka itu Berlari kotak.
Langkah 2: Tipe Berikutnya MS-Settings: WindowsUpdate dan tekan Memasuki kunci.
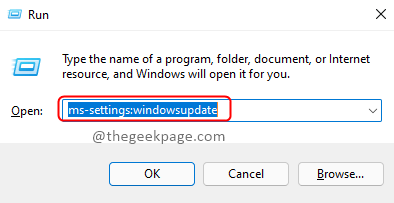
Langkah 3: Ini membuka halaman pembaruan Windows pada sistem.
Langkah 4: Jika ada pembaruan yang tertunda yang tersedia, maka silakan unduh dan instal semuanya.
Langkah 5: Kalau tidak, cukup klik Periksa pembaruan Di sudut kanan atas halaman pembaruan Windows seperti yang ditunjukkan di bawah ini.
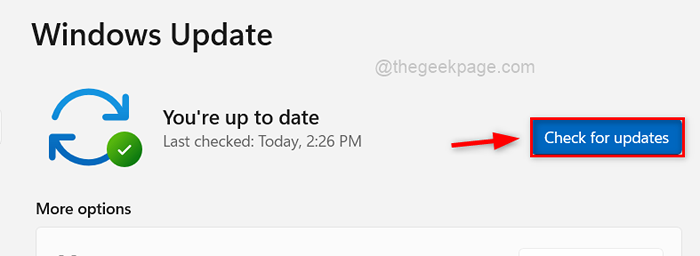
Langkah 6: Ini akan mulai memeriksa setiap pembaruan yang tersedia dan menampilkannya.
Langkah 7: Anda kemudian dapat mengunduh dan menginstalnya dan menjaga agar Windows diperbarui.
Perbaiki 5 - Matikan mode penghemat baterai pada sistem
Fitur efek transparansi tidak akan berfungsi pada sistem jika mode penghemat baterai diaktifkan meskipun daya baterai lebih dari 20%. Jadi kami dapat mencoba menonaktifkan mode penghemat baterai dan memeriksa apakah ini membuat fitur berfungsi.
Mari kita lihat bagaimana ini bisa dilakukan dengan menggunakan langkah -langkah di bawah ini.
Langkah 1: Membuka itu Jalankan kotak perintah dengan menekan Menang+r kunci bersama.
Langkah 2: Ketik MS-Settings: PowerSleep dan tekan Memasuki kunci.
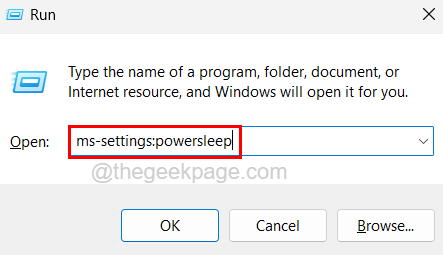
Langkah 3: Ini membuka halaman Daya & Baterai pada sistem.
Langkah 4: Sekarang gulir ke bawah ke Baterai bagian dan klik Penghemat baterai opsi untuk memperluasnya.
Langkah 5: Lalu, klik Matikan sekarang tombol di opsi penghemat baterai seperti yang ditunjukkan pada tangkapan layar di bawah ini.
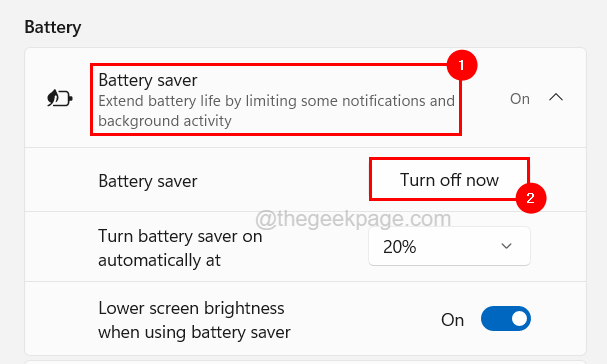
Langkah 6: Anda dapat menutup jendela sekarang.
Perbaiki 6 - Pemecahan masalah menggunakan boot bersih
Mungkin ada beberapa aplikasi lain yang diinstal pada sistem, yang mungkin berjalan di latar belakang, yang sebenarnya menghentikan fitur efek transparan dari bekerja. Jadi untuk menemukan aplikasi itu, Anda perlu mem-boot sistem Anda dengan aman dengan menonaktifkan semua aplikasi pemula dan layanan Microsoft dan kemudian mengaktifkan satu aplikasi sekaligus.
Ikuti langkah -langkah di bawah ini tentang cara melakukannya.
Langkah 1: Membuka itu Jalankan kotak perintah dengan menekan Menang+r kunci bersama.
Langkah 2: Lalu ketik msconfig di dalamnya dan tekan Memasuki kunci.
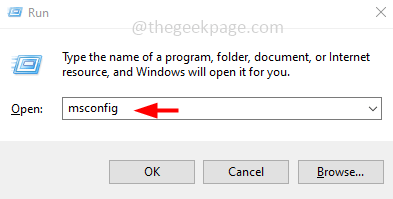
Langkah 3: Ini membuka jendela konfigurasi sistem pada sistem.
Langkah 4: Pergi ke Its Jasa Tab dan klik pertama Sembunyikan semua layanan Microsoft dan kemudian klik Menonaktifkan semua di bagian bawah seperti yang ditunjukkan di bawah ini.
Langkah 5: Ini akan menonaktifkan semua layanan yang dimungkinkan dan sekarang mengaktifkan satu layanan dengan mengklik kotak centangnya.
CATATAN - Beberapa layanan yang sangat penting tidak dapat dinonaktifkan dan ini tidak akan menyebabkan masalah dengan sistem.
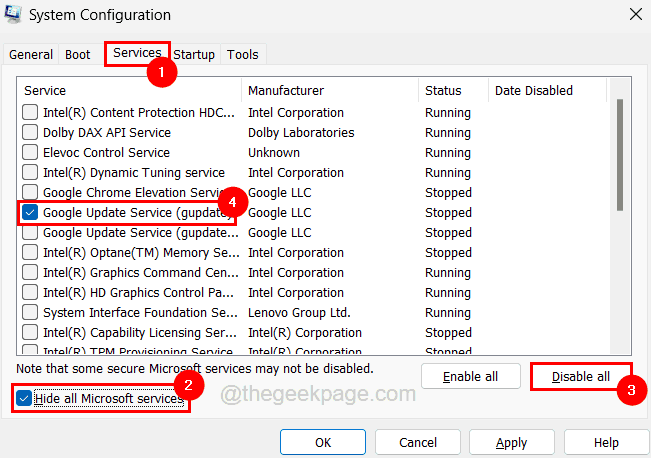
Langkah 6: Setelah menonaktifkan layanan, buka Rintisan tab dan klik Buka Task Manager.
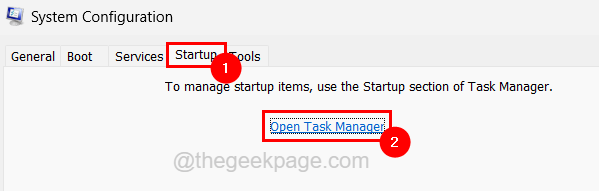
Langkah 7: Ini Membuka Tab Aplikasi Startup Manajer Tugas.
Langkah 8: Pastikan semua aplikasi yang tercantum di sini dinonaktifkan oleh klik kanan pada masing -masing dan memilih Cacat Dari menu konteks.
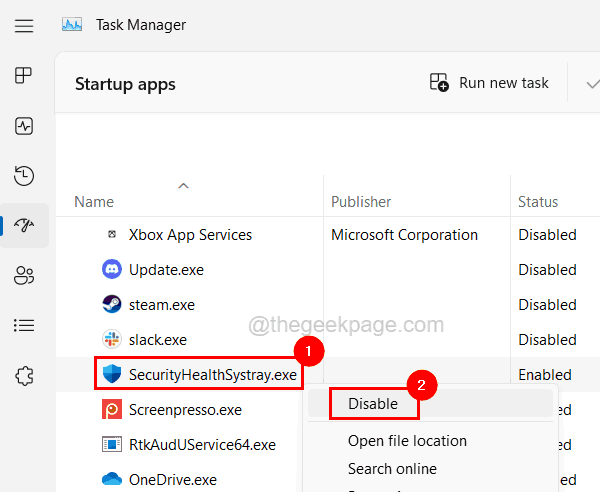
Langkah 9: Setelah ini, kembali ke jendela konfigurasi sistem dan klik Menerapkan Dan OKE.
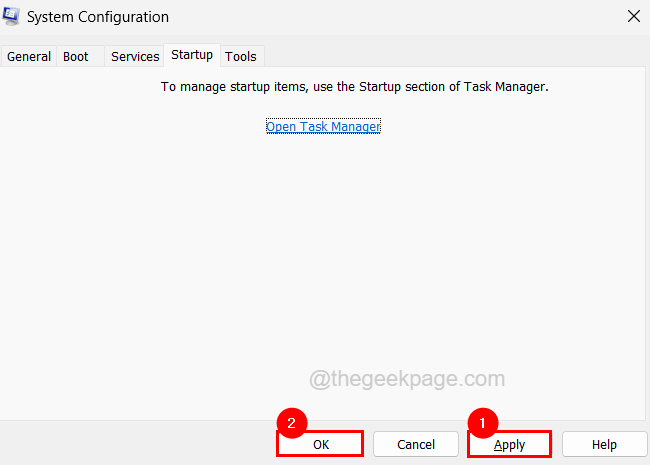
Langkah 10: Sekarang restart sistem dan periksa apakah ini berhasil! Jika ini berhasil, itu berarti layanan yang diaktifkan tidak menyebabkan masalah. Jadi Anda perlu mengaktifkan satu layanan lagi kali ini dan periksa lagi.
Langkah 11: Lakukan sampai Anda mendapatkan layanan yang sebenarnya menyebabkan masalah dan hanya menonaktifkan layanan itu.
Perbaiki 7 - Perbarui Driver Grafik pada Sistem
Kartu grafis memainkan peran penting dalam representasi grafis komponen yang muncul di monitor. Jadi jika efek transparansi tidak berfungsi, maka itu juga bisa berarti bahwa driver grafik pada sistem mungkin sudah ketinggalan zaman. Jadi memperbarui itu mungkin solusinya.
Langkah 1: Tekan itu Menang+x kunci bersama dan kemudian tekan M kunci di keyboard lagi untuk membuka itu Pengaturan perangkat jendela.
Langkah 2: Klik dua kali di Display adapter opsi untuk memperluasnya dan memilih display adapter Dan klik kanan di atasnya.
Langkah 3: Sekarang klik Perbarui driver Dari menu konteks.
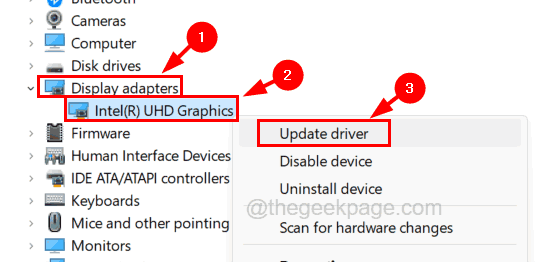
Langkah 4: Lalu, klik Cari secara otomatis untuk pengemudi pilihan.
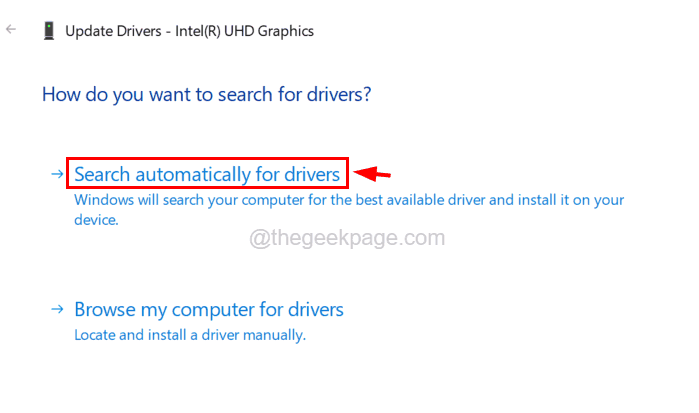
Langkah 5: Ini akan secara otomatis mencari driver terbaru dan kemudian mengunduh & menginstalnya sesuai.
Langkah 6: Setelah selesai, tutup semua jendela dan restart sistem Anda dan periksa apakah ini berhasil untuk Anda.
- « Cara membagi halaman menjadi beberapa kolom di MS Word
- Cara menambah / menghapus zona waktu tambahan di Microsoft Outlook »

