Cara menambah / menghapus zona waktu tambahan di Microsoft Outlook
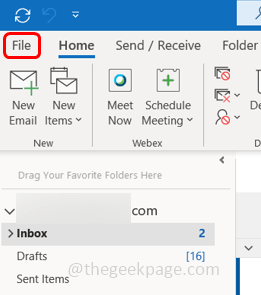
- 4591
- 458
- Darryl Ritchie
Jika Anda adalah orang yang bekerja dengan orang -orang di seluruh dunia yang berarti Anda bekerja dengan orang -orang dari zona waktu yang berbeda, maka manajemen waktu harus dilakukan secara efektif. Beberapa dari kita menjadi bingung dengan zona waktu saat pertemuan dijadwalkan. Cara terbaik adalah menambahkan zona waktu tambahan ke kalender Outlook Anda. Cara Anda menambahkan jam tambahan ke sistem Anda juga menambahkan zona waktu tambahan ke kalender Anda. Ini sangat membantu mengatur waktu Anda. Di artikel ini, mari kita lihat bagaimana melakukannya.
Tambahkan/Hapus Zona Waktu Tambahan di Microsoft Outlook
Langkah 1: Buka Microsoft Outlook.
Langkah 2: Klik pada Mengajukan Tab di sudut kiri atas.
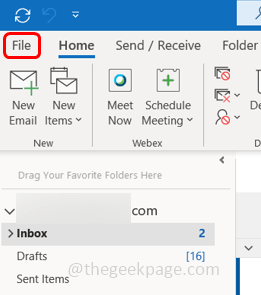
Langkah 3: Gulir ke bawah dan klik Pilihan di kiri.
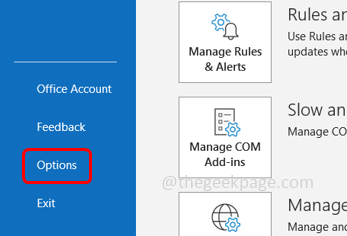
Langkah 4: Di jendela Outlook Options Klik Kalender
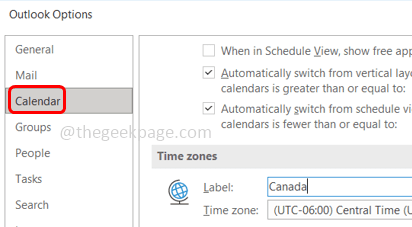
Langkah 5: Di bawah bagian Zona Waktu, klik pada kotak centang di samping Tunjukkan zona waktu kedua.
Langkah 6: Anda dapat memberikan nama ke zona waktu yang Anda tambahkan di label bidang.
Langkah 7: Pilih Yang zona waktu Anda ingin menambahkan dengan mengklik di zona waktu drop-down dan memilih zona. Di sini saya telah memilih zona waktu India.
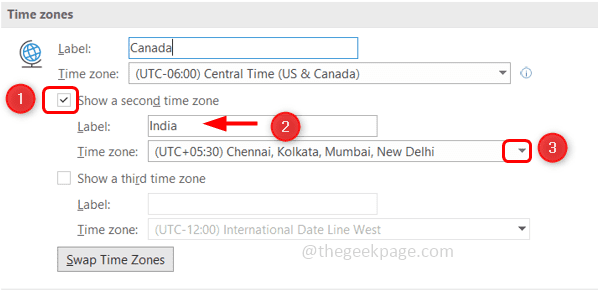
Langkah 8: Anda dapat menambahkan satu zona waktu lagi dengan memilih kotak centang di samping Tunjukkan zona waktu ketiga dan ikuti langkah yang sama [Langkah 6 dan Langkah 7]
Langkah 9: Untuk menyimpan perubahan, klik OKE. Sekarang Anda telah menambahkan dua zona waktu tambahan ke kalender Outlook Anda.
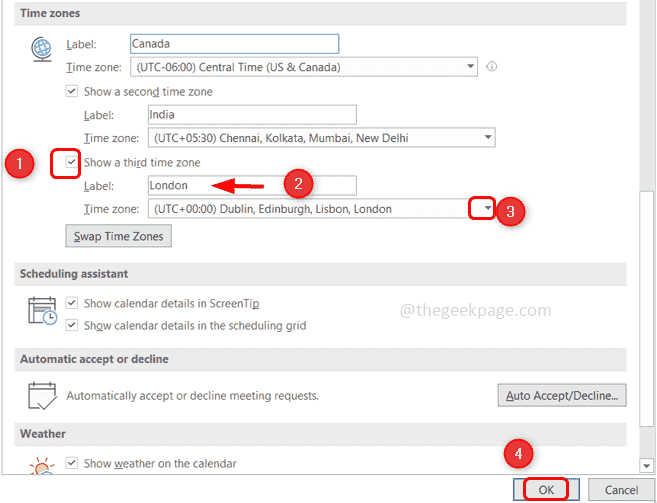
Langkah 10: Sekarang jika Anda mengklik kalender ikon, Anda dapat melihat zona waktu yang ditambahkan di sisi kiri.
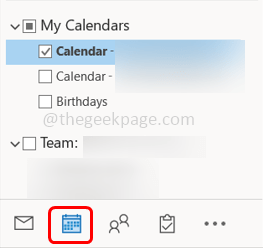
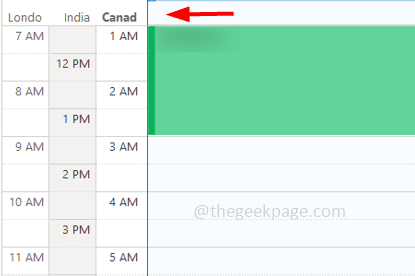
Langkah 11: Ke menghapus zona waktu, kembali ke bagian zona waktu dan Hapus centang itu kotak centang di samping Tunjukkan zona waktu kedua Dan Tunjukkan zona waktu ketiga. Kemudian klik OKE
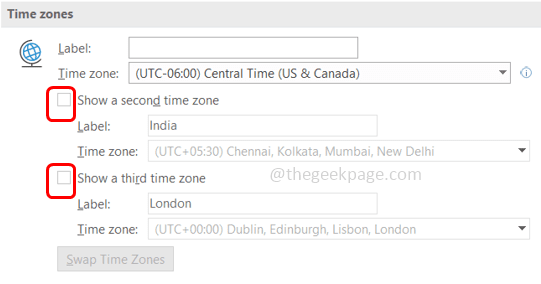
Itu dia! Saya harap artikel ini bermanfaat. Terima kasih!!
- « Perbaiki efek transparansi tidak berfungsi di Windows 11,10 [diselesaikan]
- Cara menemukan bidikan layar uap di pc windows Anda »

