Cara membagi halaman menjadi beberapa kolom di MS Word
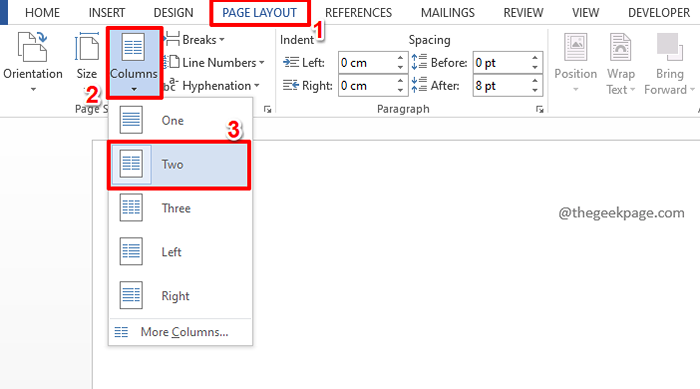
- 2788
- 806
- Darryl Ritchie
Tidak setiap kali kita ingin puas dengan dokumen kata konvensional yang hanya memiliki halaman terpisah tunggal. Terkadang, kita mungkin suka memiliki 2 bagian dalam dokumen kita, seperti bagaimana tampilan majalah. Terkadang saat Anda menyiapkan CV Anda, Anda mungkin perlu memiliki kolom kecil di sebelah kiri dan yang besar di sebelah kanan. Bagian kecil untuk berisi semua set keterampilan dan informasi terkait, dan yang besar untuk berisi semua informasi terkait pengalaman dan data yang sama. Dalam kedua skenario, membagi halaman menjadi beberapa bagian adalah penting dan kami di sini untuk menjelaskan caranya.
Meskipun mungkin tampak kompleks untuk mencatat dokumen kata, pada kenyataannya itu adalah proses yang sangat sederhana. Baca terus, untuk mempelajari bagaimana Anda dapat dengan mudah memasang dokumen kata dengan membaginya menjadi lebih dari satu kolom. Semoga Anda menikmati membaca!
Daftar isi
- Bagian 1: Cara membagi halaman kosong menjadi 2 kolom
- Bagian 2: Cara Mengonversi Halaman Berkolom Tunggal Yang Ada Menjadi Halaman Multi Kolom
- Bagian 3: Cara membagi halaman baru menjadi lebih dari 2 kolom
- Bagian 4: Cara Mengkonfigurasi Pengaturan Lebar Setiap Kolom di Halaman
- Bagian 5: Cara Menambahkan Garis Antara Kolom
Bagian 1: Cara membagi halaman kosong menjadi 2 kolom
Bagian ini menjelaskan secara terperinci bagaimana Anda dapat membagi halaman baru menjadi 2.
Langkah 1: Pertama, klik pada TATA LETAK HALAMAN Tab di pita atas.
Sekarang, klik pada Kolom tombol dropdown di bawah TATA LETAK HALAMAN Opsi dan kemudian klik opsi Dua.
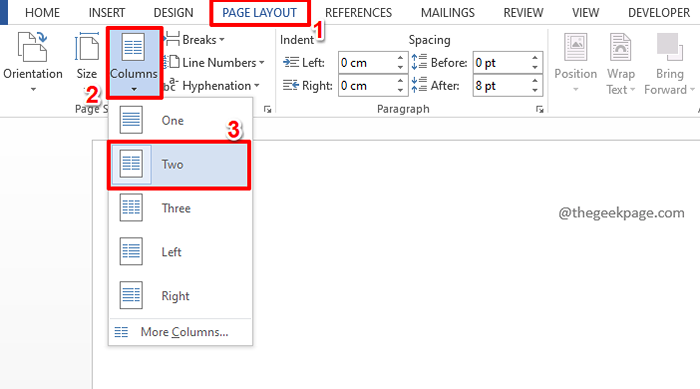
Langkah 2: Itu dia. Jika Anda mengetik sesuatu, Anda dapat melihat bahwa kalimat secara otomatis pecah di tengah halaman dan kemudian pergi ke baris berikutnya.
Jika Anda ingin menghasilkan beberapa teks acak dan melihat apakah kolom kedua akan diisi dengan baik, cukup ketik = rand (12,3). Ini akan menghasilkan teks acak 12 paragraf, dengan 3 kalimat di masing -masing.
Jika Anda ingin tahu lebih banyak tentang pembuatan teks acak di MS Word, Anda dapat membaca artikel kami cara menghasilkan teks acak di Microsoft Word.
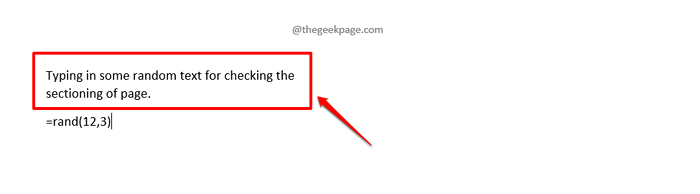
Langkah 3: Itu dia. Anda dapat melihat bahwa halaman Anda sekarang dibagi dengan indah menjadi 2.
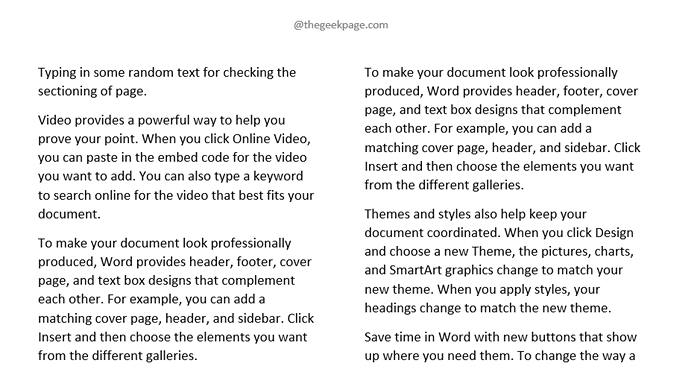
Bagian 2: Cara Mengonversi Halaman Berkolom Tunggal Yang Ada Menjadi Halaman Multi Kolom
Kami berbicara tentang membagi halaman baru di bagian sebelumnya. Tetapi bagaimana jika Anda sudah memiliki halaman dan Anda ingin itu dipotong?
Langkah 1: Luncurkan dokumen yang sudah ada dan cukup klik pada TATA LETAK HALAMAN tab di atas.
Sekarang, klik tombol dropdown bernama Kolom dan tekan Dua pilihan.
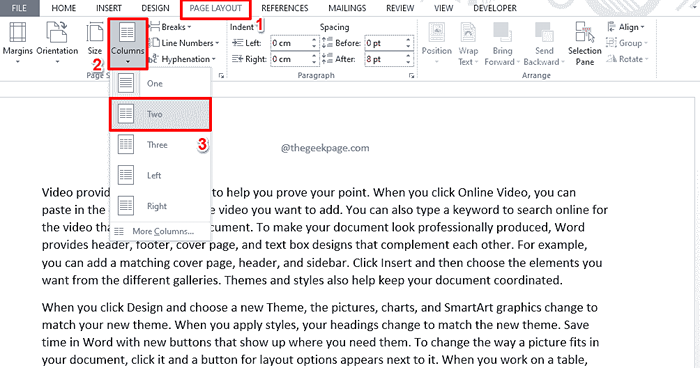
Langkah 2: Ya, itu tidak bisa lebih sederhana, kami juga setuju!
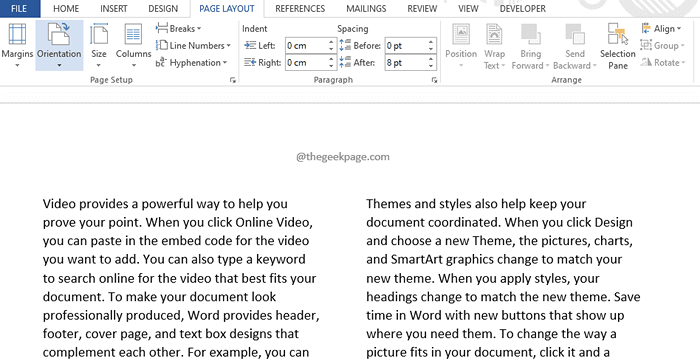
Bagian 3: Cara membagi halaman baru menjadi lebih dari 2 kolom
Sejauh ini, kami telah berbicara tentang membagi halaman menjadi 2 kolom. Di Kolom Tombol dropdown, Anda memiliki opsi untuk membagi halaman untuk hingga 3 kolom. Tetapi bagaimana jika Anda ingin menggabungkan halaman menjadi lebih dari 3 kolom? Apakah ada jalan? Yakin ada!
Langkah 1: Sekali lagi, klik pada TATA LETAK HALAMAN tab di atas.
Sekarang, klik pada Kolom tombol dropdown dan klik opsi terakhir, yang mengatakan Lebih banyak kolom.

Langkah 2: Di Kolom jendela, Anda dapat menggunakan ke atas panah dan turun panah terhadap opsi Jumlah kolom bidang.
Setelah jumlah kolom diatur, tekan OKE tombol.
Dalam contoh di bawah ini, saya ingin membagi halaman saya menjadi 4 kolom, maka saya telah mengatur Jumlah kolom sebagai 4.
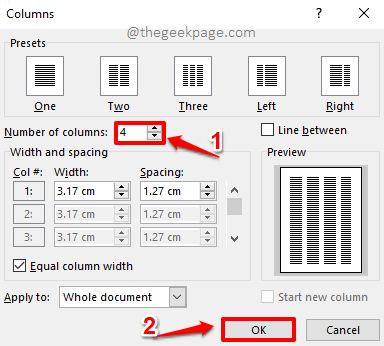
Langkah 3: Ketika Anda kembali ke dokumen Anda, Anda akan melihat halaman Anda persis seperti yang Anda inginkan, dibagi dengan indah menjadi 4.
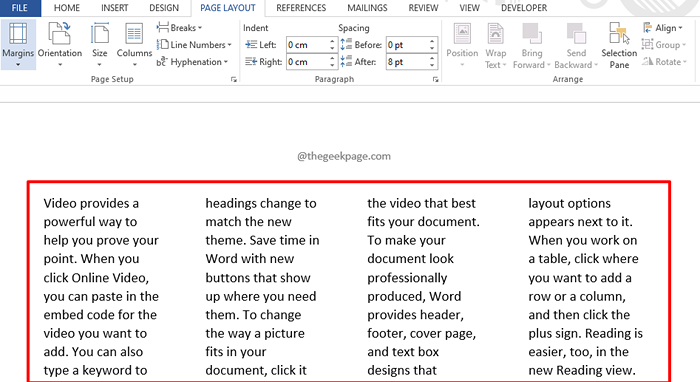
Bagian 4: Cara Mengkonfigurasi Pengaturan Lebar Setiap Kolom di Halaman
Sekarang katakanlah Anda telah membagi halaman Anda menjadi 2 kolom, tetapi Anda ingin satu kolom lebih lebar dari yang lain. Jadi itu harus lebih seperti kolom besar di sebelah kiri dan kolom kecil di sebelah kanan. Untuk ini, jelas, Anda harus dapat menyesuaikan pengaturan lebar setiap kolom. Mari kita lihat bagaimana ini bisa dilakukan.
Langkah 1: Kali ini juga, klik pada TATA LETAK HALAMAN Tab di pita atas. Sekarang klik pada Kolom tombol dropdown dan klik opsi Lebih banyak kolom.

Langkah 2: Di Kolom jendela, Anda dapat menggunakan Jumlah kolom ke atas Dan turun panah untuk menambah atau mengurangi jumlah kolom. Dalam contoh di bawah ini, kita membutuhkan 2 kolom, jadi Jumlah kolom Nilai diatur ke 2.
Sekarang, Hapus centang itu kotak centang sesuai dengan opsi Lebar kolom yang sama. Jika opsi ini dibiarkan diperiksa, Anda tidak akan dapat mengedit konfigurasi lebar setiap kolom karena opsi ini akan membagi semua kolom menjadi lebar yang sama.
Seperti berikutnya, di bawah Lebar dan jarak bagian, Anda dapat menyesuaikan Lebar Dan Jarak Dari setiap kolom seperti yang ditunjukkan pada tangkapan layar di bawah ini.
Setelah Anda semua selesai, tekan OKE tombol.
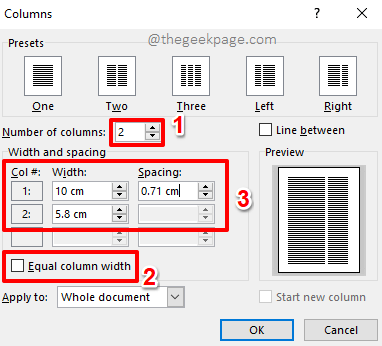
Langkah 3: Ketika Anda kembali ke dokumen, Anda dapat melihat bahwa kolom sekarang dari lebar yang Anda sukai.
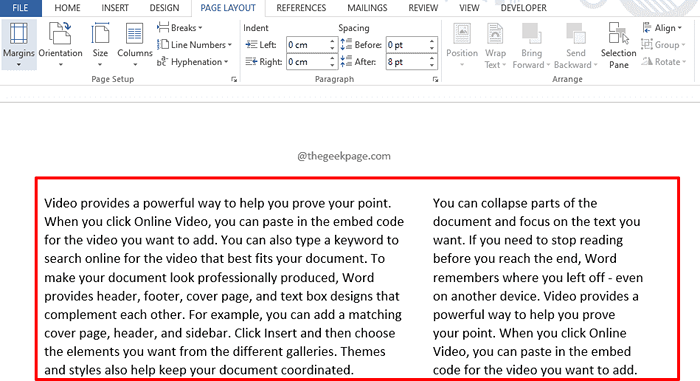
Bagian 5: Cara Menambahkan Garis Antara Kolom
Jika Anda ingin memiliki garis fisik yang ditarik di antara kolom yang terbagi, ada cara untuk itu juga.
Langkah 1: Sekali lagi, itu adalah TATA LETAK HALAMAN tab yang harus Anda mulai. Kemudian klik pada Kolom tombol dropdown dan kemudian klik pada Lebih banyak kolom pilihan.

Langkah 2: Di Kolom jendela, di panel kanan, centang kotak centang yang sesuai Garis antara.
Itu dia. Tekan OKE tombol untuk melanjutkan.
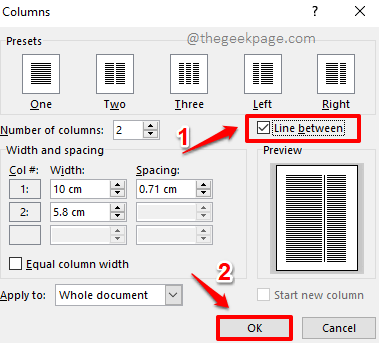
Langkah 3: Kembalikan ke dokumen kata Anda untuk melihat garis yang ditarik dengan indah di antara bagian Anda. Jika ada 3 bagian, akan ada 2 baris, jika ada 4 bagian, akan ada 3 baris, dan seterusnya.
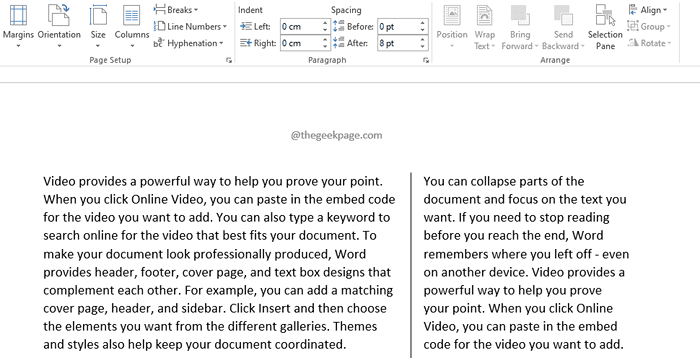
Anda dapat menjelajahi lebih banyak di Kolom jendela untuk menemukan lebih banyak trik yang sesuai dengan kebutuhan Anda.
Semoga Anda menemukan artikel bermanfaat. Silakan kembali untuk trik, tips, peretasan, dan bagaimana-to-toos yang lebih menakjubkan.
- « Cara secara langsung mengonversi angka menjadi persentase di Excel
- Perbaiki efek transparansi tidak berfungsi di Windows 11,10 [diselesaikan] »

