Perbaiki perintah prompt tidak berfungsi atau buka di windows 11 atau 10
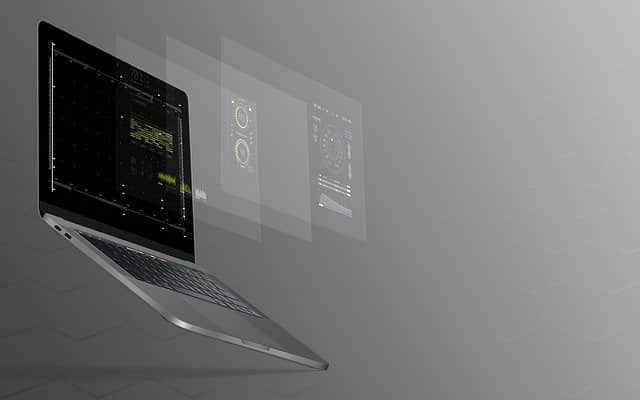
- 2392
- 584
- Dr. Travis Bahringer
Command Prompt adalah salah satu utilitas terpenting yang ada di sistem operasi Windows dan bahkan di Windows 11. Terminal prompt perintah memungkinkan Anda untuk menjalankan perintah dan skrip lanjutan juga. Banyak pengguna telah melaporkan masalah di mana command prompt telah berhenti bekerja atau tidak membuka sama sekali di pc windows 11 mereka.
Di sini, kami telah mengkuratori daftar metode pemecahan masalah yang bisa mendapatkan prompt perintah kembali ke kondisi kerja pada sistem Windows 11 Anda. Silakan baca artikel ini.
Daftar isi
- Perbaiki 1 - Coba Akhiri Tugas CMD di Task Manager
- Perbaiki 2 - Perbarui Variabel Lingkungan Sistem Path
- Perbaiki 3 - Buat perubahan di Windows Services
- Fix 4 - Edit Editor Kebijakan Grup Lokal
- Perbaiki 5 - Buat pintasan desktop
- Perbaiki 6 - Lakukan SFC dan Dism Scan
- Perbaiki 7 - Lakukan Pemulihan Sistem
Perbaiki 1 - Coba Akhiri Tugas CMD di Task Manager
1 -Tekan Ctrl + Shift + ESC kunci dari keyboard untuk dibuka Pengelola tugas
2 - temukan Prosesor Perintah Windows dalam daftar. Klik kanan di atasnya dan pilih tugas akhir.
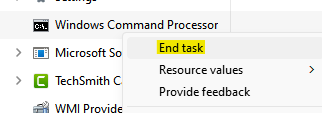
Jika Anda tidak dapat menemukannya, maka temukan Terminal Dan tugas akhir dengan mengklik kanan di atasnya.
3 - Sekarang, cobalah untuk membuka prompt perintah lagi
Perbaiki 2 - Perbarui Variabel Lingkungan Sistem Path
1. Tekan Windows + r membuka Berlari.
2. Jenis sysdm.cpl untuk membuka Sistem konfigurasi.
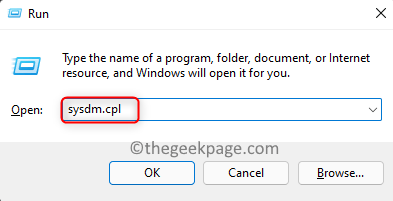
3. Pergi ke Canggih tab di sini.
4. Klik pada Variabel Lingkungan… tombol di bagian bawah.
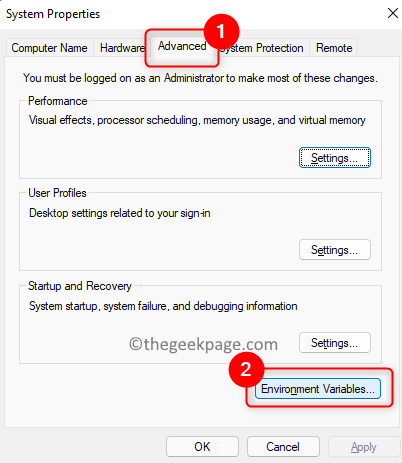
5. Di jendela yang terbuka, pilih Jalur variabel di Variabel pengguna bagian. Klik pada Edit… tombol.
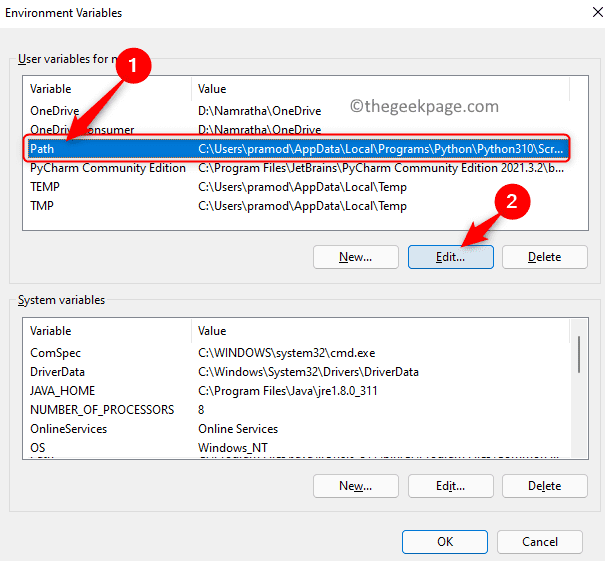
6. Sekarang, klik Baru untuk memasuki jalur baru untuk variabel lingkungan.
7. Jenis C: \ Windows \ Syswow64 \ dan kemudian klik OKE.
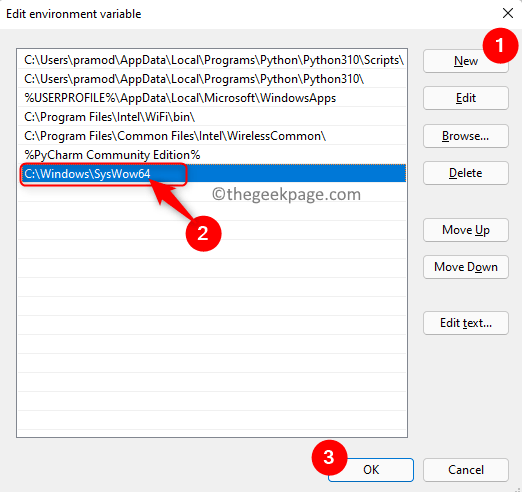
8. Klik OKE untuk menutup semua jendela terbuka lainnya.
9. Menyalakan ulang Komputer Anda dan periksa apakah Anda dapat menggunakan prompt perintah lagi.
Perbaiki 3 - Buat perubahan di Windows Services
1. Tahan saja Windows dan r Kombinasi kunci untuk dibuka Berlari.
2. Jenis jasa.MSC dan memukul Memasuki untuk membuka Layanan Windows.
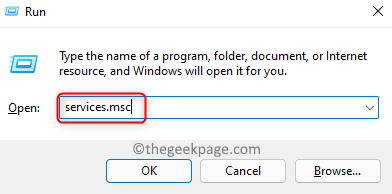
3. Temukan Log Kinerja & Peringatan Layanan dalam daftar layanan.
4. Klik kanan di layanan dan pilih Properti.
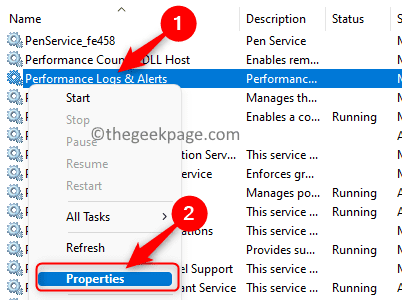
5. Dalam Properti jendela, ubah Jenis startup ke Otomatis Menggunakan kotak dropdown.
6. Klik Menerapkan dan kemudian menyala OKE.
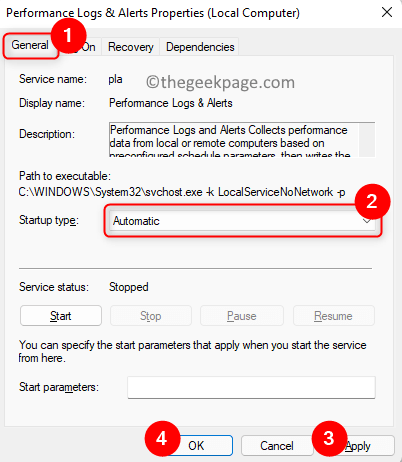
7. Sekarang, kembali ke Jasa jendela, klik pada Awal tautan di panel kiri untuk memulai layanan ini.

Periksa apakah ini membantu memperbaiki masalah dengan prompt perintah.
Fix 4 - Edit Editor Kebijakan Grup Lokal
1. Buka Berlari dialog dengan memegang Windows dan r kunci secara bersamaan.
2. Jenis gpedit.MSC dan memukul Memasuki membuka Editor Kebijakan Grup Lokal.
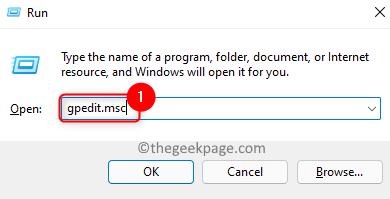
3. Dalam Editor Kebijakan Grup Lokal jendela, pilih Konfigurasi Pengguna.
4. Sekarang, pilih Template Administratif -> Sistem.
5. Di sisi kanan, cari pengaturan bernama Mencegah akses ke prompt perintah.
6. Klik dua kali pada pengaturan untuk membukanya.
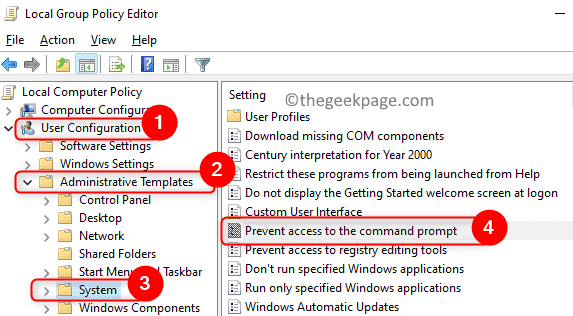
7. Pastikan opsi Dengan disabilitas atau Tidak dikonfigurasi dipilih untuk Mencegah akses ke prompt perintah pengaturan.
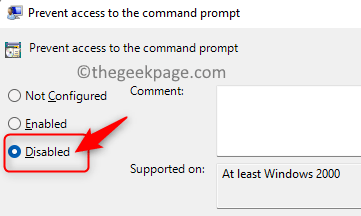
8. Klik Menerapkan dan kemudian menyala OKE.
9. Periksa apakah prompt perintah dibuka dan berfungsi tanpa masalah apa pun.
Perbaiki 5 - Buat pintasan desktop
1. Klik kanan di ruang kosong apa pun di Anda Desktop.
2. Memilih Baru dan kemudian di submenu pilih Jalan pintas.
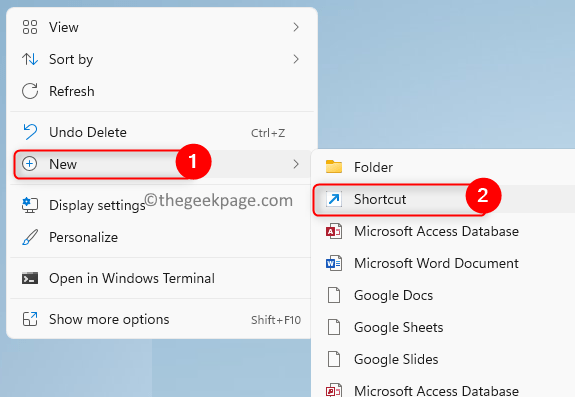
3. Dalam Buat jalan pintas Jendela, ketik cmd.exe di kotak teks di bawah Lokasi item tersebut. Klik Berikutnya.
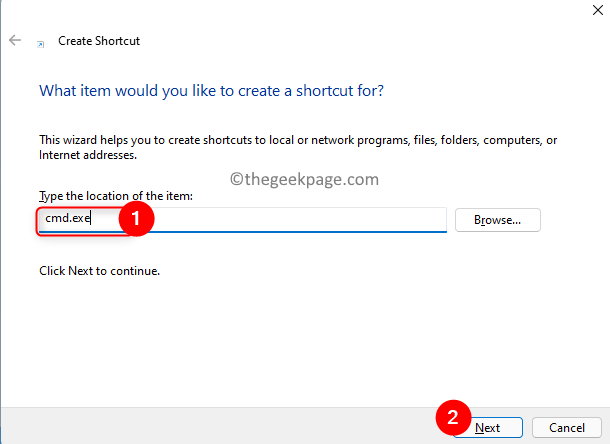
4. Berikan a nama untuk jalan pintas ini dan klik Menyelesaikan.
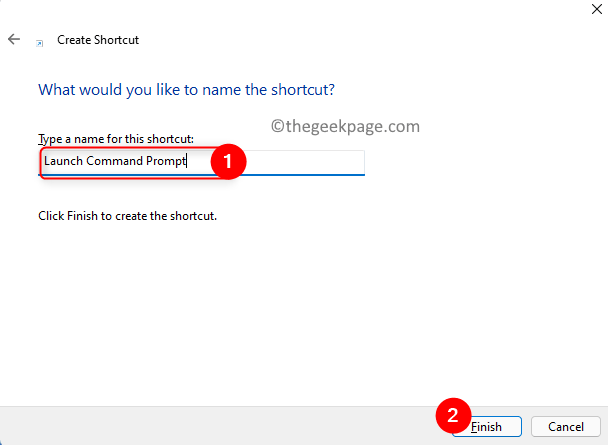
5. Setelah command prompt shortcut ini dibuat di desktop Anda, klik kanan di atasnya dan pilih Properti.
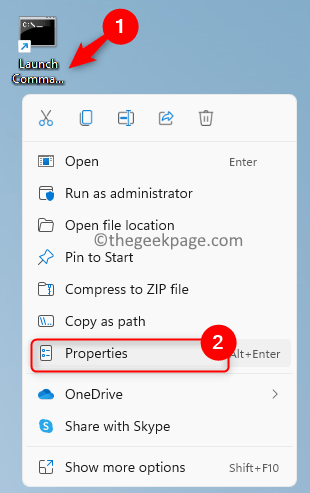
6. Dalam Properti jendela, pergi ke Jalan pintas tab dan klik pada Canggih tombol.

7. Di Sini, memeriksa pilihan Jalankan sebagai administrator dan klik OKE.
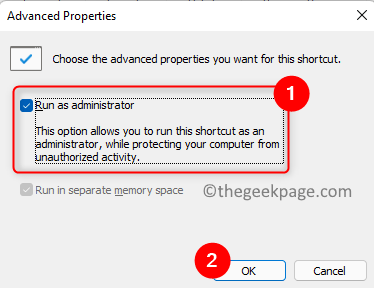
8. Klik Menerapkan kemudian OKE di jendela properti untuk menutupnya setelah menyimpan perubahan.
Periksa apakah Anda dapat membuka prompt perintah tanpa masalah apa pun.
Perbaiki 6 - Lakukan SFC dan Dism Scan
1. Tekan Windows kunci dan ketik PowerShell.
2. Klik kanan pada Windows PowerShell dalam hasil pencarian dan pilih Jalankan sebagai administrator.
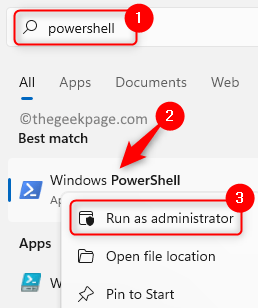
3. Ketik perintah dan jalankan.
SFC /SCANNOW
4. Tunggu beberapa waktu sampai pemindaian selesai. Ini akan mendeteksi dan memperbaiki file bermasalah di PC Anda.
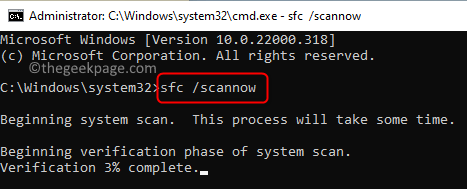
5. Periksa apakah masalahnya sudah diperbaiki. Jika masalahnya masih ada, lakukan pemindaian DESM.
6. Membuka PowerShell dan jalankan perintah di bawah ini
Dism /Online /Cleanup-Image /RestoreHealth
7. Setelah pemindaian selesai, periksa apakah prompt perintah berfungsi.
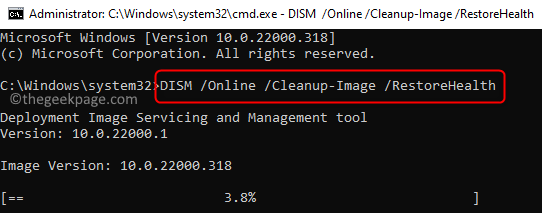
Perbaiki 7 - Lakukan Pemulihan Sistem
1. Tekan Windows kunci dan ketik memulihkan di kotak pencarian.
2. Pilih Buat titik pemulihan di Hasil Pencarian.
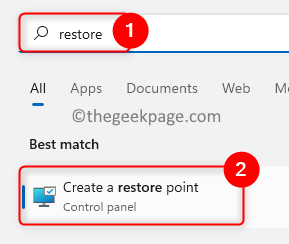
3. Dalam Sistem keamanan tab, klik pada Pemulihan sistem tombol.
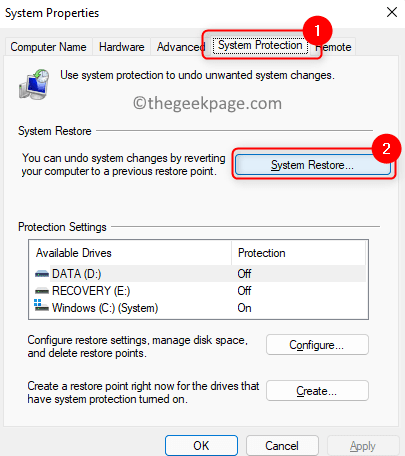
4. Anda juga bisa Pilih titik pemulihan yang berbeda atau Pilih titik pemulihan yang disarankan.
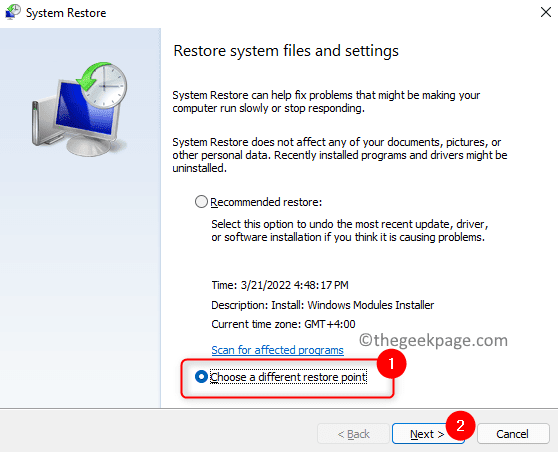
5. Jika Anda memilih Pilih titik pemulihan yang berbeda, Kemudian Pilih titik pemulihan dari daftar. Klik Berikutnya.
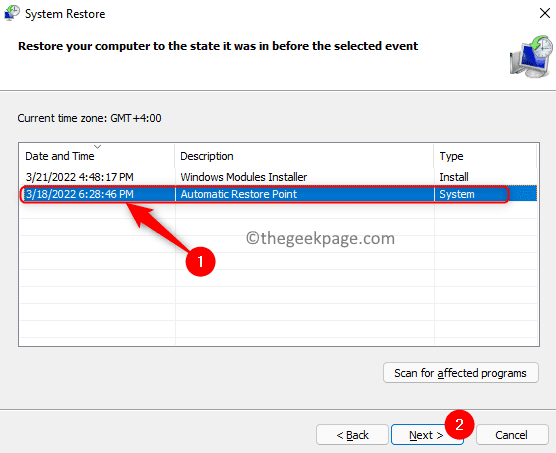
6. Mengonfirmasi titik pemulihan yang dipilih dan klik Menyelesaikan untuk memulai prosesnya.
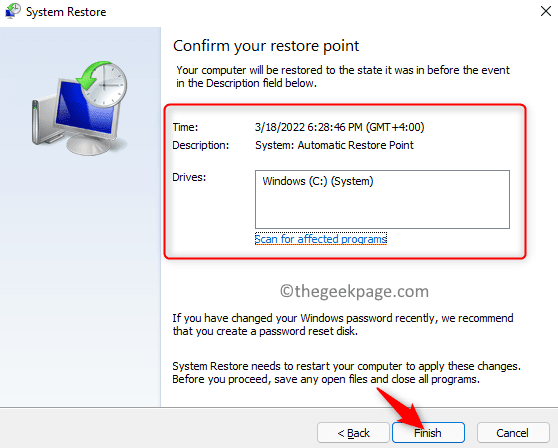
7. Setelah pemulihan sistem selesai, periksa apakah prompt perintah berfungsi seperti yang diharapkan tanpa masalah.
Terima kasih sudah membaca.
Perintah prompt sekarang harus dibuka atau dalam mode kerja tanpa kesalahan apa pun. Kami berharap artikel ini cukup informatif dalam memperbaiki masalah ini untuk Anda. Berkomentar dan beri tahu kami perbaikan yang berhasil untuk Anda.
- « Cara Menghapus Jempol.File DB di folder jaringan di Windows 11, 10
- Perbaiki aplikasi ini tidak dapat membuka kesalahan saat membuka alat pemotong »

