Perbaiki Windows tidak dapat menyelesaikan masalah instalasi ini di Windows 11 /10
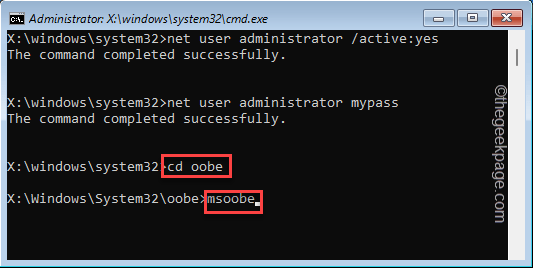
- 2829
- 855
- Simon Cormier
Menginstal Windows pada sistem baru jauh lebih rumit daripada hanya meningkatkannya ke versi yang lebih baru. Jarang membeku atau macet dengan pesan kesalahan di layar. Salah satu pesan kesalahan tersebut adalah “Windows tidak dapat menyelesaikan instalasi ini. Untuk menginstal windows di komputer ini… “. Mungkin ada banyak alasan yang dapat menyebabkan masalah ini di tempat pertama, tetapi Anda harus secara manual muncul pada solusi dalam kasus ini.
Daftar isi
- Perbaiki 1 - Coba gunakan akun administrator
- Perbaiki 2 - Setel ulang PC
- Perbaiki 3 - Pasang kembali sistem yang dinonaktifkan
- Perbaiki 4 - Gunakan sumber media lain
Perbaiki 1 - Coba gunakan akun administrator
Anda harus membuat akun administrator baru dan mencoba lagi.
Langkah 1 Buat akun admin
1. Saat Anda telah menerima pesan kesalahan, tekan Shift+F10 kunci bersama. Ini akan membuka terminal CMD.
2. Sekarang, ketik kedua perintah ini satu per satu di terminal dan tekan Memasuki untuk membuat akun administrator baru.
Administrator pengguna bersih /aktif: ya administrator pengguna bersih mypass
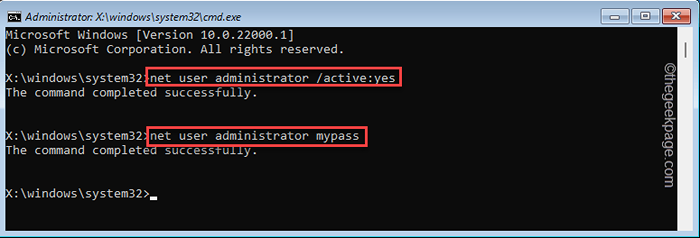
3. Saat Anda telah melakukannya, ketuk “OKE”Pada pesan kesalahan untuk melangkah lebih jauh.
Ini akan membuka jendela instalasi dan Anda harus dapat menyelesaikan menginstal windows tanpa pesan kesalahan lebih lanjut.
Langkah 2 - Jalankan Microsoft Out of the Box Experience
Jika ini tidak berhasil, pesan kesalahan yang sama akan kembali.
1. Terminal prompt perintah harus secara otomatis dibuka.
2. Sekarang, copy-paste kedua kode ini satu per satu dan memukul Memasuki.
CD oobe msoobe
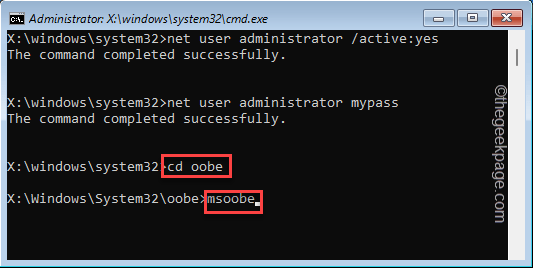
Setelah mengeksekusi perintah kedua, Anda akan melihat bahwa jendela 'pengaturan windows' telah muncul. Hanya, ikuti langkah-langkah di layar untuk mengatur jendela Anda dan ketuk “Awal”Untuk memulai proses instalasi.
Langkah 3 - Jalankan MMC
Jika Anda melihat pesan kesalahan yang sama lagi, ikuti langkah -langkah ini -
1. Jika Anda melihat pesan kesalahan sekali lagi, tekan Shift+F10 kunci bersama.
2. Setelah terminal terbuka sebagai administrator, cukup jalankan kode ini.
MMC
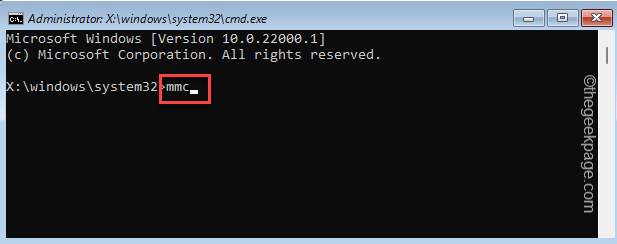
3. Saat konsol terbuka, ketuk “Mengajukan”Di bilah menu.
4. Lalu, ketuk "Tambah/Hapus Snap-In… “.
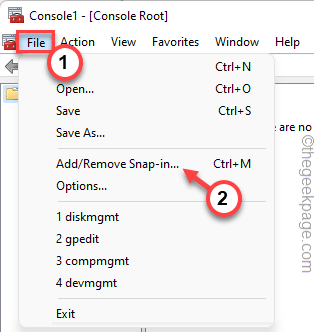
5. Setelah itu, ketuk “Manajemen Komputer"Di panel kiri dan ketuk"Tambahkan>“.
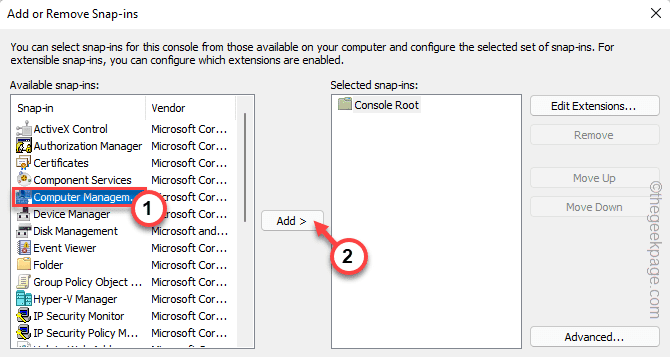
6. Selanjutnya, ketuk "Menyelesaikan“.
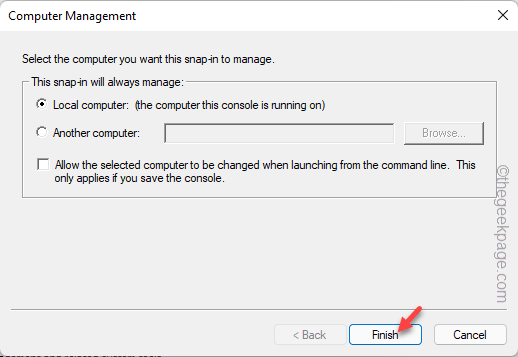
7. Sekarang, di panel kiri, ungkapkan dengan cara ini -
Alat Sistem> Pengguna dan Grup Lokal> Pengguna
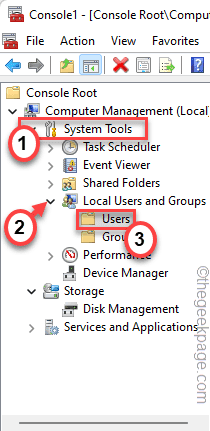
8. Anda akan melihat daftar pengguna dan grup.
9. Sekarang, klik kanan pada “Administrator"Akun dan ketuk"Properti“.
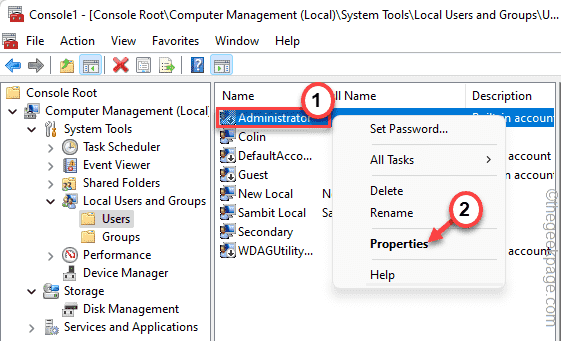
10. Kemudian, Hapus centang The "Akun dinonaktifkanKotak.
11. Setelah itu, ketuk "Menerapkan" Dan "OKE“.
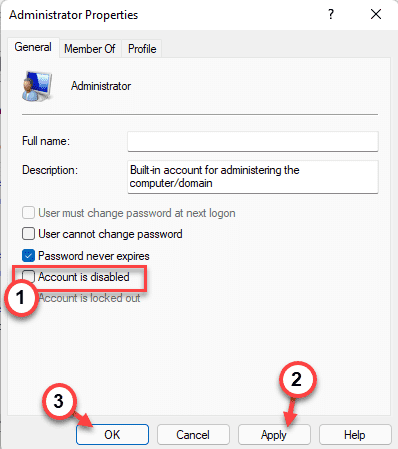
12. Sekali lagi, klik kanan pada "Administrator"Akun dan ketuk"Atur kata sandi… “.
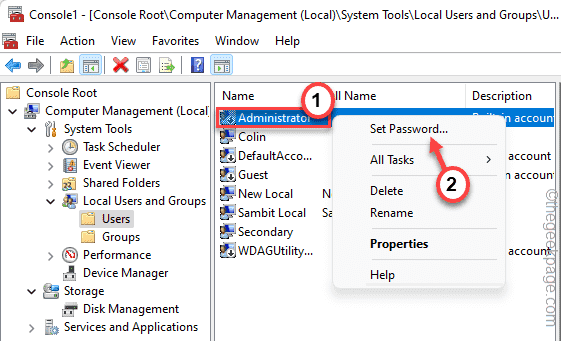
13. Selanjutnya, ketuk "Melanjutkan“Untuk pergi ke langkah berikutnya.
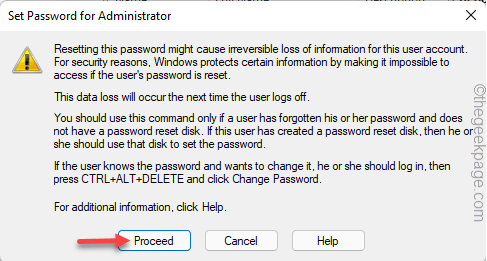
15. Selanjutnya, tuliskan kata sandi di kotak 'Kata Sandi Baru' dan 'Konfirmasi Kata Sandi'.
16. Setelah itu, ketuk "OKE“.
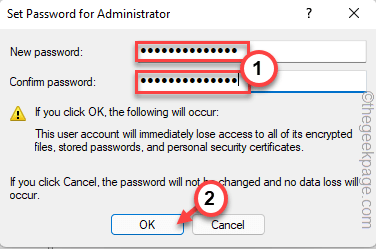
17. Akhirnya, ketuk "Mengajukan"Di bilah menu dan ketuk"Menyimpan”Untuk menyimpan pengaturan.
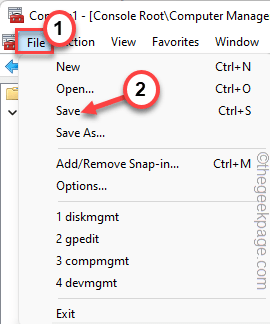
Tutup Jendela Manajemen Komputer.
Kemudian, coba lagi proses instalasi. Ini harus menyelesaikan masalah Anda.
Perbaiki 2 - Setel ulang PC
Mengatur ulang PC telah bekerja untuk banyak pengguna.
1. Pada awalnya, matikan komputer Anda.
2. Cukup tekan tombol daya untuk mem -boot sistem Anda.
3. Kemudian, saat sistem Anda mem -boot, tekan tahan tombol daya lagi untuk memaksa shutdown sistem Anda segera setelah logo Windows mulai muncul.
4. Lanjutkan 2-3 kali lebih banyak dan Anda akan mencapai layar perbaikan otomatis.
Saat komputer Anda mem -boot, Anda harus masuk Lingkungan pemulihan mode.
5. Lalu, ketuk "Opsi lanjutan“.
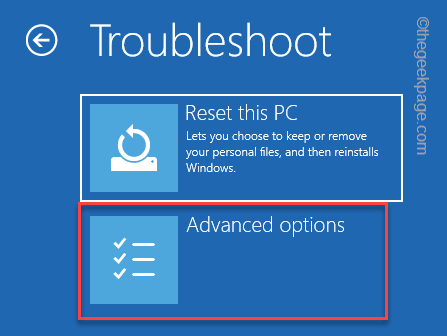
6. Selanjutnya, ketuk "Pemecahan masalah“Untuk mengaksesnya.
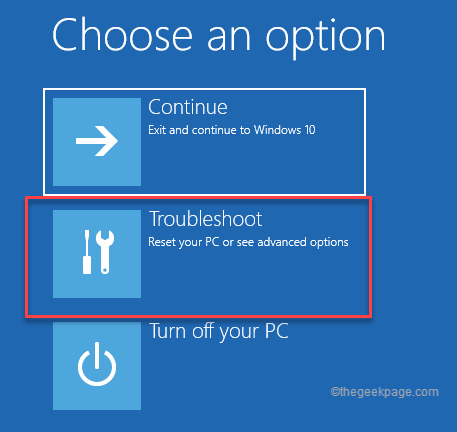
7. Setelah itu, ketuk “Setel ulang PC ini”Untuk mengatur ulang sistem.
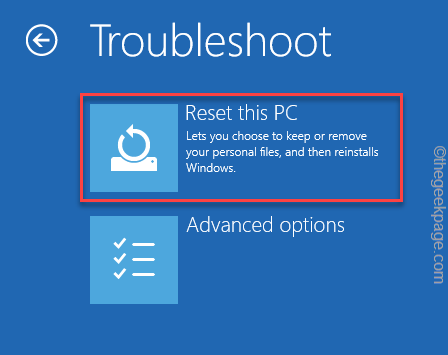
8. Lalu, ketuk "Simpan file saya"Opsi untuk mengatur ulang sistem Anda tetapi menyimpan semua file Anda.
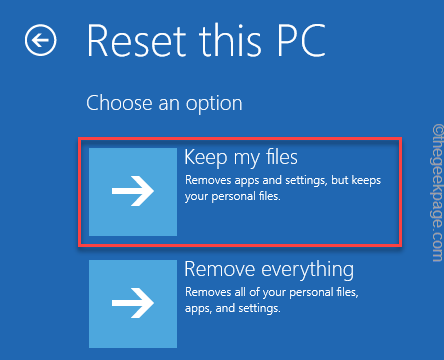
Sekarang, sistem Windows Anda akan memulai ulang dan memperbaiki sistem dalam proses.
9. Akhirnya, ketuk "Melanjutkan”Untuk melanjutkan ke Windows.
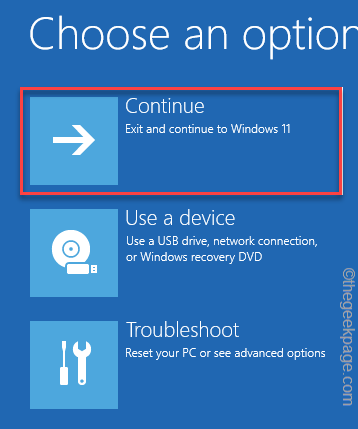
Anda mungkin kehilangan beberapa aplikasi atau pengaturan terbaru, tetapi ini harus menyelesaikan masalah Anda.
Perbaiki 3 - Pasang kembali sistem yang dinonaktifkan
Saat menginstal versi terbaru Windows 11, Anda mungkin telah melihat halaman di mana ia meminta kunci aktivasi. Beberapa pengguna telah melaporkan bahwa melewati permintaan aktivasi ini dan kemudian menginstal Windows telah berhasil untuk mereka.
Jadi, ketika proses instalasi Windows mengharuskan Anda untuk memasukkan kunci produk, ketuk pada “Melewati" atau "Saya tidak memiliki kunci produk" pilihan. Sekarang, selesaikan sisa proses instalasi.
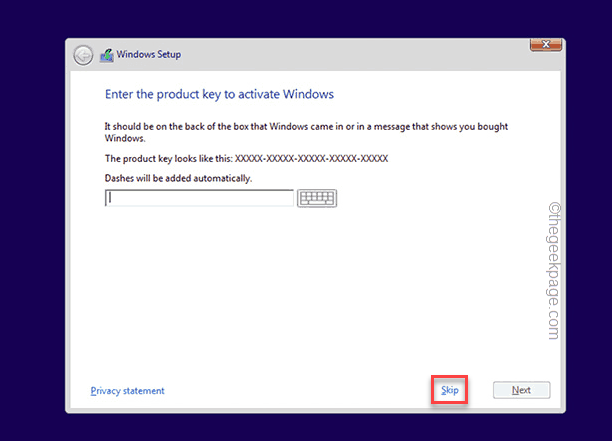
Setelah Anda menginstal Windows, Anda dapat mengaktifkannya dari jendela Pengaturan.
Sistem> Aktivasi
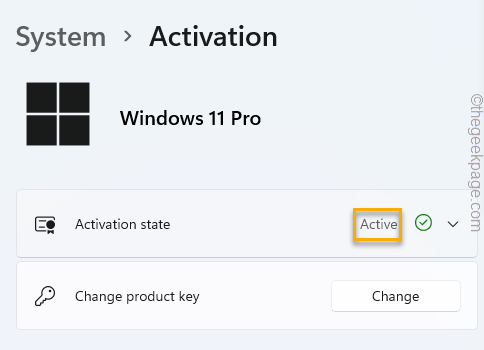
Sekarang, Anda dapat menggunakan kunci produk Anda untuk mengaktifkan sistem Anda.
Perbaiki 4 - Gunakan sumber media lain
Jika Anda menggunakan DVD Windows 11, coba ubah sumber media yang Anda instal. Anda dapat menggunakan alat pembuatan media untuk membuat drive yang dapat di -boot baru. Dengan cara ini, Anda dapat menggunakan drive media baru yang dapat di -boot ini untuk menginstal Windows lagi. Ini harus menyelesaikan masalah Anda.
- « Perbaiki mungkin ada masalah dengan driver untuk kesalahan adaptor wifi pada windows 11 /10
- Cara meningkatkan atau mengurangi durasi tampilan pemberitahuan di Windows 11 »

