Windows Shift S tidak berfungsi di Windows 11
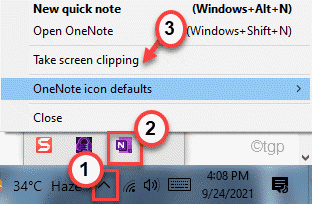
- 3187
- 825
- Dwayne Hackett
Windows+shift+s Kunci pintas memungkinkan pengguna untuk mengambil tangkapan layar untuk Microsoft OneNote. Ini adalah jalan pintas tangkapan layar yang paling berguna karena pengguna dapat memperoleh jenis tangkapan layar apa yang sudah pra-pra-apa (screenshot parsial, layar penuh, layar parsial) yang mereka sukai. Tapi, bagaimana jika Windows+shift+s Kunci berhenti bekerja? Itu disebabkan oleh konflik tombol pintas alat pemotongan dan jalan pintas keyboard OneNote.
Solusi -
1. Jika Anda memiliki pengontrol USB yang terhubung ke sistem Anda, cabut atau lepaskan dari sistem Anda. Kemudian, colokkan atau sambungkan kembali.
2. Mengulang kembali sistem dan periksa lagi.
[
CATATAN -
Snip & Sketch telah diganti nama menjadi alat pemotong di Windows 11.
]
Daftar isi
- Perbaiki 1 - Setel ulang alat pemotong
- Perbaiki 2 - Aktifkan riwayat clipboard
- Perbaiki 3 - Aktifkan pemberitahuan alat pemotong
- Perbaiki 4 - Restart Windows Explorer di Task Manager
- Perbaiki 5 - Nonaktifkan Gunakan tombol layar cetak untuk membuka potongan layar
- Perbaiki 6 - Gunakan ikon OneNote di baki sistem
- Perbaiki 7 - Hapus instalan dan instal alat pemotong
- Perbaiki 8 - Nonaktifkan Kunci Pintasan Global
- Perbaiki 9 - Ubah Hotkey OneNote
Perbaiki 1 - Setel ulang alat pemotong
Anda dapat mengatur ulang alat pemotongan ini dan mengaturnya ke pengaturan default.
1. Pada awalnya, tekan Kunci Windows+i kunci bersama.
2. Lalu, ketuk "Aplikasi" di sisi kiri.
3. Di sisi kanan, klik pada “Aplikasi & Fitur“.
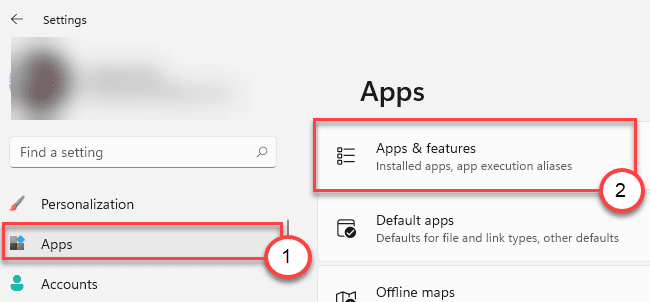
4. Sekarang, cari “Alat pemotongan”Dalam daftar aplikasi.
5. Kemudian, klik pada menu tiga titik dan klik "Opsi lanjutan“Untuk mengaksesnya.
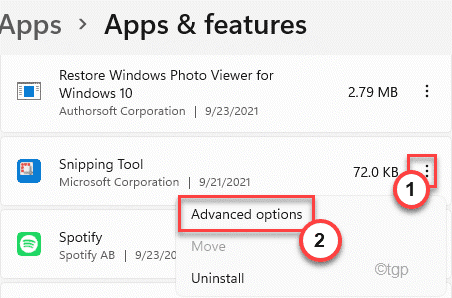
6. Anda akan melihat dua opsi ini. Kami sarankan Anda mencoba memperbaiki dan memeriksa. Jika itu tidak berhasil, maka setel ulang aplikasi.
Memperbaiki
Mengatur ulang
7. Sekarang, ketuk "Memperbaiki”Untuk memperbaiki aplikasi.
Setelah proses perbaikan selesai, cobalah untuk menggunakan Kunci Windows+Shift+S kunci.
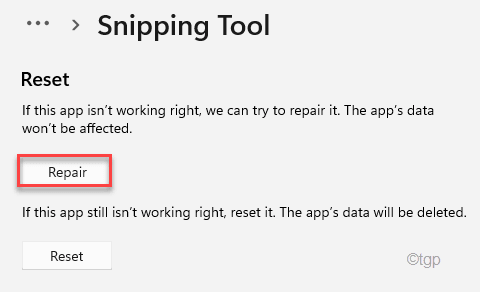
8. Jika Snipping Tool masih menampilkan pesan kesalahan, klik "Mengatur ulang“.
9. Kemudian, konfirmasi tindakan dengan tap di “Mengatur ulang“.
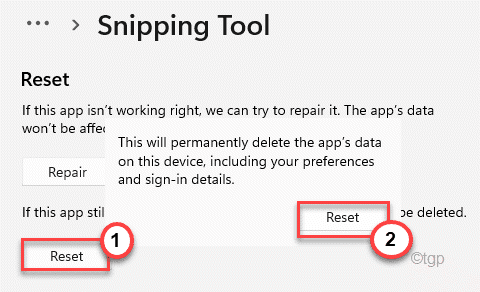
Setelah mengatur ulang aplikasi, itu akan berfungsi dengan baik.
Perbaiki 2 - Aktifkan riwayat clipboard
Anda dapat mengaktifkan riwayat clipboard dan memeriksa apakah ia menawarkan bantuan apa pun.
1. Pada awalnya, tekan Kunci Windows+i kunci bersama.
2. Kemudian, klik pada “Sistem" di sisi kiri.
3. Setelah itu, di sisi kanan, ketuk "CLIPBOARD“.
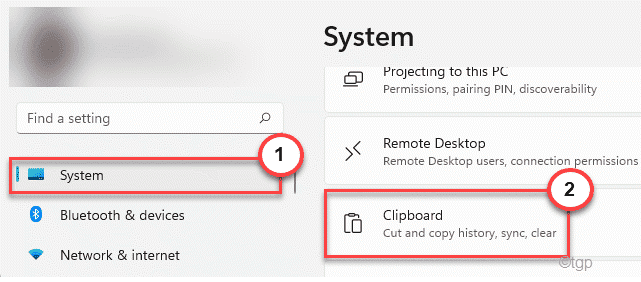
4. Cara yang sama, di sisi kanan, atur “Sejarah Clipboard"Opsi untuk"Pada“.
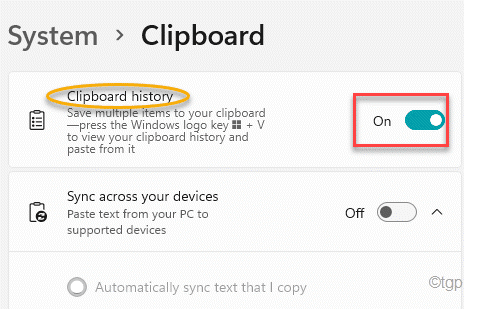
Sekarang, tutup jendela Pengaturan.
Cobalah untuk mengambil tangkapan layar menggunakan Windows+shift+s kunci bersama.
Perbaiki 3 - Aktifkan pemberitahuan alat pemotong
Kesalahan ini dapat dipicu oleh pemberitahuan yang dinonaktifkan dari alat pemotong.
1. Buka pengaturannya.
2. Selanjutnya, klik pada “Sistem"Pengaturan di sisi kiri.
3. Kemudian, gulir ke bawah melalui panel kanan dan klik pada “Pemberitahuan“.
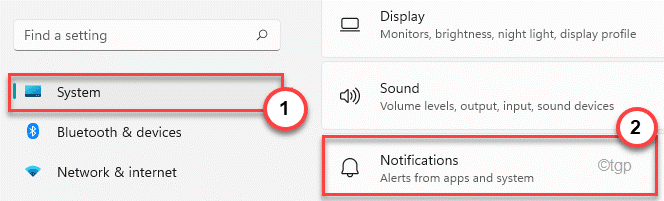
4. Sekali lagi, gulir ke bawah melalui jendela yang sama, dan temukan "Alat pemotongan“.
5. Pastikan itu berbalik "Pada“.
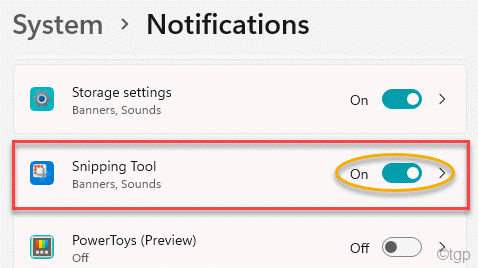
Setelah itu, tutup jendela Pengaturan.
Sekarang, cobalah untuk mengambil tangkapan layar menggunakan kunci pintasan.
Perbaiki 4 - Restart Windows Explorer di Task Manager
1 - Buka Task Manager dengan memukul Ctrl + Shift + ESC kunci dari keyboard Anda bersama.
2 - Sekarang, temukan Windows Explorer dari daftar di Proses Tab.
3- Lakukan a klik kanan di Windows Explorer dan kemudian klik Mengulang kembali.
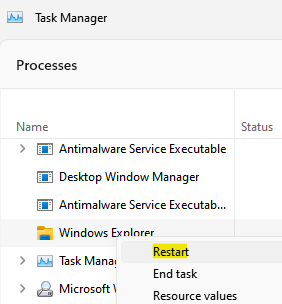
Perbaiki 5 - Nonaktifkan Gunakan tombol layar cetak untuk membuka potongan layar
1 - Buka Pengaturan dengan Menekan Windows dan I Keys dari Keyboard Anda
2 -How, klik aksesibilitas Dari menu letf dan kemudian klik papan ketik dari sisi kanan.
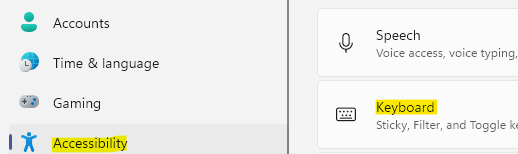
3 - Sekarang, di sisi kanan panel Pengaturan, matikan saja Gunakan tombol layar cetak untuk membuka potongan layar pilihan
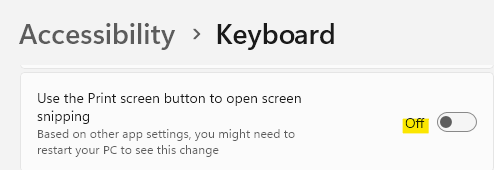
Kiat alternatif: - Anda juga dapat mengubah fitur ini Pada dan mulailah menggunakan Prntscrn alih-alih Windows+shift+s untuk membuka alat pemotongan
Perbaiki 6 - Gunakan ikon OneNote di baki sistem
Ada alternatif yang dapat Anda gunakan untuk mengambil tangkapan layar.
1. Buka OneNote di komputer Anda.
2. Meskipun terbuka, klik ikon tersembunyi di bilah tugas dan klik kanan pada “Satu catatanIkon, dan klik "Ambil kliping layar“.
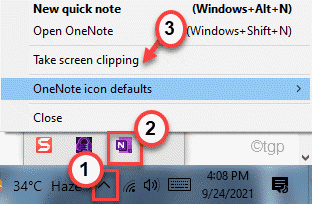
Ini akan memungkinkan Anda mengambil tangkapan layar dari bagian jendela.
Perbaiki 7 - Hapus instalan dan instal alat pemotong
Anda dapat menghapus instalan alat pemotong ini dari komputer Anda dan menginstalnya kembali lagi.
1. Buka Jendela Pengaturan.
2. Lalu, ketuk "Aplikasi“.
3. Cara yang sama, di sisi kanan, klik pada “Aplikasi & Fitur“.
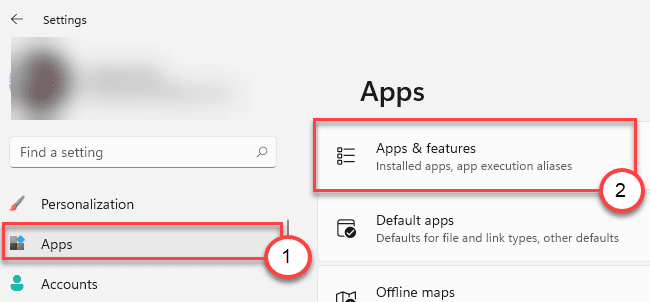
4. Selanjutnya, cari “Potongan Alat“.
5. Setelah Anda menemukannya, klik pada menu tiga titik dan klik “Uninstall“.
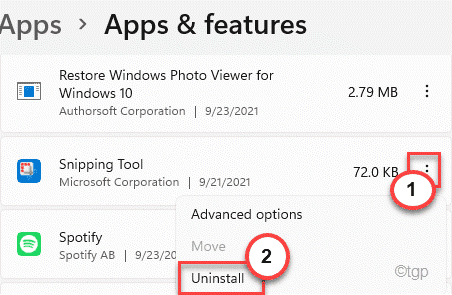
6. Konfirmasikan tindakan Anda dengan klik "Uninstall“.
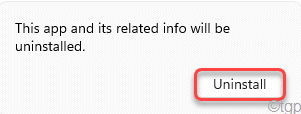
Tutup jendela pengaturan setelah ini.
7. Buka Microsoft Store.
8. Lalu, ketik "Snip & Sketsa“.
9. Sekarang, klik pada “Snip & SketsaAplikasi untuk membukanya.
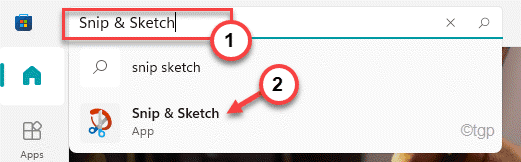
10. Sekarang, klik "Install“Untuk menginstalnya lagi.
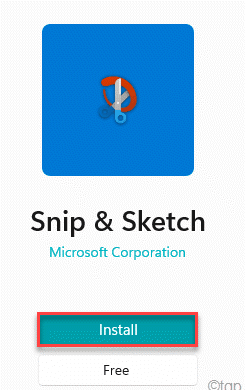
Setelah menginstal aplikasi, tekan Kunci Windows+Shift+S kunci untuk memeriksa apakah itu berfungsi atau tidak.
Perbaiki 8 - Nonaktifkan Kunci Pintasan Global
Ada peretasan registri yang dapat menonaktifkan hotkey.
1. tekan Kunci Windows + R kunci bersama.
2. Lalu, ketik "Regedit“Dan kemudian tekan Memasuki.
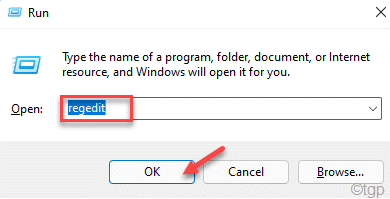
3. Di editor registri, perluas sisi kiri dengan cara ini -
Hkey_current_user \ software \ microsoft \ windows \ currentVersion \ explorer \ lanjutan
4. Di sisi kanan, klik kanan di ruang dan klik "Baru>"Dan kemudian klik"Nilai string“.
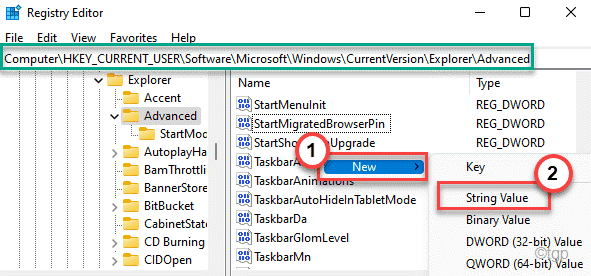
5. Sebutkan string baru ini sebagai “DisableDhotkeys“.
6. Kemudian, klik dua kali pada kunci ini.
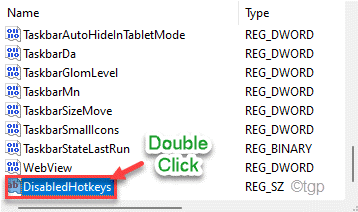
7. Tetapkan nilainya ke “S“.
8. Kemudian, klik "OKE“.
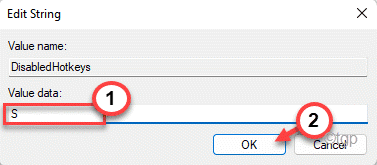
Mengulang kembali komputer Anda untuk menyimpan perubahan ini.
Perbaiki 9 - Ubah Hotkey OneNote
Ada peretasan registri yang dapat Anda gunakan untuk mengubah jalan pintas ini ke jalan pintas lain Windows+shift+z.
1. Pada awalnya, tekan Kunci Windows dan tulis"Regedit“.
2. Lalu, ketuk "Editor Registri“Dari hasil pencarian.
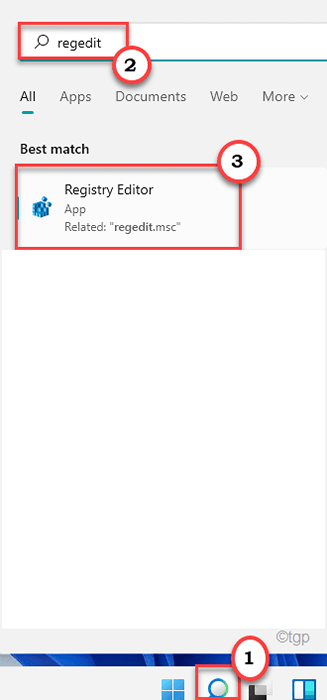
Peringatan - Editor Registry adalah lokasi sistem yang sensitif. Sebelum Anda membuat dan memodifikasi kunci baru di komputer Anda, kami meminta untuk membuat cadangan registri di komputer Anda.
Setelah membuka editor registri, klik "Mengajukan“. Kemudian klik "Ekspor”Untuk mendukung kunci registri yang ada di sistem Anda.
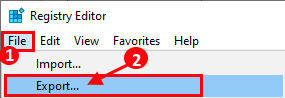
3. Sekarang, buka lokasi ini di komputer Anda -
Hkey_current_user \ software \ microsoft \ office \ 16.0 \ OneNote \ Options \ Lainnya
[ CATATAN - 16.0 mewakili versi MS Office 2016 yang diinstal di sistem Anda. Ini mungkin berbeda berdasarkan versi kantor mana yang diinstal pada sistem Anda. ]
4. Sekarang, di panel kanan, klik kanan di panel kanan dan klik "Baru>"Dan kemudian ketuk"Nilai dword (32-bit)“.
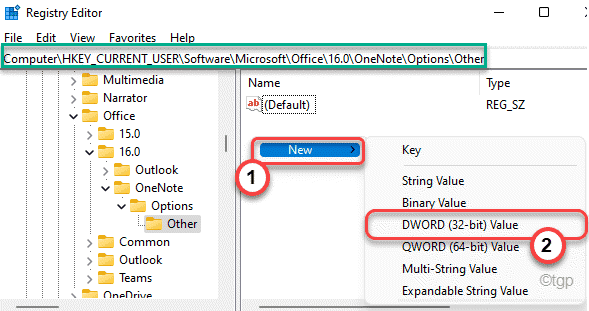
5. Selanjutnya, beri nama kunci baru ini sebagai “ScreenclippingShortcutkey“.
6. Kemudian, klik dua kali di kuncinya.
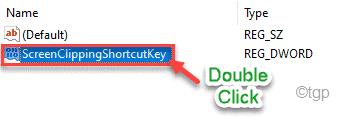
7. Kemudian, pilih basis sebagai "Hexadecimal“.
8. Selanjutnya, atur nilainya ke “5a"Dan klik"OKE“Untuk menyimpannya.
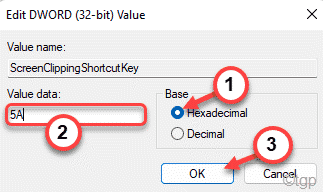
Ini akan mengatur kunci pintasan baru Kunci Windows+Shift+Z.
Setelah selesai, tutup editor registri dan restart komputer Anda.
Setelah memulai kembali sistem, tekan Kunci Windows+Shift+Z kunci untuk mengambil tangkapan layar.
Tips Alternatif -
Atau, Anda dapat menggunakan Layar cetak kunci atau Alt+prt sc kunci untuk mengambil tangkapan layar. Ada berbagai alternatif yang dapat Anda coba saat mengambil tangkapan layar dari sini.
- « Perbaiki perangkat terakhir yang Anda sambungkan ke komputer ini tidak berfungsi dan Windows tidak mengenalinya
- Cara mengatur variabel lingkungan di windows 11 »

