Perbaiki file atau folder sudah ada dalam kesalahan onedrive
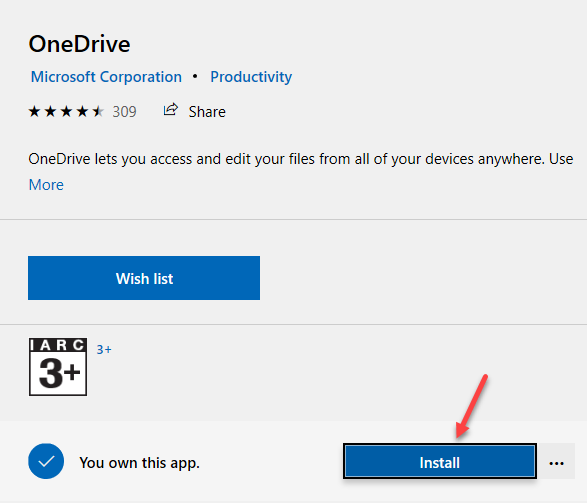
- 4032
- 893
- Daryl Hermiston DVM
OneDrive adalah aplikasi bawaan di Windows 10 yang cukup berguna saat Anda ingin membuat cadangan file dan folder Anda ke cloud. Namun, itu juga rentan terhadap masalah dan kesalahan yang bisa menjengkelkan, misalnya, “File atau folder sudah ada di OneDrive"Kesalahan saat Anda mencoba mengunggah file atau folder baru aplikasi.
Saat Anda mengunggah file atau folder ke aplikasi, OneDrive menyinkronkan file antar perangkat. Tapi, begitu Anda melepaskan folder dari OneDrive dan melanjutkan untuk menyinkronkannya, Anda mungkin menemukan pesan kesalahan “File atau folder sudah ada di OneDrive“. Kesalahan ini terutama terjadi karena komplikasi antara versi online aplikasi dan perangkat.
Mengapa komplikasi ini terjadi? Komplikasi ini muncul saat file sudah ada di tempat lain dan Anda mencoba menambahkan atau menghapus folder dari aplikasi OneDrive.
Untungnya, masalah ini dapat diselesaikan dengan menggunakan solusi yang mungkin di bawah ini. Mari kita lihat caranya:
Daftar isi
- Metode 1: Hapus file dari PC Anda tetapi tetap di OneDrive
- Metode 2: Hapus file atau folder dari OneDrive
- Metode 3: Masuk dan masuk lagi
- Metode 4: Ganti nama file
- Metode 5: Tambahkan file menggunakan aplikasi toko atau di klien berbasis web
- Metode 6: Pilih lokasi lain untuk folder OneDrive
- Metode 7: Jadikan tidak tersedia di PC Anda
- Metode 8: Pindahkan Folder OneDrive di Windows 10
Metode 1: Hapus file dari PC Anda tetapi tetap di OneDrive
Sebelum Anda menghapus file atau folder dari PC, pastikan Anda membuat salinan yang sama dan menyimpannya di desktop atau di suatu tempat selain folder OneDrive. Ini karena jika Anda menghapus file langsung tanpa membuat salinan, itu juga dihapus dari internet dan perangkat lain dalam sinkronisasi. Selanjutnya, hapus file atau folder dari onedrive juga karena aplikasi juga menyimpan salah satu salinannya.
Setelah Anda menghapus file atau folder dari PC dan kemudian dari OneDrive, semua jejak file atau salinan folder dihapus dari semua perangkat dalam sinkronisasi. Anda sekarang dapat mencoba menambahkan salinannya ke aplikasi OneDrive dan Anda tidak boleh mengalami kesalahan lagi.
Metode 2: Hapus file atau folder dari OneDrive
Dalam metode ini, Anda harus membuka versi online OneDrive, masuk ke OneDrive menggunakan akun Microsoft yang sama yang telah Anda gunakan untuk masuk ke PC Anda. Sekarang Anda berada di dalam akun OneDrive Anda, cari file/folder, pilih dan tekan Hapus.
Ini akan memastikan bahwa file/folder dihapus dari semua lokasi lainnya.
*Catatan - Sebelum Anda menghapus file/folder, pastikan Anda membuat salinan yang sama sehingga Anda tidak kehilangan informasi apa pun.
Metode 3: Masuk dan masuk lagi
Terkadang aplikasi OneDrive hanya bisa macet dan itu cukup umum. Masalah -masalah ini biasanya sementara atau mungkin muncul karena pembaruan terbaru yang mungkin membawa bug bersama. Masalahnya juga bisa muncul karena koneksi internet yang lambat di ujung Anda mengganggu proses sinkronisasi. Apa pun masalahnya, Anda dapat mencoba keluar dan masuk ke belakang.
Saat Anda keluar, pastikan Anda keluar dari semua klien dan hanya bekerja dengan aplikasi desktop OneDrive. Sekarang, coba buka aplikasi OneDrive dan itu harus berfungsi tanpa menunjukkan “File atau folder sudah ada di OneDrive"Kesalahan.
Metode 4: Ganti nama file
Dalam beberapa kasus, mengganti nama file atau folder dapat membantu memperbaiki masalah. Ini karena, bahkan jika file/folder memiliki nama yang berbeda, bug mungkin masih mencoba memblokir penggabungan file. Selain itu, file yang telah Anda hapus mungkin masih di -cache karena masalah sinkronisasi. Dalam hal ini, Anda akan diberitahu oleh klien bahwa file tersebut masih ada di aplikasi bahkan setelah Anda menghapusnya dari folder lokal.
Langkah 1: Meluncurkan OneDrive aplikasi dan buka file atau folder.
Langkah 2: Klik kanan pada file atau folder dan pilih Ganti nama.
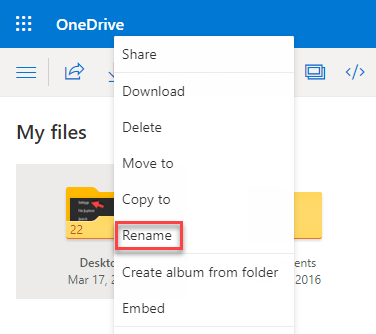
Oleh karena itu, mengganti nama file/folder yang ingin Anda tambahkan ke OneDrive harus membantu memperbaiki masalah.
Metode 5: Tambahkan file menggunakan aplikasi toko atau di klien berbasis web
Menggunakan versi web OneDrive
Langkah 1: Buka versi web Anda OneDrive dan masuk dengan Anda Microsoft akun.
*Catatan - Pastikan bahwa akun Microsoft yang Anda masuki adalah sama dengan yang Anda gunakan untuk masuk ke PC Anda.
Langkah 2: Sekarang, seret dan letakkan file atau folder ke versi web OneDrive dari desktop Anda.
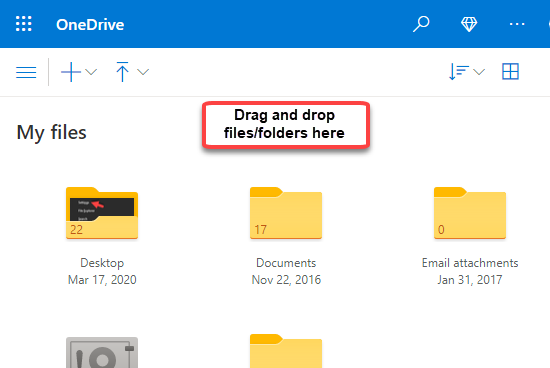
Anda tidak boleh mengalami kesalahan lagi dan file/folder harus ditransfer dengan lancar.
*Catatan - Atau, alih -alih menyalin folder ke aplikasi OneDrive lokal, salin file/folder ke versi web atau aplikasi UWP.
Menggunakan aplikasi toko OneDrive
Langkah 1: Klik tautan di bawah ini untuk membuka Microsoft halaman unduhan resmi untuk OneDrive:
Dapatkan aplikasi toko OneDrive
Langkah 2: Dalam OneDrive Halaman, klik Mendapatkan.
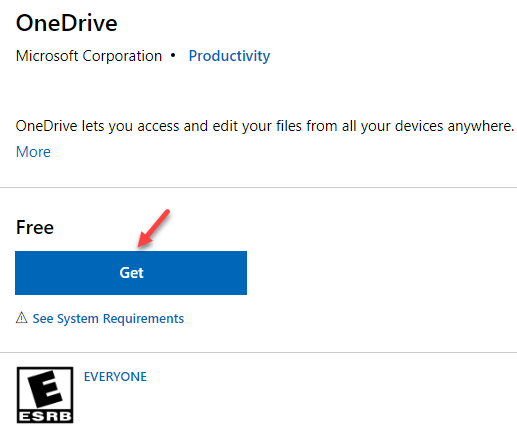
Langkah 3: Sekarang akan membuka OneDrive unduh halaman di Microsoft Store aplikasi.
Klik Install untuk menyelesaikan menginstal aplikasi.
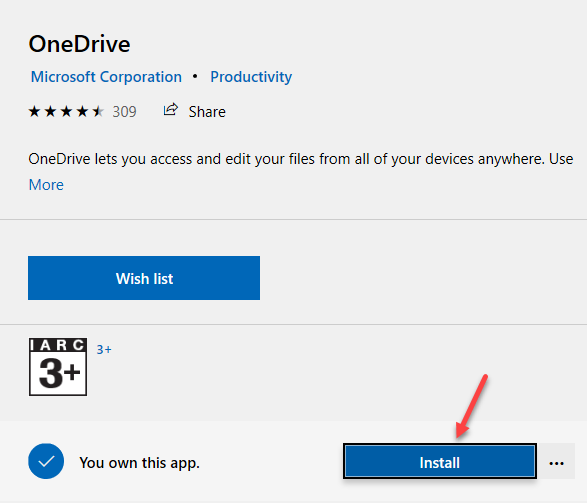
Langkah 5: Sekali Toko OneDrive Aplikasi diinstal, masuk dengan Anda Microsoft Detail akun.
Anda sekarang dapat mencoba memindahkan file atau folder ke Simpan OneDrive aplikasi dan periksa apakah itu membantu memperbaiki masalah.
Metode 6: Pilih lokasi lain untuk folder OneDrive
Metode ini mengharuskan Anda untuk menghapus aplikasi OneDrive, kemudian menginstal ulang klien desktop dan kemudian mengubah lokasi folder untuk file lokal. Mari kita lihat cara mengubah lokasi folder:
Langkah 1: tekan Menang + r kunci bersama di keyboard Anda untuk menulis Jalankan perintah jendela.
Langkah 2: Di bilah pencarian, ketik appwiz.cpl dan memukul Memasuki untuk membuka Program & Fitur jendela di Panel kendali.
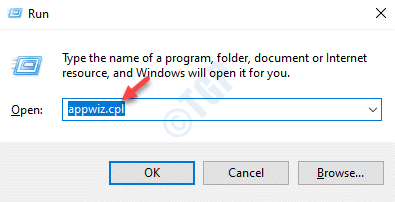
Langkah 3: Dalam Panel kendali jendela, pergi ke sisi kanan jendela dan di bawah Mencopot atau mengubah program, Pilih OneDrive Aplikasi dari daftar, klik kanan dan pilih Uninstall.
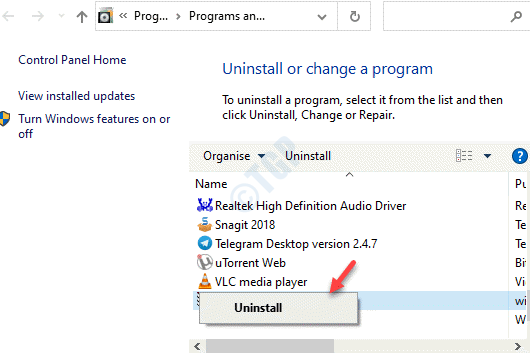
Langkah 4: Berikutnya, klik tautan di bawah ini untuk mengunduh dan menginstal OneDrive Aplikasi untuk Desktop:
Halaman resmi Microsoft untuk OneDrive Desktop
Langkah 5: Setelah Anda selesai menginstal OneDrive Aplikasi untuk desktop, masuk menggunakan Anda Microsoft kredensial akun.
Sekarang, pilih lokasi folder lain untuk aplikasi tempat Anda dapat menyimpan file.
Langkah 6: Di sini, Anda dapat memilih untuk mengunduh semua file dari cloud, meskipun mengunduh file tidak disarankan,
Anda sekarang dapat memindahkan file ke folder OneDrive di lokasi baru dan “File atau folder sudah ada di OneDrive"Kesalahan harus diselesaikan.
Metode 7: Jadikan tidak tersedia di PC Anda
Dengan OneDrive Anda juga memiliki opsi untuk cukup melihat folder dan tidak mengunduhnya. Jika PC Anda sudah memiliki salinan file, Anda dapat membiarkannya online dan tidak mengunduhnya di PC Anda. Ikuti instruksi di bawah ini untuk menghapusnya dari PC tetapi tetap tetap online:
Langkah 1: Pergi ke Taskbar, Perluas baki sistem dan klik pada OneDrive ikon untuk membuka OneDrive panel.
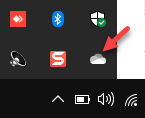
Langkah 2: Dalam OneDrive Panel, klik Folder terbuka di kiri bawah untuk membuka OneDrive folder di File Explorer.
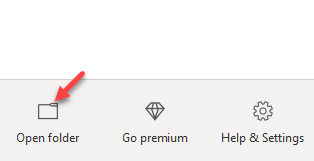
Langkah 3: Klik kanan pada folder masalah dan pilih Free Up Space.
Setelah selesai, itu akan dihapus dari PC, tetapi masih akan tetap online.
Metode 8: Pindahkan Folder OneDrive di Windows 10
Metode ini membantu Anda memindahkan folder OneDrive ke PC Windows Anda yang dapat memperbaiki masalah. Mari kita lihat caranya:
Langkah 1: Pergi ke Baki sistem di Taskbar dan klik pada OneDrive aplikasi.
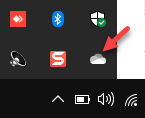
Langkah 2: Klik Bantuan & Pengaturan Opsi di kanan bawah.
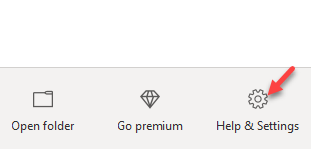
Langkah 3: Dari menu, pilih Pengaturan.
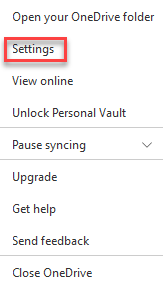
Langkah 4: Dalam Microsoft OneDrive kotak dialog, di bawah Akun tab, klik Buka tautan PC ini.
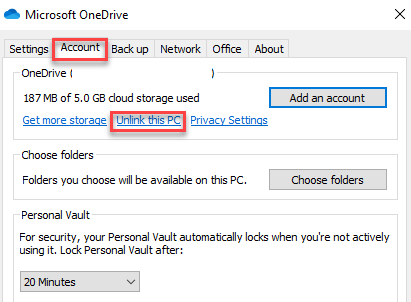
Langkah 5: Selanjutnya, klik pada Akun untlink tombol di pop-up untuk mengonfirmasi aksinya.
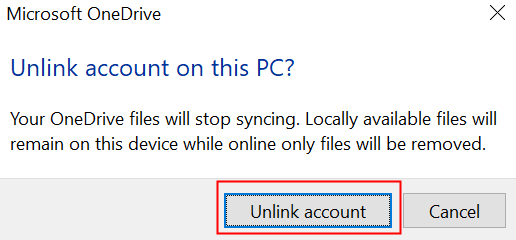
Langkah 6: Sekarang, tekan Menangkan + x stombol hortcut di keyboard Anda dan pilih Berlari.
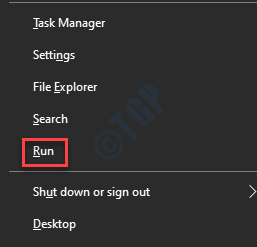
Langkah 7: Dalam Jalankan perintah Jendela, ketik %PROFIL PENGGUNA% di bilah pencarian dan tekan OKE untuk membuka Profil pengguna folder di File Explorer.
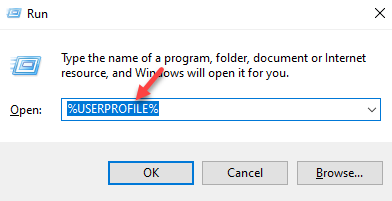
Langkah 8: Selanjutnya, pilih OneDrive folder dan pergi ke Rumah tab.
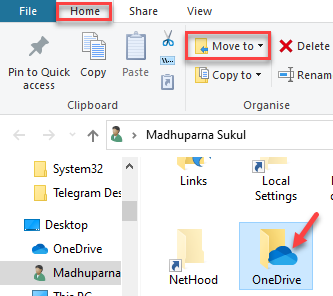
Langkah 9: Di sini, klik untuk memperluas Pindah ke opsi di toolbar dan pilih Pilih Lokasi pilihan.
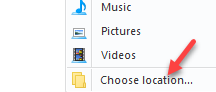
Langkah 10: Dalam Pindahkan item kotak, pilih lokasi yang diinginkan tempat Anda ingin memindahkan OneDrive folder dan klik Bergerak.
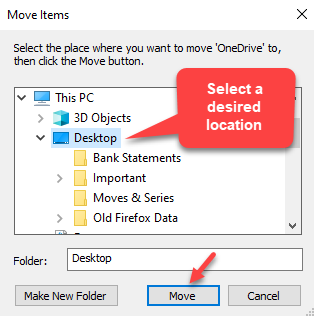
Langkah 11: Setelah selesai, luncurkan OneDrive Aplikasi melalui bilah pencarian Windows dan masuk dengan kredensial Microsoft Anda.
Langkah 12: Sekarang, di OneDrive aplikasi, klik pada Ganti lokasi tautan.
Langkah 13: Selanjutnya, pilih lokasi tempat Anda memindahkan folder aplikasi dan tekan Pilih folder.
Langkah 14: Anda sekarang akan melihat prompt kesalahan yang mengatakan File sudah ada di folder ini.
Di sini, tekan Gunakan lokasi ini tombol.
Langkah 15: Klik Berikutnya untuk melanjutkan.
Langkah 16: Anda sekarang harus mengklik OneDrive opsi tips dan kemudian klik Buka OneDrive saya map.
Setelah selesai dengan semua langkah di atas, coba luncurkan aplikasi dan sekarang Anda harus dapat menyinkronkan semua file Anda dengan “File atau folder sudah ada di OneDrive"Kesalahan muncul.
- « Perbaiki paket driver printer tidak dapat diinstal di windows 11/10
- Perbaiki properti untuk item ini tidak tersedia kesalahan di Windows 11/10 »

