Perbaiki properti untuk item ini tidak tersedia kesalahan di Windows 11/10
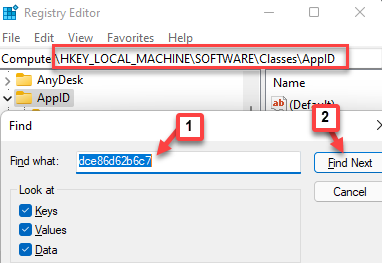
- 3357
- 796
- Enrique Purdy
Ada saat -saat ketika Anda mungkin ingin mengetahui detail yang terkait dengan drive di sistem Anda, misalnya, ruang disk gratis yang tersisa, sistem file yang digunakan, dll., Namun, Anda mungkin melihat “Properti untuk item ini tidak tersedia" pesan eror. Masalah ini biasa terjadi pada Windows 7 dan Windows 10. Sementara, di Windows 7 Anda bisa mendapatkan detail yang terkait dengan semua drive melalui komputer saya, di Windows 10 Anda dapat menggunakan PC ini untuk mendapatkan informasi lebih lanjut terkait dengan semua drive.
Komputer saya/PC ini mencakup detail semua drive, misalnya, hard drive, SSD atau untuk drive CD/DVD. Untuk mendapatkan detailnya, Anda harus mengklik kanan pada komputasi saya di Windows 7 dan memilih properti atau membuka folder PC ini di Windows 10 dan klik kanan pada setiap drive untuk mendapatkan detailnya. Di sini, Anda akan mendapatkan semua detail yang terkait dengan drive tertentu, termasuk opsi keamanan dan banyak lagi. Tapi, kadang-kadang, saat Anda mengklik kanan pada komputer saya atau pada drive di PC ini di Windows 10, jendela Properties gagal memuat dan sebagai gantinya mengembalikan pesan kesalahan "Properti untuk item ini tidak tersedia”Di Windows 10 PC Anda.
Ini bisa menjadi masalah yang menjengkelkan karena mendapatkan ruang disk atau informasi sistem file sangat penting bagi pengguna. Namun, untungnya, masalah ini tidak muncul karena malware atau infeksi atau masalah terkait sistem kritis lainnya. Rupanya, alasan utama kesalahan ini karena entri registri yang rusak atau hilang dalam registri sistem. Oleh karena itu, dalam kasus seperti itu, cukup menambahkan kunci registri yang diperlukan ke dalam editor registri sistem atau mengganti kunci registri yang rusak dengan yang baru dapat membantu memperbaiki masalah ini.
Jadi, mari kita lihat cara memperbaiki “Properti untuk item ini tidak tersedia"Kesalahan pada PC Windows 10 Anda.
*Catatan - Sebelum Anda melanjutkan dengan metode di bawah ini, pastikan Anda memeriksa pembaruan Windows yang tertunda yang mungkin Anda lewatkan atau Windows 10 gagal menginstalnya. Dalam kasus seperti itu, instal pembaruan terlebih dahulu dan periksa apakah itu menyelesaikan masalah. Jika tidak, maka lanjutkan dengan metode di bawah ini.
Daftar isi
- Metode 1: Perbaiki registri menggunakan notepad
- Metode 2: Menggunakan Editor Registri
- Metode 3: Pindai dan perbaiki media Anda yang dapat dilepas
- Metode 4: Nonaktifkan ekstensi shell yang rusak menggunakan Shellexview
- Metode 5: Restart Windows Explorer
- Metode 6: Periksa folder startup secara manual
- Metode 7: Gunakan Pemecahan Masalah Sistem dan Pemeliharaan
Metode 1: Perbaiki registri menggunakan notepad
Jika Anda tidak dapat memperbaiki kesalahan menggunakan metode 1 atau metode 3, Anda dapat mencoba membuat perubahan pada registri menggunakan notepad. Ikuti instruksi di bawah ini untuk perbaikan yang mungkin:
*Catatan - Sebelum Anda mengedit pengaturan registri, pastikan Anda membuat cadangan data registri, sehingga, jika Anda kehilangan data apa pun dalam prosesnya, Anda dapat memulihkan hal yang sama dengan mudah.
Langkah 1: Salin dan tempel teks di bawah ini di a Notepad:
Editor Registry Windows Versi 5.[Hkey_classes_root \ drive \ shellex] [hkey_classes_root \ drive \ shellex \ contextmenhandlers] [hkey_class_root \ drive \ shellex \ \ \ \ \ \ \ \ \ \ \ \ \ \ \ \ \ \ \ \ \ \ \ \ \ \ \ \ \ \ \ \ \ \ \ \ \ \ \ \ \ \ \ \ \ \ \ \ \ \ \ \ \ \ \ \ \ \ \ \ \ \ \ \ \ \ \ \ \ \ \ \ \ \ \ \ \ \ \ \ \ \ \ \ \ \ \ \ \ \ \ \ \ \ yang ”” \ \ \ \ \ \ \ \ \ 2854 ContextMenUhandlers \ sharing] @= "f81e9010-6ea4-11ce-a7ff-00aaa003ca9f6" [hkey_class_root \ drive \ shellex contextMen17-context 078c57b-dcdd-dcdd-noDlers 078c57 59099400-57FF-11CE-BD94-0020AF8B590] @= "" [hkey_classes_root \ drive \ shellex \ contextMenhandlers \ 596B062-B4D2-4215-9f74-E9109B09B012-B4D2.911115 4FEE-BF52-5DID8E86E9B8] "D6791A63-E7E2-4FEE-BF52-5DED8E8E9B8" = "Menu Portabel" [HKEY_Classes \-drive \ Shellex \ ContextMenMenUhandlers \ \-RRIVE \ \ ContextMenUhandlers \ \ 409d6c4515e9] @="" [HKEY_CLASSES_ROOT\Drive\shellex\FolderExtensions] [HKEY_CLASSES_ROOT\Drive\shellex\FolderExtensions\fbeb8a05-beee-4442-804e-409d6c4515e9] "DriveMask"=dword:00000020 [HKEY_CLASSES_ROOT\Drive\shellex \ Propertysheethandlers] @= "5f5295e0-429f-1069-a2e2-08002b30309d" [hkey_classes_root \ drive \ shellex \ peta \ \ 00FLEOC @f81e90-6ea4-a. \PropertySheetHandlers\1f2e5c40-9550-11ce-99d2-00aa006e086c] [HKEY_CLASSES_ROOT\Drive\shellex\PropertySheetHandlers\4a7ded0a-ad25-11d0-98a8-0800361b1103] [HKEY_CLASSES_ROOT\Drive\shellex\PropertySheetHandlers\55B3A0BD-4D28- 42fe-8cfb-fa3edff969b8] [hkey_classes_root \ drive \ shellex \ propertysheethandlers \ 596ab062-b4d2-4215 na2-a-a-na2b09b0a81 hkaet hkaet hkaet hkaet hkai, hkaet hkaet,08002B30309D] [HKEY_CLASSES_ROOT\Drive\shellex\PropertySheetHandlers\7988B573-EC89-11cf-9C00-00AA00A14F56] @="" [HKEY_CLASSES_ROOT\Drive\shellex\PropertySheetHandlers\D12267B4-252D-409A-86F9-81BACD3DCBB2] [ PROPERTI PROPERTI \ ECCDF543-45CC-11CE-B9BF-0080C87CDBA6] [HKEY_CLASS_ROOT \ dRIVE-28-BABLEX \ pREACHEETSHIETHHIDLERS \ @EF42-RREEX \ \ \ @\ \ \ \ \ \ \ \ \ \ \ \ \ \ \ \ \ \ \ Shellex \ PropertySheetHandlers \ fbeb8a05-beee-4442-804e-409d6c4515e9] @= ""
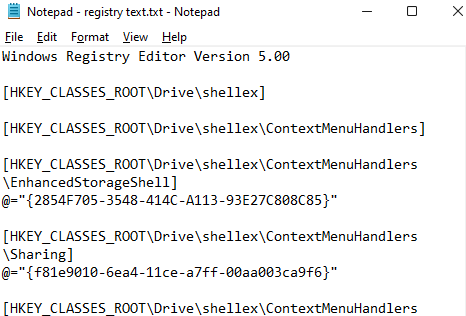
Langkah 2: Pergi ke Mengajukan di kiri atas Notepad dan pilih Simpan sebagai.
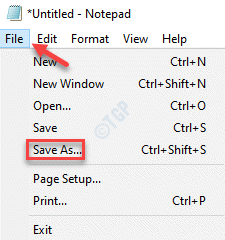
Langkah 3: Selanjutnya, di Simpan sebagai jendela, pilih Desktop (lebih disukai) sebagai lokasi untuk menyimpan file.
Sekarang, tambahkan The_properties_for_this_item_are_not_available.Reg sebagai Nama file.
Pilih Semua data sebagai Simpan sebagai tipe.
Klik Menyimpan ke Simpan perubahan.
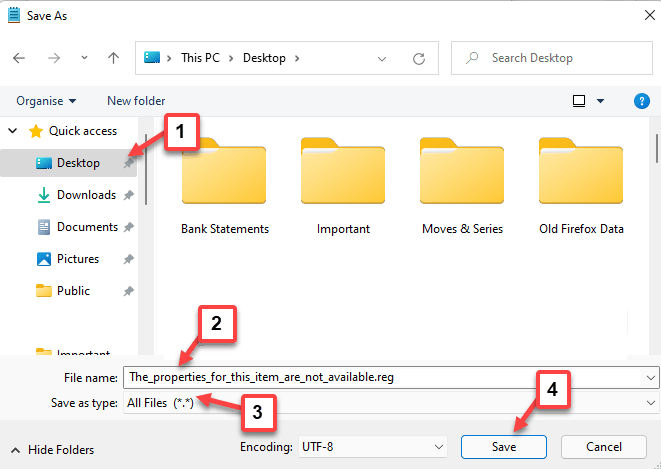
Langkah 5: Sekarang, tutup Notepad dan pergi ke Desktop Dimana .Reg file disimpan.
Klik kanan di atasnya dan pilih Menggabungkan Untuk menggabungkan konten file dengan registri.
Ini akan menambahkan entri di atas ke dalam Editor Registri.
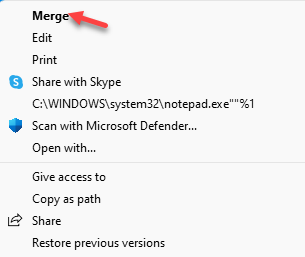
Langkah 6: Klik Ya di prompt untuk melanjutkan.
Restart PC Anda dan “Properti untuk item ini tidak tersedia"Kesalahan harus diselesaikan.
Metode 2: Menggunakan Editor Registri
Langkah 1: tekan Menang + x kunci bersama di keyboard Anda dan pilih Berlari.
Langkah 2: Ini akan membuka Jalankan perintah jendela.
Di sini, di bidang pencarian, ketik Regedit dan tekan OKE untuk membuka Editor Registri Windows.
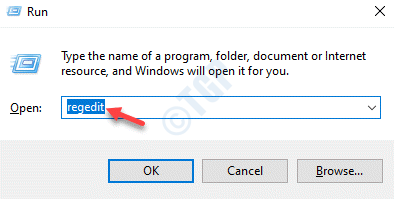
Langkah 3: Salin dan tempel jalur di bawah ini di Editor Registri jendela dan tekan Memasuki:
Hkey_local_machine \ software \ class \ appid
Sekarang, pilih Appid folder dan tekan Ctrl + f tombol pintas untuk membuka Menemukan jendela.
Di sini, cari folder kunci subkelas yang diakhiri dengan DCE86D62B6C7. Ketik di Menemukan kotak dialog dan klik Temukan selanjutnya dan itu akan mulai mencarinya di Appid map.
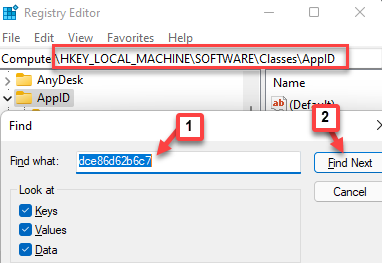
Langkah 4: Itu harus menarik 448AEE3B-DC65-4AF6-BF5F-DCE86D62B6C7 Sebagai folder kunci subkelas.
Klik kanan pada folder ini dan pilih Izin.
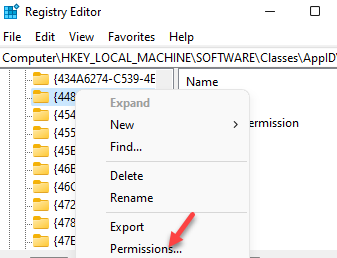
Langkah 5: Di dalamnya Izin jendela, klik pada Canggih tombol dibawah.
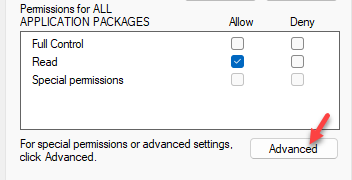
Langkah 6: Di dalamnya Pengaturan keamanan tingkat lanjut jendela, klik Mengubah, di sebelah Pemilik di atas.
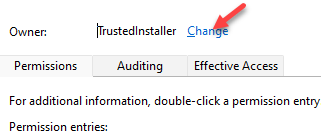
Langkah 7: Dalam Pilih Pengguna atau Grup kotak dialog, klik pada Canggih tombol dibawah.
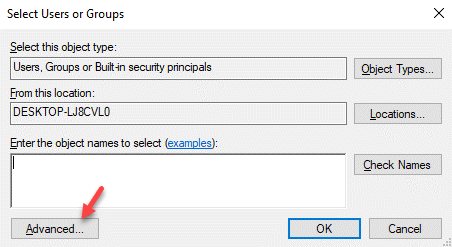
Langkah 8: Sekarang, di Pilih Pengguna atau Grup jendela, klik pada Cari sekarang tombol.
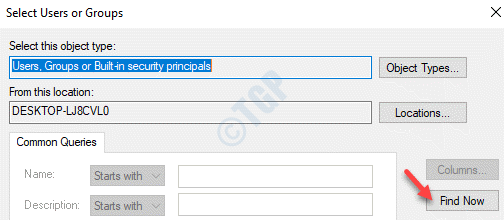
Langkah 9: Dari Mencari Hasil Di bawah, pilih nama pemilik dan tekan OKE.
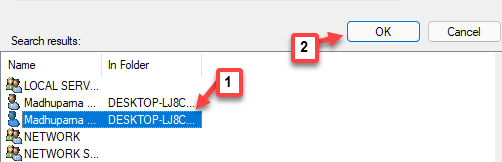
Langkah 10: Kembali ke Pilih Pengguna atau Grup Tekan kotak dialog OKE untuk kembali ke Pengaturan keamanan tingkat lanjut jendela.
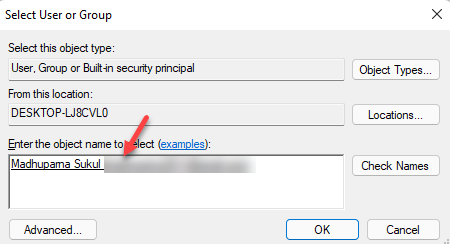
Langkah 11: Di sini, di bawah Pemilik Bagian di atas, centang kotak di sebelah Ganti pemilik pada subkontain dan objek.
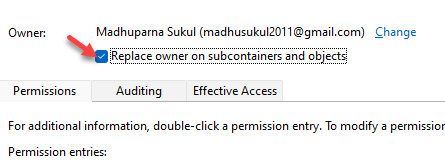
Langkah 11: Sekarang, tekan Aktifkan warisan tombol di bawah ini dan juga centang kotak di sebelah Ganti semua izin objek anak dengan izin warisan dari objek ini.

Langkah 12: Tekan Menerapkan dan kemudian di Windows Security muncul, tekan Ya Untuk mengkonfirmasi perubahan.
Langkah 13: Sekarang, kembali ke Izin jendela, di Nama grup atau pengguna bidang, pilih nama pengguna.
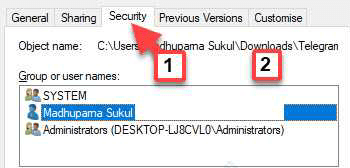
Langkah 14: Selanjutnya, periksa Mengizinkan kotak di sebelah Kontrol penuh di bawah.
Tekan Menerapkan kemudian OKE untuk menyimpan perubahan dan keluar.
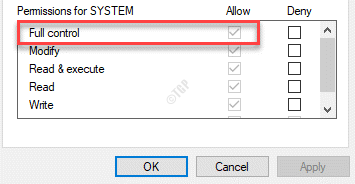
Langkah 15: Sekarang Anda adalah pemilik folder kunci subkelas seperti yang ditunjukkan Langkah 4, Pergi ke sisi kanan jendela dan klik dua kali di Runas Nilai string.
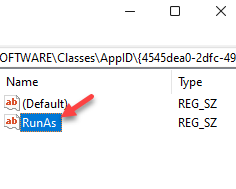
Langkah 16: Di dalamnya Edit String kotak dialog, buka Nilai data bidang dan hapus nilainya (Pengguna interaktif).
Tekan OKE untuk menyimpan perubahan dan keluar.
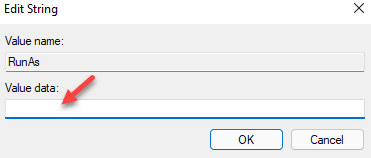
*Catatan - Pastikan Anda membuat cadangan pengaturan registri, sebelum Anda melakukan perubahan pada registri. Ini akan membantu Anda memulihkan data yang hilang selama proses.
Sekarang, tutup Editor Registri, mulai ulang komputer Anda dan periksa apakah masalahnya tetap ada.
Metode 3: Pindai dan perbaiki media Anda yang dapat dilepas
Jika metode di atas tidak berfungsi, maka ada masalah yang berbeda, mungkin masalah yang lebih besar yang menghasilkan kesalahan. Ada kemungkinan bahwa Windows Explorer telah macet dan masalahnya adalah dengan lebih dari satu drive. Bisa jadi karena decoding data yang salah di drive, informasi boot drive tidak dapat dibaca, file di drive atau sistem file telah menjadi buruk. Inilah cara memperbaiki masalah ini:
*Catatan - Sebelum Anda melanjutkan dengan metode ini, hal pertama yang harus Anda lakukan adalah menghapus semua/semua media penyimpanan eksternal atau yang dapat dilepas. Anda kemudian dapat mencoba menghubungkannya kembali ke sistem satu per satu dan memeriksa mana yang menyebabkan masalah ini. Namun, karena, Anda tidak dapat mengklik kanan pada drive tertentu, Anda harus menjalankan pemindaian dan memformat disk. Begini caranya:
Langkah 1: Klik kanan Awal dan pilih Berlari untuk membuka Jalankan perintah jendela.
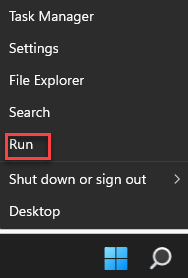
Langkah 2: Dalam Jalankan perintah Bidang Pencarian, Ketik cmd dan kemudian tekan Ctrl + Shift + Enter kunci bersama di keyboard Anda untuk membuka yang ditinggikan Command prompt.
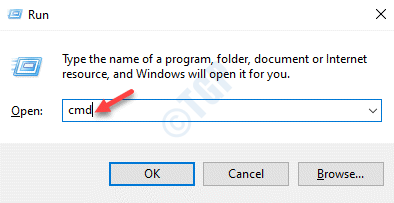
Langkah 3: Dalam Command prompt (admin) jendela, jalankan perintah di bawah ini dan tekan Memasuki:
chkdsk /f e:
Ini akan menjalankan pemindaian di drive Anda.
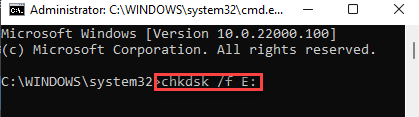 R
R
*Catatan - Di Sini, E: adalah surat drive dari perangkat penyimpanan Anda. Anda dapat menggantinya dengan huruf drive perangkat penyimpanan Anda.
Langkah 4: Sekarang, untuk memformat perangkat penyimpanan, jalankan perintah di bawah ini dan tekan Memasuki:
format:
*Catatan - Anda dapat mengganti huruf drive dengan yang mewakili perangkat penyimpanan Anda.
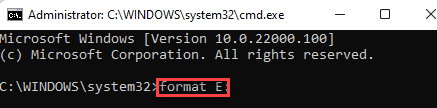
Sekarang, tutup jendela prompt perintah dan klik kanan pada drive yang ingin Anda buka properti. Itu harus bekerja sekarang.
Metode 4: Nonaktifkan ekstensi shell yang rusak menggunakan Shellexview
Metode ini akan membantu Anda mengetahui program mana yang mungkin mengganggu sistem dan menghasilkan kesalahan. Untuk ini, Anda akan memerlukan perangkat lunak gratis tertentu. Ikuti langkah -langkah di bawah ini:
Langkah 1: Klik tautan di bawah ini untuk mengunduh Shellexview:
Unduh Shellexview
Langkah 2: Klik untuk membuka yang diunduh Ritsleting mengajukan.
Sekarang, klik dua kali di .exe Mengatur file untuk menjalankan Shellexview perangkat lunak.
Langkah 3: Dalam Shellexview jendela, klik pada Pilihan tab di atas dan pilih Sembunyikan semua ekstensi Microsoft.
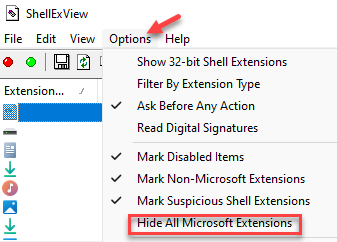
Langkah 4: Sekarang, tekan Ctrl + a tombol pintas untuk memilih semua Ekstensi dan tekan tombol merah di kiri atas layar.
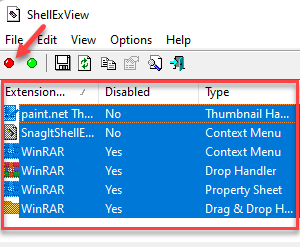
Langkah 5: Di konfirmasi pop up, pilih Ya Untuk mengkonfirmasi perubahan.
Sekarang, periksa apakah Anda dapat mengakses Properti Detail untuk drive yang Anda alami.
Metode 5: Restart Windows Explorer
Terkadang, "Properti untuk item ini tidak tersedia"Kesalahan dapat muncul jika Windows/File Explorer tidak berfungsi. Dalam kasus seperti itu, Anda dapat mencoba memulai kembali Windows Explorer dan mungkin membantu memperbaiki masalah. Mari kita lihat caranya:
Langkah 1: Pergi ke Awal, klik kanan di atasnya dan pilih Pengelola tugas.
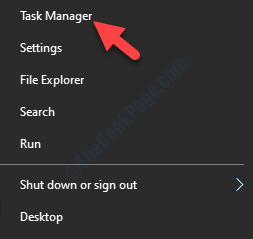
Langkah 2: Dalam Pengelola tugas jendela, di bawah Proses tab, buka Proses Windows bagian.
Cari Windows Explorer proses. Klik kanan di atasnya dan pilih Mengulang kembali.
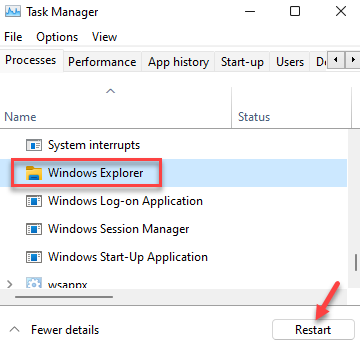
Keluar dari manajer tugas dan periksa apakah "Properti untuk item ini tidak tersedia"Kesalahan sekarang hilang.
Metode 6: Periksa folder startup secara manual
Langkah 1: Klik kanan Awal dan pilih Berlari.
Langkah 2: Dalam Jalankan perintah jendela yang terbuka, tulis %data aplikasi% di kotak pencarian dan tekan OKE untuk membuka Data aplikasi > Jelajah folder di File Explorer.
Langkah 3: Sekarang, navigasikan ke Rintisan Folder dengan mengikuti jalur di bawah ini:
Microsoft> Windows> Mulai Menu> Program> Startup
Langkah 4: Dalam Rintisan folder, periksa apakah ada folder sampah atau tautan transaksi yang tertinggal setelah menghapus instalasi suatu program.
Jika ada file atau folder yang ditemukan, hapus semuanya.
Sekarang, restart PC Anda dan klik kanan pada drive untuk memeriksa apakah Anda sekarang dapat melihat opsi Properties.
Metode 7: Gunakan Pemecahan Masalah Sistem dan Pemeliharaan
Langkah 1: tekan Menang + r hotkeys untuk meluncurkan Jalankan perintah kotak.
Langkah 2: Dalam Jalankan perintah Bidang Pencarian, Ketik Kontrol.exe dan memukul Memasuki untuk membuka Panel kendali jendela.
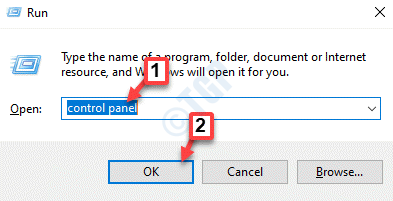
Langkah 3: Dalam Panel kendali jendela, pergi ke Dilihat oleh bidang di kanan atas dan atur ke Ikon besar.
Sekarang, klik Penyelesaian masalah dalam daftar.
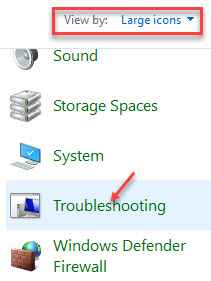
Langkah 4: Selanjutnya, di sisi kanan panel, klik Sistem dan keamanan.
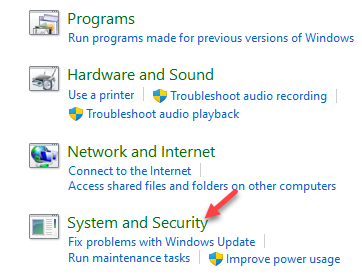
Langkah 5: Di layar berikutnya, klik Perbaikan sistem.
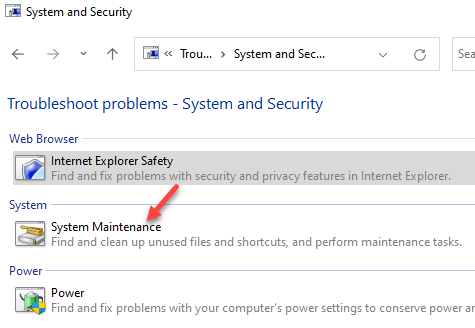
Langkah 6: Dalam Perbaikan sistem jendela, klik Canggih di bawah.
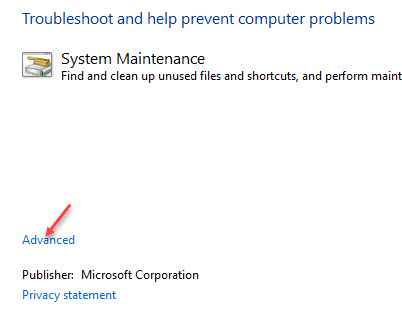
Langkah 7: Sekarang, centang kotak di sebelah Terapkan perbaikan secara otomatis.
Klik Berikutnya.
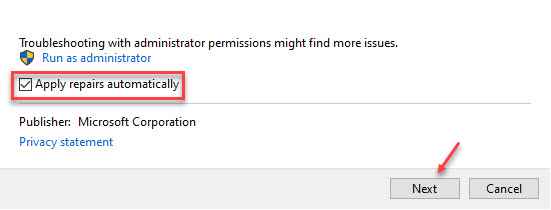
Windows sekarang akan mulai mendeteksi masalah apa pun. Jika ada masalah yang ditemukan, itu akan secara otomatis menerapkan perbaikan.
Reboot PC Anda dan perubahannya akan efektif. Anda sekarang harus dapat menggunakan properti drive tanpa melihat kesalahan lagi.
Atau, Anda dapat menjalankan SFC Dan Sm sw Pindai menggunakan Command prompt (admin) untuk memindai dan memperbaiki file sistem yang hilang atau rusak.
- « Perbaiki file atau folder sudah ada dalam kesalahan onedrive
- Perbaikan tidak bisa diputar. File ini tidak dapat dimainkan. 0xc10100bf kesalahan di windows 11/10 »

