Perbaiki paket driver printer tidak dapat diinstal di windows 11/10
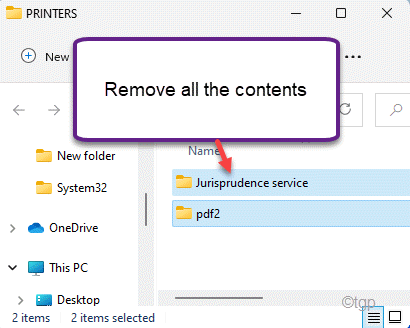
- 2591
- 128
- Ian Parker
Semua sebagian besar semua printer hadir dengan fitur plug-and-play dari Windows, di mana Anda dapat mencolokkan printer dan windows harus menginstal driver default untuk printer secara otomatis. Tapi, saat secara manual menginstal driver printer dari paket driver, Anda dapat melihat Paket Driver Printer ini tidak dapat diinstal 'Pesan Kesalahan. Jangan khawatir. Buat saja perbaikan mudah ini untuk memperbaiki masalah printer di komputer Anda.
Daftar isi
- Perbaiki 1 - Hapus file temp
- Perbaiki 2 - Gunakan Mode Kompatibilitas
- Perbaiki 3 - Jalankan Pemecahan Masalah Printer Bangunan
- Perbaiki 4 - Clear Spooler Files
Perbaiki 1 - Hapus file temp
Jika folder Temp Windows tidak memiliki ruang kosong, pesan kesalahan ini mungkin muncul saat menginstal driver printer.
Langkah 1
1. Pada awalnya, tekan Windows+r kunci bersama.
2. Hanya tempel Perintah ini di terminal run dan klik "OKE“.
cleanmgr /Disk rendah
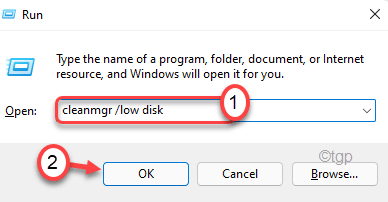
Ini akan membuka layar pembersihan disk.
3. Selanjutnya, ketuk "Drive:“.
4. Kemudian, klik drop-down dan pilih “(C:)"Berkendara dari daftar.
4. Setelah itu, klik "OKE“.
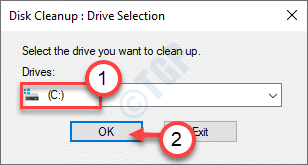
Tunggu beberapa saat untuk komputer Anda menganalisis jumlah file sampah.
5. Di sini, di “File untuk dihapus:" bagian, memeriksa Semua opsi satu per satu.
6. Akhirnya, klik "OKE”Untuk membersihkan drive.
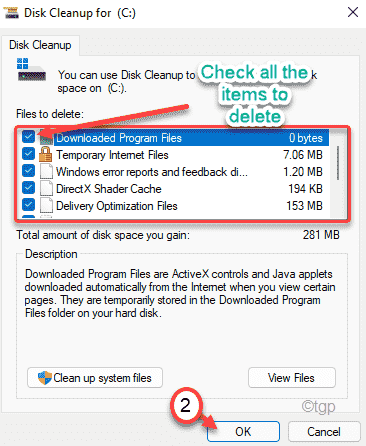
7. Anda akan melihat prompt meminta izin Anda untuk menghapus item.
8. Cukup klik pada “Hapus file“Untuk menghapus file -file itu.
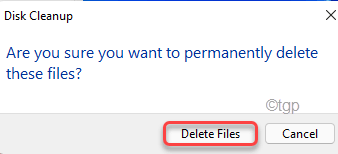
Ini adalah cara Anda dapat menghapus hampir semua file sementara pada disk lokal (c :) drive.
Langkah 2
Ada beberapa file sisa yang harus Anda jaga secara manual.
1. Pada awalnya, tekan Kunci Windows Bersama dengan 'RKey.
2. Sekarang, ketik "%TEMP%“. Cukup klik "OKE”Untuk membuka folder temp.
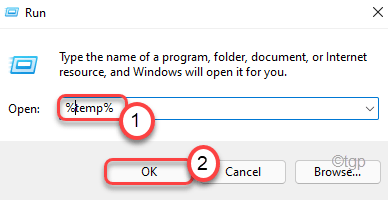
3. Jika Anda melihat pesan peringatan, klik "Melanjutkan“.
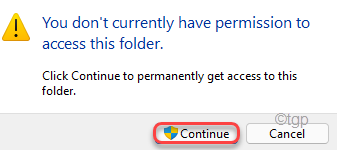
4. Saat folder temp terbuka, pilih semua file dengan mouse Anda.
5. Setelah itu, tekan 'Menghapus'Kunci untuk mengosongkan Suhu map.
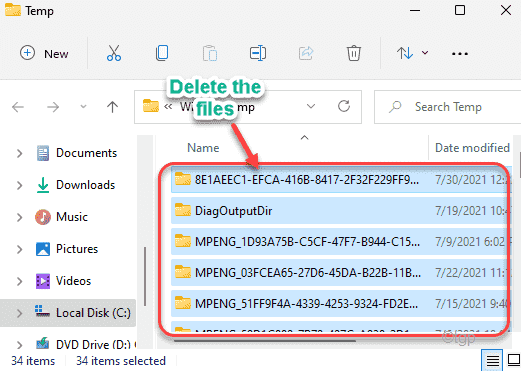
6. Sekarang, klik kanan di Ikon Windows dan ketuk "Berlari“.
7. Selanjutnya, tulis "suhu"Dan klik"OKE“.
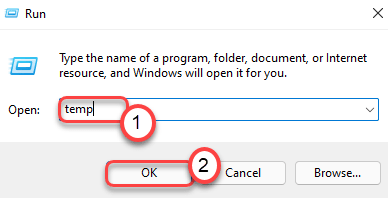
8. Sama seperti sebelumnya, cukup hapus semua file di dalam folder.
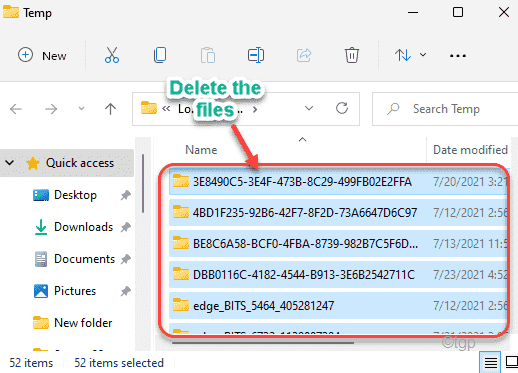
Setelah selesai, tutup file penjelajah.
9. Anda harus menekan Kunci Windows+R kunci bersama.
10. Lalu menulis "prefetch"Di dalam kotak dan tekan Memasuki.
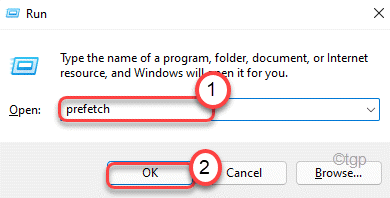
11 Sekarang, pilih semua konten di dalam folder.
12. Kemudian, tekan 'Menghapus'Kunci untuk menghapus semua konten di dalam folder.
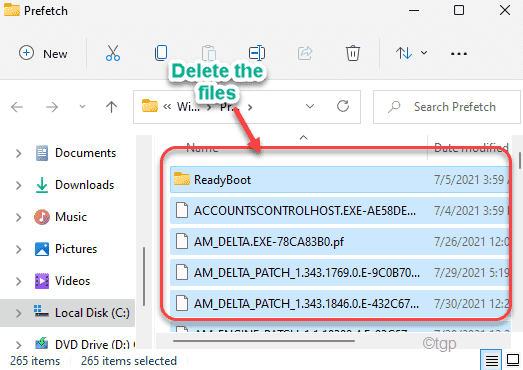
Anda sekarang dapat menutup file explorer. Setelah selesai, reboot komputer Anda sekali.
Setelah memulai kembali sistem, cobalah untuk menginstal driver printer dari paket driver yang sama. Kali ini, itu akan diinstal tanpa masalah lebih lanjut.
Perbaiki 2 - Gunakan Mode Kompatibilitas
Jika Anda mencoba menginstal driver yang lebih tua pada sistem, itu mungkin menghadapi masalah kompatibilitas.
1. Buka File Explorer dan buka lokasi paket driver.
2. Kemudian, klik kanan pada paket driver dan klik "Properti“.
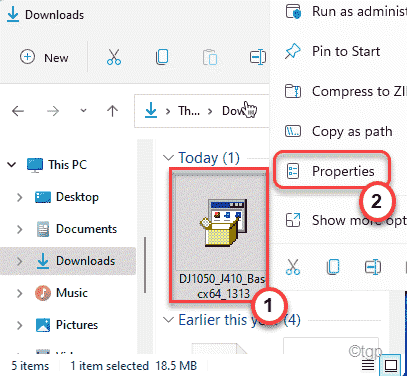
4. Sekarang, pergi ke “KesesuaianTab di jendela Properties.
5. Di Sini, memeriksa The "Jalankan program ini dalam mode kompatibilitas untuk:" pilihan.
6. Kemudian, pilih “Windows 8“Dari daftar.
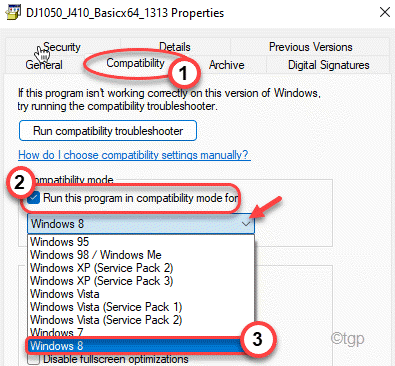
7. Akhirnya, memeriksa The "Jalankan program ini sebagai administratorKotak.
8. Kemudian, klik "Menerapkan" Dan "OKE”Untuk menyimpan perubahan ini.
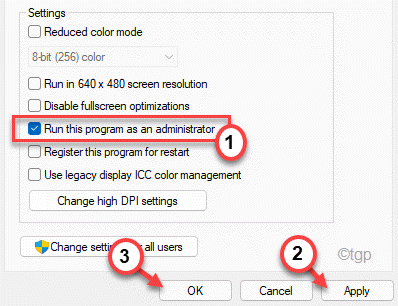
Sekarang, cobalah untuk menginstal driver printer. Driver printer akan diinstal tanpa kesalahan lebih lanjut.
Perbaiki 3 - Jalankan Pemecahan Masalah Printer Bangunan
Jika tidak ada yang berhasil untuk Anda, cobalah memecahkan masalah printer.
1. Pada awalnya, tekan Kunci Windows+R kunci bersama.
2. Kemudian, ketik perintah URI ini dan tekan Memasuki.
MS-Settings: Pemecahan masalah
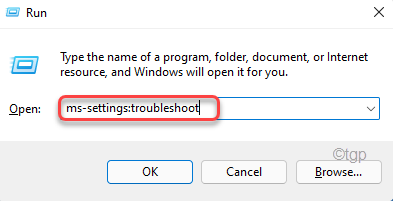
3. Sekarang, klik "Pemecah masalah lainnya“.
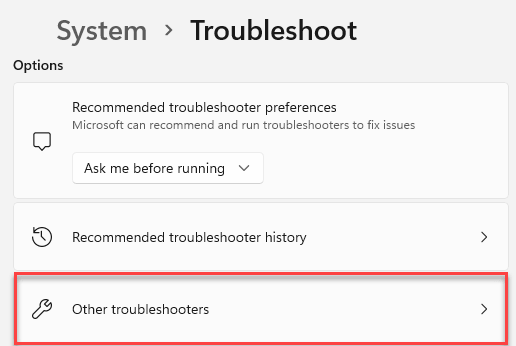
4. Kemudian, di sisi kanan, Anda akan melihat “Pencetak"Pemecah masalah.
5. Di sini, klik "Berlari“Untuk menjalankan pemecah masalah.
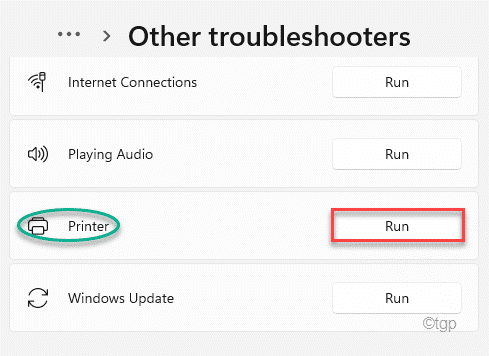
Sekarang, ikuti instruksi di layar untuk memecahkan masalah masalah printer.
Setelah memberlakukan perbaikan yang disarankan ke printer, cobalah untuk memasang driver printer dari paket driver.
Perbaiki 4 - Clear Spooler Files
Anda harus menghapus file spooler secara manual.
1. Pada awalnya, klik ikon dan ketik Windows "cmd“.
2. Kemudian, klik kanan pada “Command prompt"Dan ketuk"Jalankan sebagai administrator“.
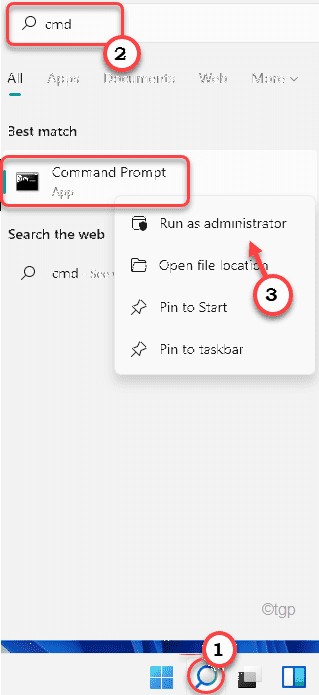
3. Setelah prompt perintah terbuka, ketikkan perintah ini dan tekan Memasuki.
spooler berhenti bersih
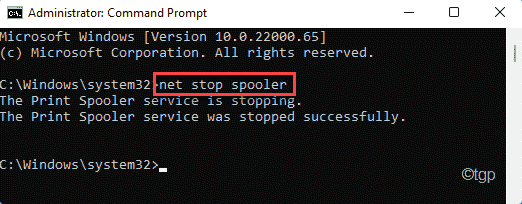
Meminimalkan terminal.
4. Setelah itu, tekan Kunci Windows+E kunci bersama.
5. Lalu pergi ke lokasi ini ~
C: \ Windows \ System32 \ Spool \ Printers
6. Anda akan melihat prompt saat membuka folder printer. Cukup ketuk "Melanjutkan“Untuk melangkah lebih jauh.
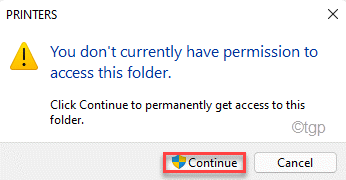
7. Pilih semua konten di sini dan tekan “MenghapusKunci untuk menghapus folder.
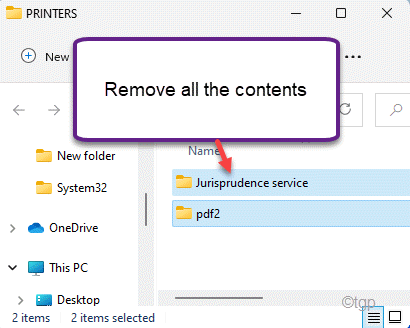
8. Akhirnya, jalankan perintah ini untuk memulai layanan spooler lagi di sistem Anda.
spooler mulai bersih
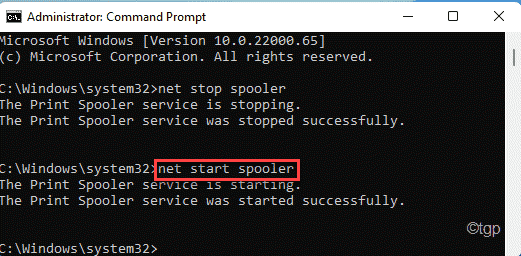
Akhirnya, tutup jendela prompt perintah.
Kemudian, sekali lagi cobalah untuk menginstal printer di sistem Anda. Dengan cara ini, kesalahan tidak akan terjadi.
- « Perbaiki printer dijeda dan tidak dapat melanjutkannya di Windows 11/10
- Perbaiki file atau folder sudah ada dalam kesalahan onedrive »

