Perbaiki Steam perlu online untuk memperbarui kesalahan di windows 11/10
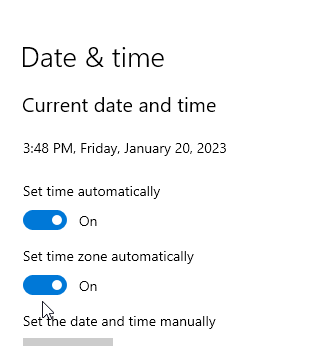
- 3857
- 1168
- Daryl Hermiston DVM
Baru -baru ini, sejumlah besar gamer uap telah melaporkan bahwa mereka melihat Pesan Kesalahan Fatal Steam prompt itu mengatakan “Steam harus online untuk diperbarui. Harap konfirmasi koneksi jaringan Anda dan coba lagi ". Secara umum, kesalahan ini terlihat saat Anda membuka aplikasi Steam dan mulai memperbarui dirinya sendiri. Penyebab potensial untuk pesan kesalahan ini pada aplikasi Steam adalah pengaturan proxy sistem, akses administratif yang tidak diaktifkan, masalah pengaturan DNS, antivirus atau firewall yang diinstal, atau file uap telah rusak.
Dalam artikel ini, kami telah membahas strategi pemecahan masalah yang dapat digunakan untuk menyelesaikan kesalahan khusus ini di Steam. Sebelum melakukan perbaikan, kami sarankan Anda mulai ulang sistem Anda dan periksa apakah itu membantu menghapus masalah. Juga, cobalah Nonaktifkan antivirus Anda saat ini menggunakan dan melihat apakah itu menyelesaikan kesalahan.
Daftar isi
- Perbaikan primer
- Perbaiki 1 - Ubah Pengaturan DNS dan Reset Jaringan
- Perbaiki 2 - Ubah Pengaturan Kompatibilitas Steam
- Perbaiki 3 - Matikan Windows Firewall
- Perbaiki 4 - Hapus File Steam
- Perbaiki 4 - Perubahan dalam registri
- Perbaiki 5 - Tambah Parameter -TCP ke Shortcut Steam
- Perbaiki 6 - Matikan Proxy
- Perbaiki 7 - Ubah Pengaturan DNS
- Perbaiki 8 - Setel Startup Otomatis untuk Layanan Klien Steam
- Perbaiki 9 - Reset Konfigurasi Jaringan
- Perbaiki 10 - Edit file host
- Perbaiki 11 - Pasang kembali uap
Perbaikan primer
1 - Coba hubungkan ke koneksi internet yang berbeda. Anda dapat menggunakan ponsel Anda untuk membuat hotspot dan kemudian, hubungkan PC Anda ke hotspot itu dan kemudian coba buka uap lagi.
2 - Pastikan pengaturan tanggal dan waktu Anda sudah benar. Pergi ke Pengaturan > Waktu & Bahasa > Tanggal Waktu dan kemudian pastikan semua hal diatur ke otomatis.
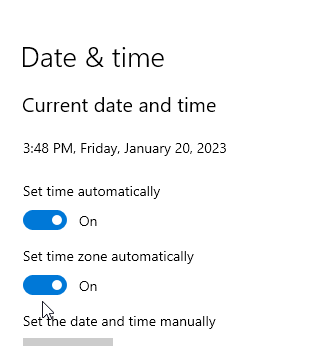
Perbaiki 1 - Ubah Pengaturan DNS dan Reset Jaringan
1 - ketik Lihat Koneksi Jaringan Di kotak pencarian Windows PC dan klik
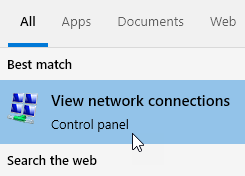
2 - Sekarang, Klik kanan di jaringan Anda dan kemudian pilih properti
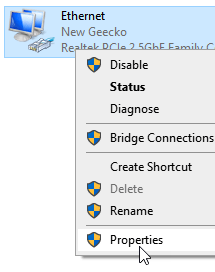
3 - Sekarang, klik dua kali Versi Protokol Internet 4
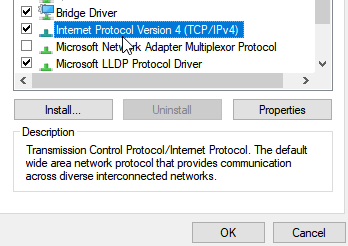
4 - Sekarang, pilih Gunakan alamat server DNS berikut secara otomatis
5 - Sekarang, masukkan nilai server Google DNS:-
8.8.8.8
8.8.4.4
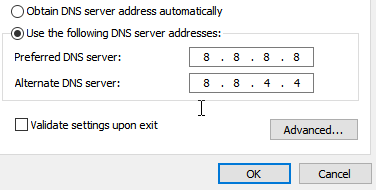
6 - Klik OKE
7 - Sekarang, cari cmd Di kotak pencarian Windows dan kemudian lakukan klik kanan di atasnya dan klik Jalankan sebagai administrator
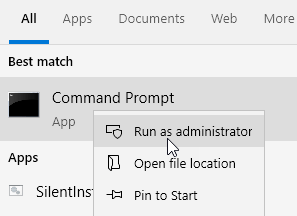
8 - Sekarang, jalankan perintah yang diberikan di bawah ini dan tekan Kunci Enter
Netsh Winsock Reset
Tutup jendela CMD
Perbaiki 2 - Ubah Pengaturan Kompatibilitas Steam
1. Temukan Uap Pintasan di desktop Anda.
2. Klik kanan di jalan pintas dan pilih Properti.
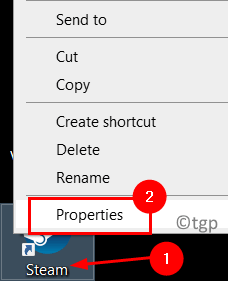
3. Pergi ke Kesesuaian tab.
4. Di bawah Kesesuaian mode, memeriksa kotak di sebelah Jalankan program ini dalam mode kompatibilitas untuk: dan pilih Windows 7 Dari kotak drop-down di bawah ini.
5. Juga memeriksa kotak di sebelah Jalankan program ini sebagai administrator.
6. Klik Menerapkan kemudian OKE untuk menyimpan pengaturan.
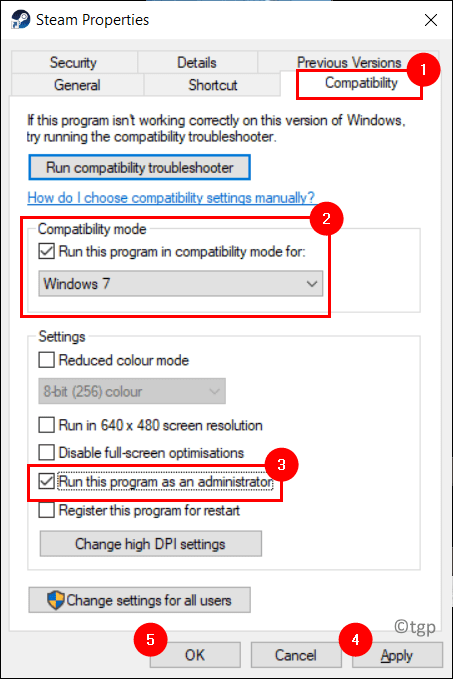
Buka Steam dan periksa apakah aplikasi berfungsi tanpa kesalahan.
Perbaiki 3 - Matikan Windows Firewall
1. Tekan Windows + S dan ketik Windows Firewall di kotak pencarian.
2. Pilih Firewall dan Perlindungan Jaringan.
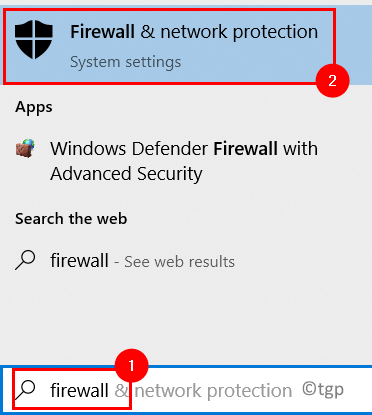
3. Di sini Anda bisa melihat Jaringan domain, publik, dan pribadi Pengaturan untuk Firewall.
4. Klik Publik jaringan.
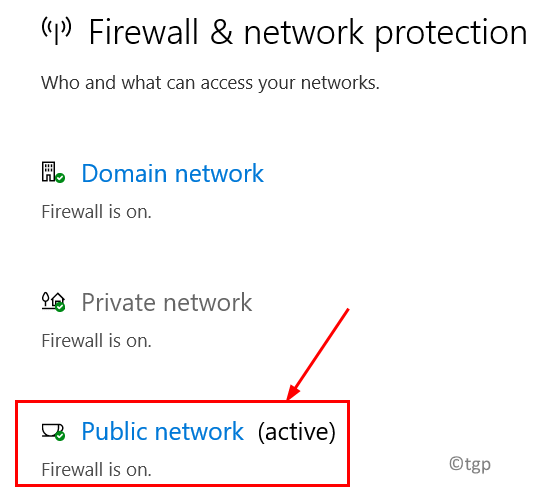
5. Beralih opsi di bawah Microsoft Defender Firewall. Klik Ya Saat diminta oleh UAC.
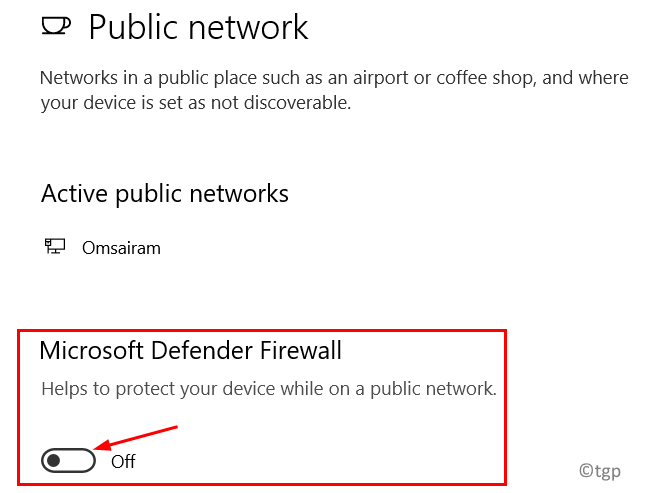
6. Melakukan Langkah 4 dan 5 untuk berdua domain Dan pribadi Jaringan.
Luncurkan Steam dan periksa apakah ini memperbaiki kesalahan. Setelah Anda memperbarui uap, nyalakan firewall untuk jaringan di atas karena tidak disarankan untuk menjaga firewall.
Perbaiki 4 - Hapus File Steam
1. Temukan folder Instalasi Steam Anda. Secara default, lokasinya C: \ Program Files \ Steam atau C: \ Program Files (x86) \ Steam.
2. Di dalam folder Steam, pilih semua file kecuali uap.exe file dan Steamapps map.
3. Tekan Menghapus Untuk menghapus file Steam yang dipilih dari PC Anda.
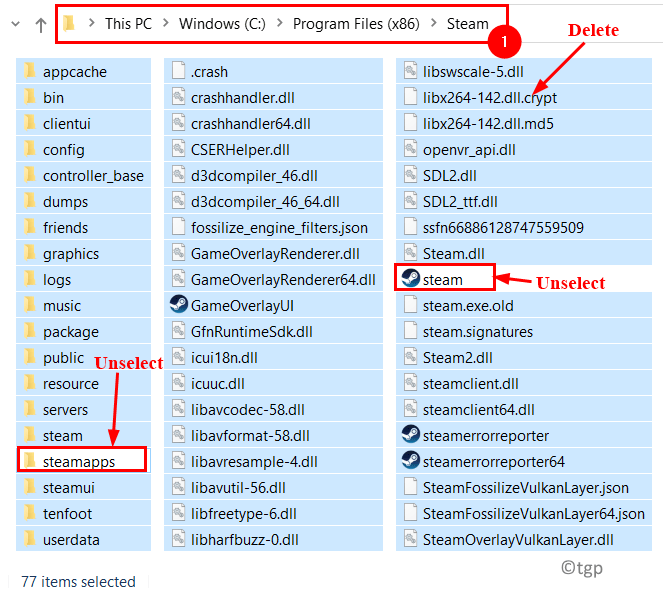
4. Menyalakan ulang PC Anda.
5. Setelah reboot selesai, buka Direktori Instalasi Steam dan klik dua kali pada uap.exe Untuk memulai aplikasi. Itu mulai memperbarui dan mengunduh file yang diperlukan untuk aplikasi Steam.
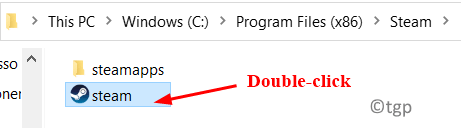
Perbaiki 4 - Perubahan dalam registri
1. Tekan Windows + r membuka Berlari. Jenis Regedit membuka Editor Registri.
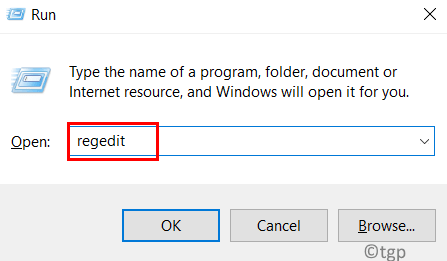
2. Jika diminta oleh UAC, klik Ya.
3. Pergi ke lokasi berikut di registri atau salin dan tempel lokasi di bawah ini di bilah navigasi.
Hkey_current_user \ software \ valve \ steam
4. Klik dua kali di Offline Dword di sisi kanan.
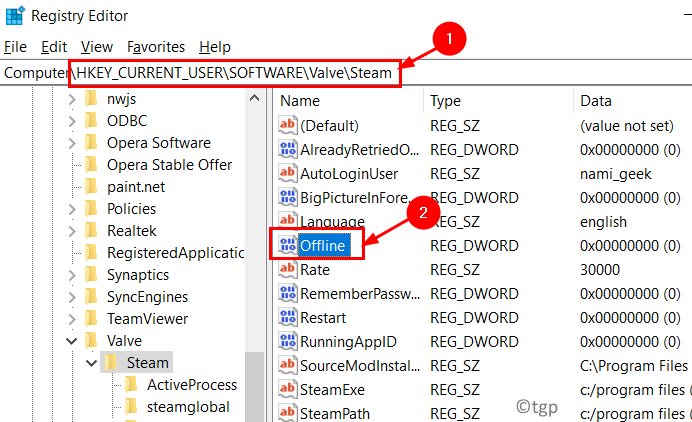
5. Mengatur Nilai data ke 0 Jika diatur ke 1. Kemudian klik OKE.
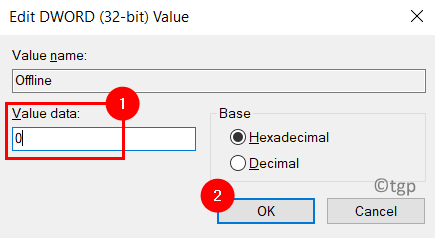
6. Menutup Editor Registri.
7. Mengulang kembali sistem Anda dan periksa apakah masalah dengan uap diselesaikan.
Perbaiki 5 - Tambah Parameter -TCP ke Shortcut Steam
1. Pergi ke Pintasan uap Dan klik kanan di atasnya.
2. Pilih Properti Dari menu konteks.
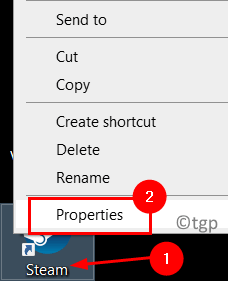
3. Klik pada Jalan pintas tab.
4. Di dalam kotak di sebelah Target, menambahkan -TCP Setelah tanda kutip.
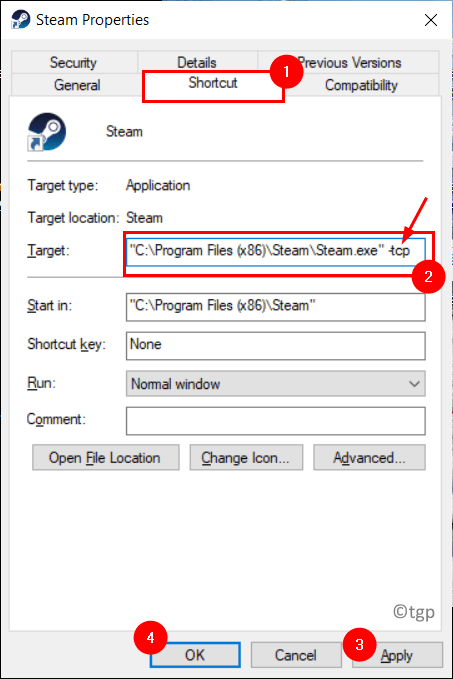
5. Klik Melanjutkan Jika diminta hak administrator.
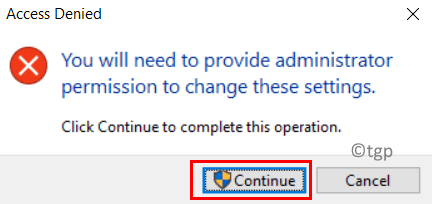
6. Klik Menerapkan Dan OKE untuk menyimpan pengaturan.
7. Luncurkan Steam menggunakan pintasan dan periksa apakah masalahnya diselesaikan.
Perbaiki 6 - Matikan Proxy
1. Untuk membuka Berlari Tahan kotak Windows Dan R kunci bersama.
2. Jenis inetcpl.cpl membuka Internet Pilihan.
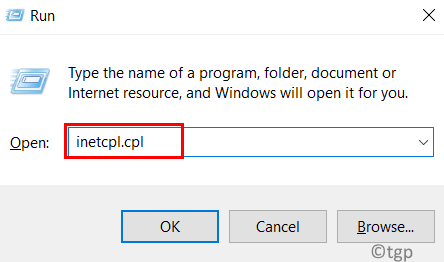
3. Pergi ke Koneksi tab.
4. Klik pada Lan Pengaturan tombol di bagian bawah.
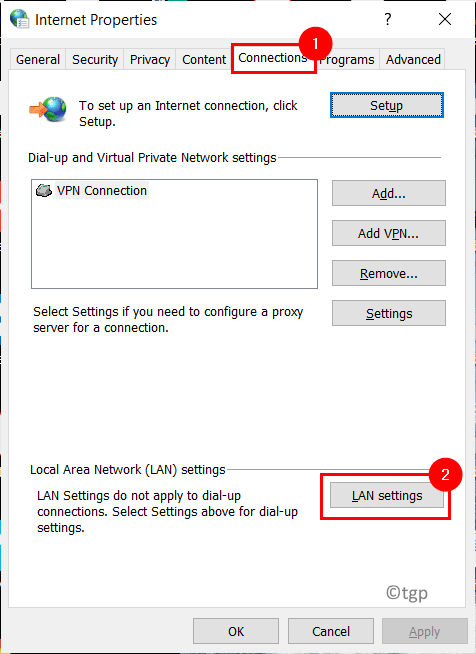
5. Hapus centang kotak di sebelah Gunakan server proxy untuk LAN Anda.
6. Klik OKE untuk menyimpan perubahan.
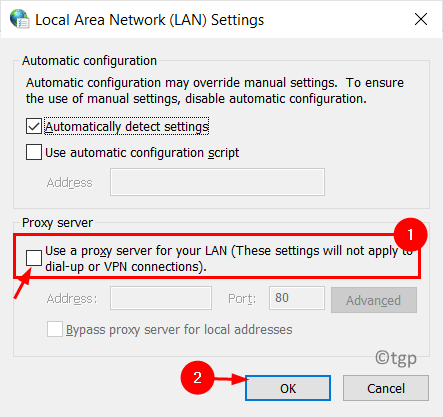
Luncurkan Steam dan periksa apakah masalah pembaruan sudah diperbaiki.
Perbaiki 7 - Ubah Pengaturan DNS
1. Membuka Berlari dengan menekan Windows Dan R kunci bersama.
2. Jenis NCPA.cpl membuka Koneksi jaringan di sistem Anda.
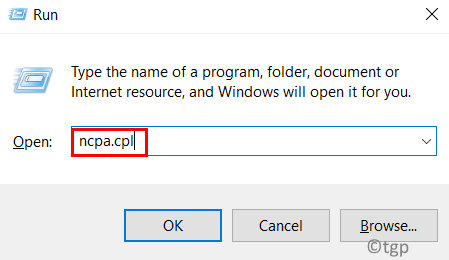
3. Klik kanan pada adaptor jaringan yang saat ini digunakan dan pilih Properti.
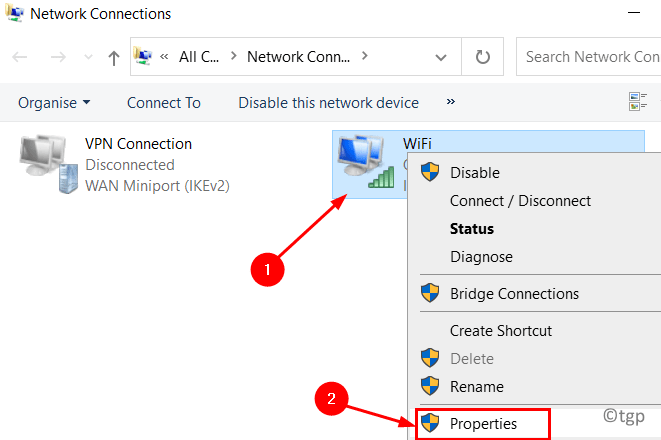
4. Pilih Protokol Internet Versi 4 (TCP/IPv4) dalam daftar. Klik pada Properti tombol.
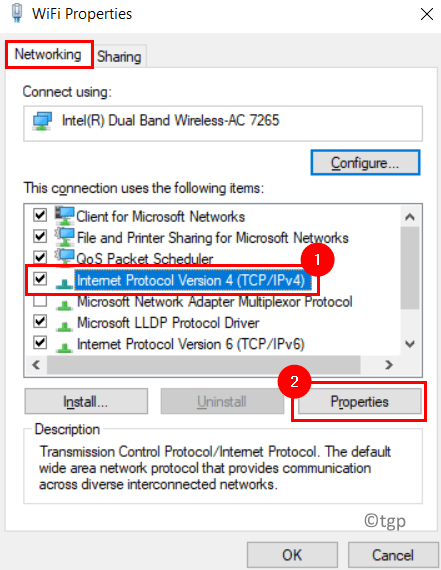
5. Dalam Umum tab, klik pada Canggih tombol di bagian bawah.
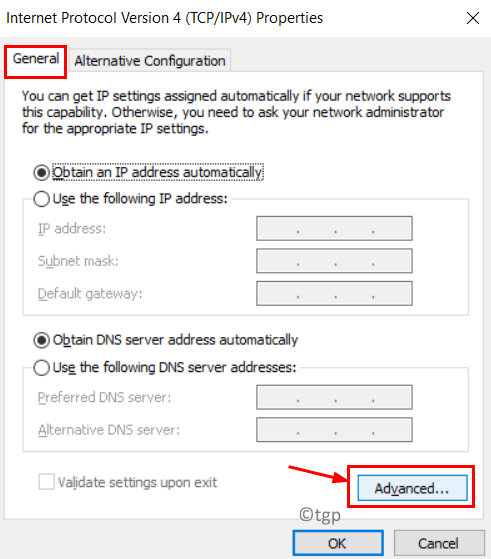
6. Dalam Pengaturan TCP/IP tingkat lanjut jendela, pergi ke DNS tab.
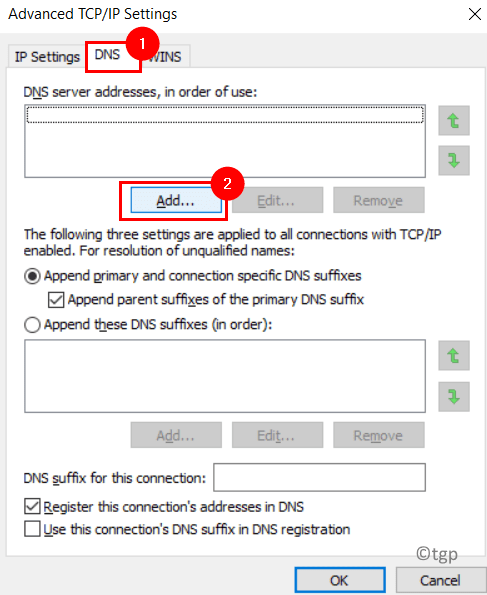
7. Klik pada Menambahkan… Tombol dan masukkan Google DNS 8.8.8.8 atau 8.8.4.4.
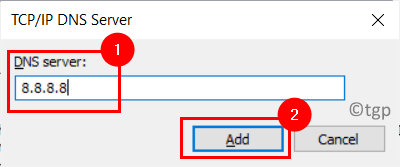
8. Klik Menambahkan dan kemudian simpan perubahannya.
9. Membuka Jalankan (Windows + R). Jenis cmd dan tekan Ctrl + Shift + Enter untuk membuka prompt perintah dengan hak istimewa administrator.

10. Ketik perintah berikut satu demi satu:
ipconfig /flushdns ipconfig /registerdns
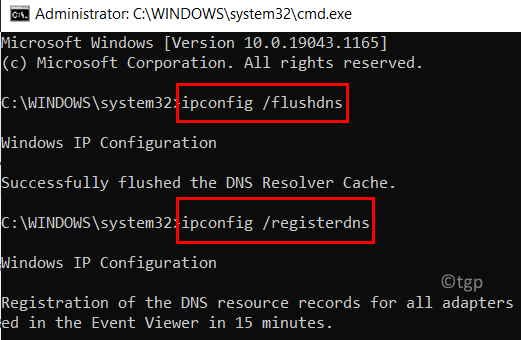
11. Peluncuran kembali Uap dan periksa apakah diperbarui dan dimulai tanpa kesalahan.
Perbaiki 8 - Setel Startup Otomatis untuk Layanan Klien Steam
1. Tekan Windows + r kunci bersama untuk membuka Berlari dialog.
2. Jenis jasa.MSC untuk membuka Layanan Windows.
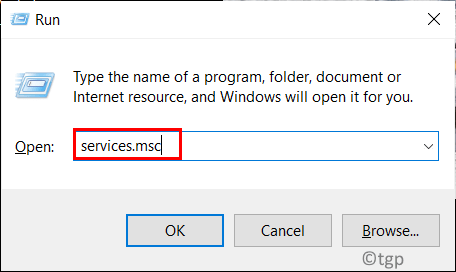
3. Mencari Layanan Klien Steam dalam daftar layanan.
4. Klik dua kali pada Layanan Klien Steam untuk membuka itu Properti.
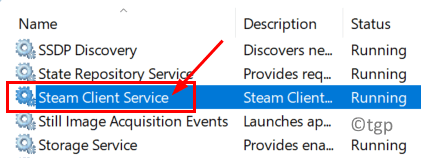
5. Di kotak dropdown di sebelah Jenis startup: Pilih opsi Otomatis.
6. Klik Menerapkan kemudian OKE Untuk mengkonfirmasi perubahan.
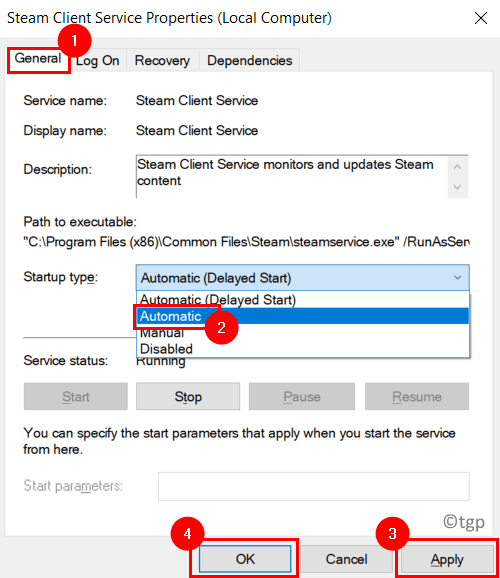
Periksa apakah pembaruan Steam tanpa kesalahan pembaruan.
Perbaiki 9 - Reset Konfigurasi Jaringan
1. Membuka Jalankan (Windows + R).
2. Jenis cmd dan tekan Ctrl + Shift + Enter untuk membuka prompt perintah sebagai administrator.

3. Ketik perintah di bawah ini dan tekan enter setelah masing -masing.
netsh winsock reset netsh int ip reset ipconfig /rilis ipconfig /renew netsh antarmuka ipv4 reset netsh antarmuka ipv6 reset
4. Mengulang kembali Komputer Anda dan periksa apakah pesan kesalahan diselesaikan saat memperbarui Steam.
Perbaiki 10 - Edit file host
Steam memanfaatkan banyak CDN (jaringan pengiriman konten) untuk melayani dan mengirimkan kepada pengguna dengan cara yang cepat dan efisien. Nama host server adalah
CDN-01-Origin.ditenagai uap.com atau CDN-01.ditenagai uap.com
Jika kami melakukan ping nama host menggunakan prompt perintah, Anda mendapatkan alamat IP seperti 208.64.200.30. IP ini dapat digunakan untuk mengatur CDN ke mana Steam terhubung saat memperbarui.
1. Tekan Windows + s dan ketik Notepad di kotak pencarian.
2. Klik kanan pada Notepad dan pilih Jalankan sebagai administrator.
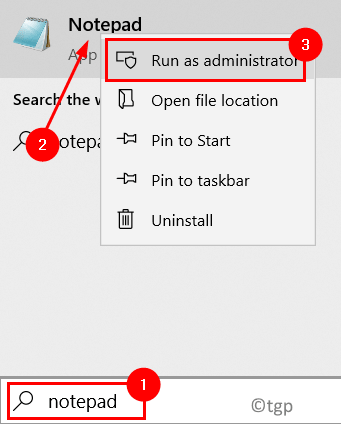
3. Di dalam Notepad, tekan Ctrl + o ke membuka File di Notepad.
4. Jelajahi ke folder di bawah ini:
C: \ Windows \ System32 \ Drivers \ dll
5. Pilih tuan rumah file dan klik Membuka.
6. Jika Anda tidak dapat melihat file apa pun, ubah Dokumen teks ke Semua File di kanan bawah.
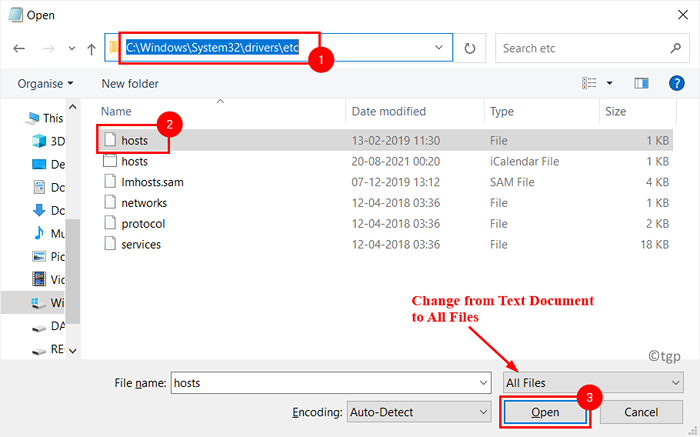
7. Tambahkan baris berikut di akhir tuan rumah mengajukan:
208.64.200.30 Media1.ditenagai uap.com
208.64.200.30 media2.ditenagai uap.com
208.64.200.30 Media3.ditenagai uap.com
208.64.200.30 Media4.ditenagai uap.com
8. Tekan Ctrl + s untuk menyimpan perubahan. Tutup notepad.
9. Tekan Windows + r dan ketik cmd membuka Memerintah Mengingatkan.

10. Ketik perintah berikut dan tekan Enter.
ipconfig /flushdns
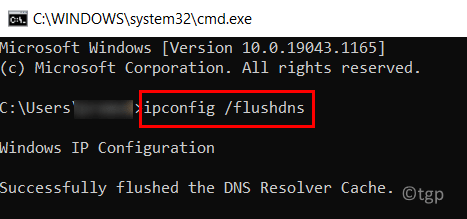
11. Menutup Perintah prompt dan luncurkan Steam lagi untuk memeriksa apakah kesalahan sudah diperbaiki.
Perbaiki 11 - Pasang kembali uap
1. Tekan Windows + r dan ketik appwiz.cpl membuka Program dan fitur.
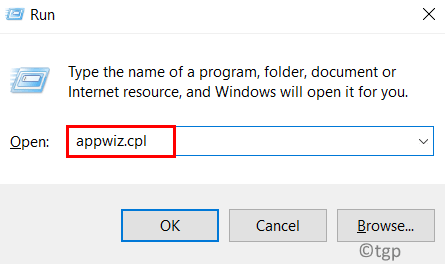
2. Menemukan Uap aplikasi.
3. Klik kanan di atasnya dan klik Uninstall.
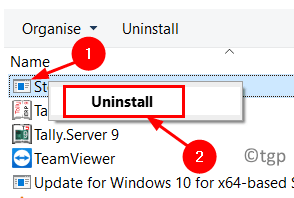
4. Pada prompt konfirmasi, klik Uninstall. Tunggu proses uninstallation untuk menyelesaikannya.
5. Mengulang kembali komputer Anda.
6. Pergi ke situs web unduh uap setelah sistem reboot.
7. Unduh Versi Steam terbaru.
8. Klik dua kali pada penginstal untuk menyelesaikan proses instalasi.
9. Periksa apakah Steam berjalan tanpa pesan kesalahan setelah menginstal.
Terima kasih sudah membaca.
Kami berharap artikel ini telah membantu Anda menyelesaikan kesalahan pembaruan di Steam. Berkomentar dan beri tahu kami perbaikan yang berhasil untuk Anda.
- « Perbaiki printer tidak menerima perintah cetak di windows 11/10
- Periksa riwayat perlindungan di Microsoft Defender di Windows 11/10 »

