Periksa riwayat perlindungan di Microsoft Defender di Windows 11/10
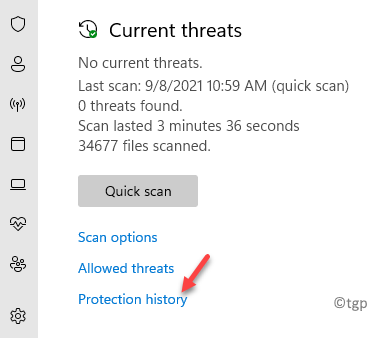
- 4632
- 1043
- Jermaine Mohr
Microsoft Defender Antivirus adalah solusi keamanan bawaan untuk Windows yang membuat sistem Anda terlindungi dari serangan malware atau virus apa pun. Ini melindungi PC Anda secara real-time dari semua jenis aktivitas yang mencurigakan dan Anda dapat memeriksa riwayat perlindungan di Microsoft Defender Antivirus di PC Windows 11 Anda. Aplikasi Windows Security terus berjalan di latar belakang dan memberi tahu Anda tentang pelanggaran keamanan apa pun, dan menampilkan semua laporan di bagian Sejarah Perlindungan. Ini membantu Anda melacak berbagai jenis kegiatan yang tidak diinginkan dan tindakan yang diambil terhadap mereka.
Sejarah Perlindungan adalah fitur yang ditawarkan oleh antivirus bawaan yang menampilkan daftar file malware yang terdeteksi selama pemindaian. Daftar ini juga menyertakan detail yang terkait dengan malware, menunjukkan jika sudah benar -benar dihapus sampai rilis pembaruan Windows berikutnya dengan perbaikan bug. Riwayat perlindungan juga terlihat untuk fitur perlindungan ransomware. Ini menunjukkan item mana yang telah diblokir, sehingga Anda dapat memeriksanya dan mengizinkan jika itu adalah positif palsu.
Jadi, bagaimana Anda melihat riwayat malware di microsoft befender antivirus di windows 10/11 pc Anda? Kita bisa menjelaskan bagaimana…
Metode 1: Periksa riwayat perlindungan melalui pengaturan keamanan Windows
Metode ini membutuhkan Anda untuk mengakses pengaturan keamanan Windows melalui aplikasi Pengaturan. Ikuti instruksi di bawah ini untuk melihat riwayat perlindungan menggunakan Windows Security:
Langkah 1: tekan Menang + i kunci bersama di keyboard Anda untuk membuka Pengaturan aplikasi.
Langkah 2: Dalam Pengaturan jendela, klik Privasi & Keamanan di sisi kiri panel.
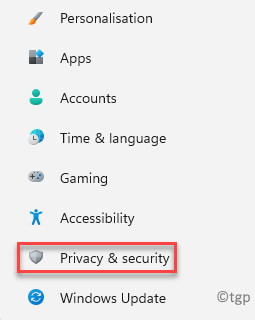
Langkah 3: Sekarang, arahkan ke sisi kanan dan di bawah Keamanan Bagian, klik Windows Security.
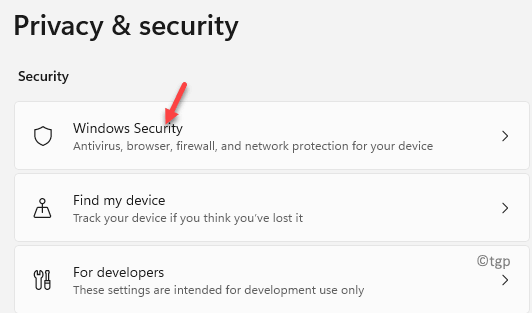
Langkah 4: Selanjutnya, di Windows Security halaman di sebelah kanan, di bawah Area Perlindungan Bagian, klik Perlindungan Virus & Ancaman.
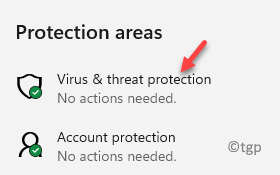
Langkah 5: Sekarang, di Perlindungan Virus & Ancaman layar, di bawah Ancaman saat ini bagian, klik pada Riwayat perlindungan tautan berwarna biru.
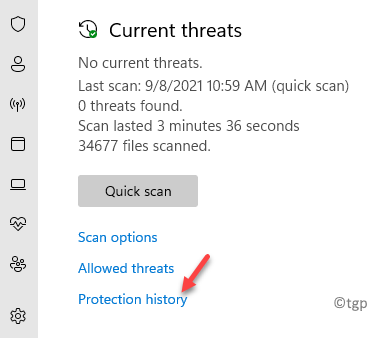
Langkah 6: Di jendela berikutnya, Anda akan melihat daftar semua ancaman yang ditemukan dan diblokir, dihapus atau dikarantina oleh Windows Security.
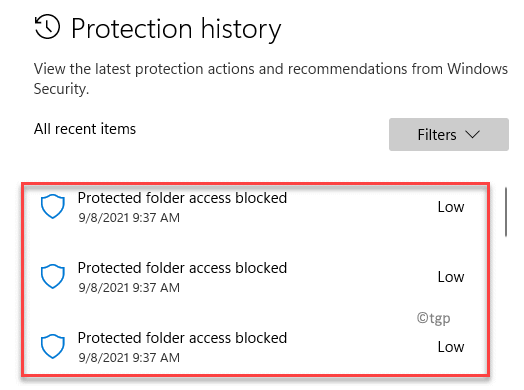
*Catatan - Jika Anda belum melihat apa pun di sini, itu berarti belum ada ancaman potensial yang ditemukan di PC Anda, untuk dideteksi oleh Microsoft Defender anti Virus.
Langkah 7: Anda sekarang dapat mengklik item dari daftar satu per satu dan Anda dapat melihat info terperinci untuk masing -masing ancaman potensial. Informasi termasuk - nama aplikasi atau proses, aplikasi mana yang memblokirnya, aplikasi atau folder mana yang dilindungi, tanggal, dll.
Anda juga dapat mengklik Tindakan drop-down di bawah masing-masing detail item dan pilih Izinkan pada perangkat Jika Anda mengenali aplikasi atau file, dan jika Anda yakin itu bukan ancaman.
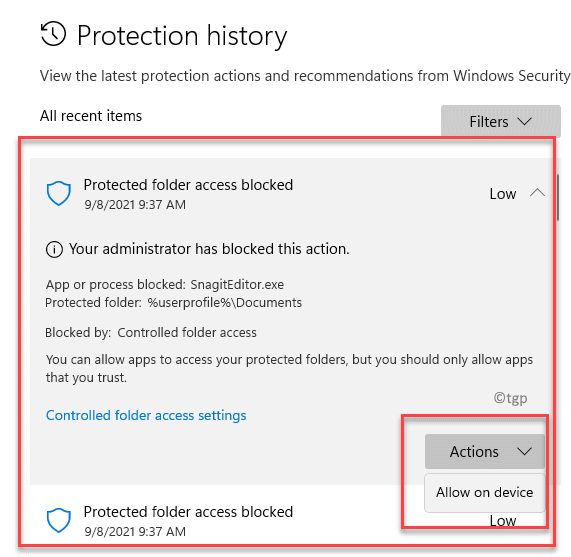
Langkah 8: Selain itu, jika ini adalah daftar item yang panjang, Anda dapat mengklik pada Saring Opsi di kanan atas dan pilih dari daftar apa yang ingin Anda lihat:
Rekomendasi item karantina item yang dibersihkan item yang dihapus item yang diizinkan dipulihkan item tindakan diblokir> akses folder yang diblokir, item yang diblokir, keparahan blok berbasis aturan> parah, tinggi, sedang, rendah
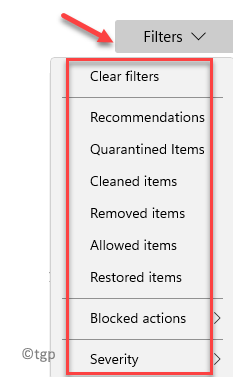
Sekarang Anda memiliki pandangan yang jelas tentang riwayat perlindungan, Anda tahu bahwa sistem Anda memiliki perlindungan total oleh Windows Security.
Metode 2: Periksa riwayat perlindungan menggunakan Windows PowerShell
Tapi, jika Anda ingin menarik riwayat perlindungan untuk malware yang terdeteksi dan diblokir, Anda dapat melakukannya dengan menggunakan Windows PowerShell yang ditinggikan. Mari kita lihat caranya:
Langkah 1: tekan Menang + r kunci secara bersamaan di PC Anda dan Jalankan perintah jendela terbuka.
Langkah 2: Dalam Jalankan perintah Bidang Pencarian, Ketik PowerShell dan tekan Ctrl + Shift + Enter tombol pintas di keyboard Anda untuk membuka yang ditinggikan Windows PowerShell.
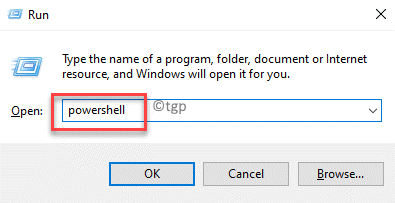
Langkah 3: Dalam PowerShell (admin) jendela, jalankan perintah di bawah ini dan tekan Memasuki:
Get-mprreat
Ini akan menarik daftar ancaman yang telah terdeteksi oleh antivirus dengan detail seperti status eksekusi ancaman, status aktif, dan lokasi file yang terinfeksi.
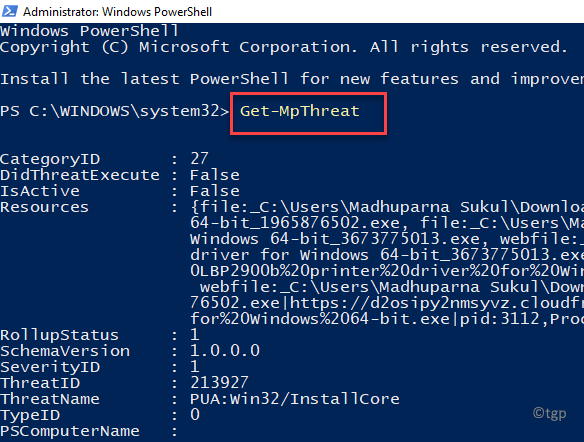
Langkah 4: Anda juga dapat menjalankan perintah di bawah ini untuk memeriksa daftar temuan malware aktif atau salah:
Get-MphreatDetection
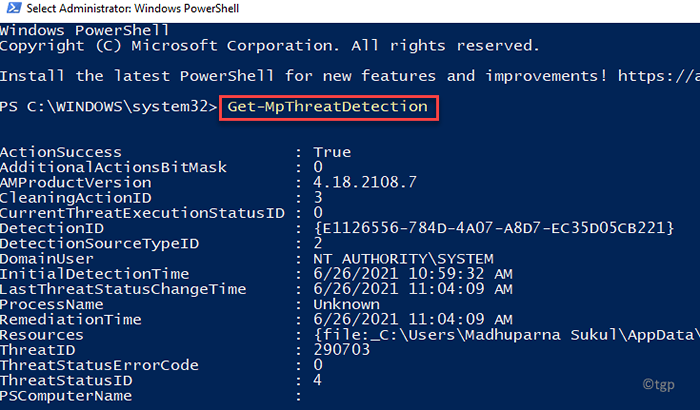
Ini akan menarik detail seperti Waktu deteksi awal dan tanggal, keberhasilan tindakan: Benar salah, lokasi file yang terinfeksi, dan banyak lagi.
*Catatan - Perbedaan antara dua perintah di atas adalah, sementara Get-mprreat Menarik sejarah ancaman, Get-MphreatDetection Perintah menarik riwayat perlindungan.
Setelah Anda menjalankan perintah dengan sukses, Anda akan memiliki tampilan yang jelas tentang jenis malware apa yang mencoba menyerang PC Anda.
- « Perbaiki Steam perlu online untuk memperbarui kesalahan di windows 11/10
- Cara mengubah browser default di windows 11 »

