Perbaiki kesalahan koneksi uap tidak dapat terhubung ke jaringan uap di windows pc
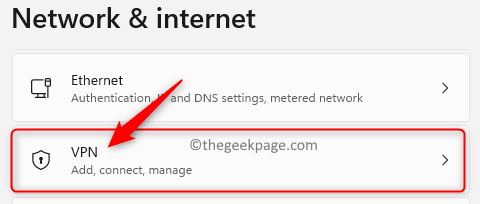
- 2521
- 699
- Dr. Travis Bahringer
Steam adalah salah satu platform game online paling populer yang menyediakan pengalaman gaming desktop kepada para penggunanya. Setelah Anda memiliki akun Steam, Anda dapat menggunakan komputer apa pun untuk memainkan game yang telah Anda unduh/beli menggunakan akun Steam.
Bersemangat untuk menghabiskan waktu bermain game di Steam dan Anda disambut dengan kesalahan yang tidak terduga yang tidak memungkinkan Anda mengakses game di akun Anda. Baru -baru ini, kesalahan koneksi telah dilaporkan oleh gamer uap yang mereka tidak dapat masuk ke akun mereka dan mengakses game mereka. Pesan kesalahan yang ditampilkan kepada pengguna adalah seperti di bawah ini
Koneksi error
Tidak dapat terhubung ke jaringan uap.
Apakah Anda melihat pesan di atas dan tidak dapat mengakses game di akun Anda? Kemudian, Anda telah mencapai posting yang tepat yang akan membantu Anda menyelesaikan kesalahan ini. Baca ke depan ke artikel ini untuk melihat metode pemecahan masalah yang dapat Anda gunakan untuk mengatasi Tidak dapat terhubung ke kesalahan jaringan steam di pc windows Anda. Sebelum bergerak maju dengan perbaikan di bawah ini, periksa apakah Anda koneksi internet bekerja dengan baik dengan mencoba mengakses beberapa halaman web di browser.
Daftar isi
- Perbaiki 1 - Nonaktifkan VPN atau Proxy
- Perbaiki 2 - Paksa Tutup dan mulai ulang Aplikasi Steam
- Perbaiki 3 - Tambahkan TCP di Properti File Eksekusi Steam
- Perbaiki 4 - Jalankan Steam sebagai Administrator
- Perbaiki 5 - Izinkan uap melalui firewall
- Perbaiki 6 - Perbarui Driver Jaringan Sistem Anda
- Perbaiki 7 - Hapus instalan dan instal ulang klien Steam
Perbaiki 1 - Nonaktifkan VPN atau Proxy
Jika Anda memanfaatkan klien VPN apa pun di sistem Anda, maka lepaskan klien dari server VPN. Buka klien VPN yang saat ini berjalan dari bilah tugas dan klik opsi Putuskan.
Jika Anda tidak menemukan klien VPN yang berjalan di PC Windows Anda, ada kemungkinan Anda menggunakan koneksi VPN melalui pengaturan jaringan & internet Windows. Ikuti langkah -langkah di bawah ini untuk memutuskan koneksi VPN apa pun dari pengaturan Windows VPN.
1. Di ujung kanan bilah tugas Anda, klik kanan di koneksi jaringan dan pilih Pengaturan Jaringan & Internet.
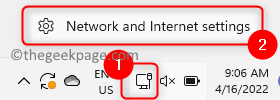
2. Dalam Jaringan & Internet halaman pengaturan, gulir ke bawah dan pilih VPN.
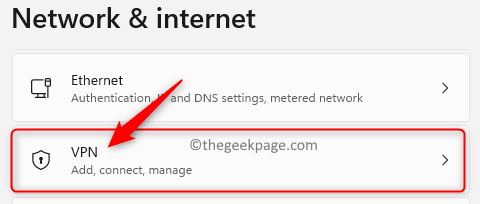
3. Dibawah ini Koneksi VPN Jika PC Anda terhubung ke koneksi VPN apa pun maka akan ada a Memutuskan tombol di sebelahnya.
Klik ini Memutuskan Tombol untuk melepaskan PC Anda dari server VPN.
4. Sekarang, periksa apakah Anda dapat terhubung ke akun Steam Anda.
Jika ini tidak berfungsi, maka periksa apakah Anda telah mengatur alamat server proxy.
1. Buka Berlari kotak menggunakan kombinasi Windows dan r di keyboard Anda.
Jenis MS-Settings: Jaringan dan memukul Memasuki membuka Jaringan & Internet Pengaturan.
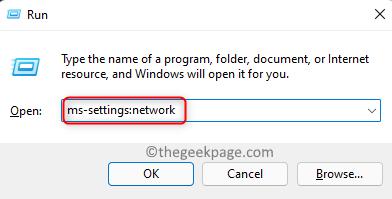
2. Ini membuka Jaringan & Internet Halaman di Pengaturan Windows.
Gulir ke bawah dan klik kotak berlabel sebagai Proxy.
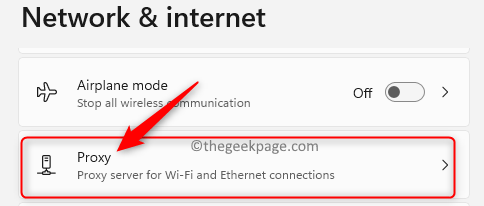
3. Pergi ke Pengaturan Proksi Manual bagian.
Di sini, jika Anda lihat "Pada" di bawah Gunakan server proxy, Maka itu berarti Anda telah mengatur server proxy.
4. Sekarang, klik pada Edit tombol yang terkait dengan Gunakan server proxy.
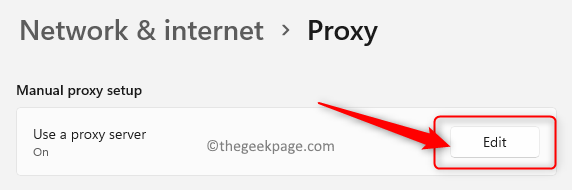
5. Di thE Edit Server Proxy jendela, matikan sakelar di bawah ini Gunakan server proxy.
Setelah Anda mematikan ini, alamat IP proxy dan opsi port dipadamkan.
6. Kemudian, klik pada Menyimpan tombol untuk menyimpan perubahan ini.
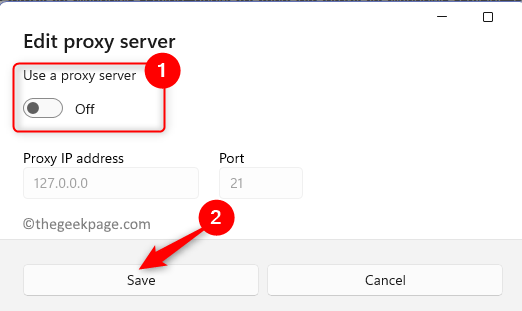
7. Sekarang, Anda melihat itu Gunakan server proxy Opsi di bagian Pengaturan Proxy Manual adalah Mati.
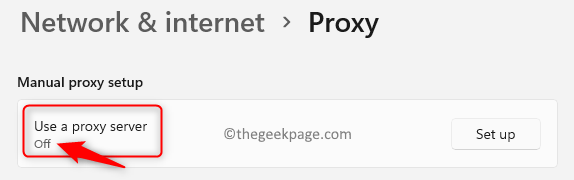
8. Buka Steam dan periksa apakah Anda menghadapi kesalahan koneksi.
Perbaiki 2 - Paksa Tutup dan mulai ulang Aplikasi Steam
1. Klik kanan di Windows tombol (Mulai Menu) di bilah tugas Anda dan pilih opsi Pengelola tugas.
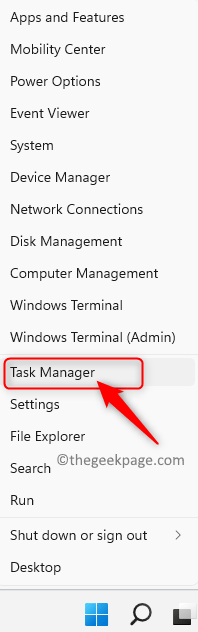
2. Jika versi yang diminimalkan dari manajer tugas terlihat, maka klik Keterangan lebih lanjut.
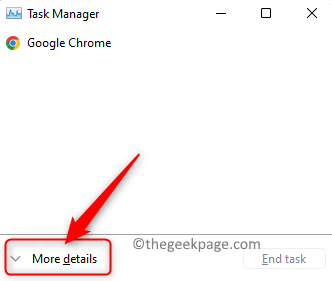
3. Di sini, pilih tab bernama Proses Untuk melihat daftar proses yang saat ini berjalan di sistem Anda.
4. Temukan prosesnya Uap (32-bit) dalam daftar.
Pilih dan kemudian klik pada Tugas akhir Tombol di sudut kanan bawah jendela manajer tugas.
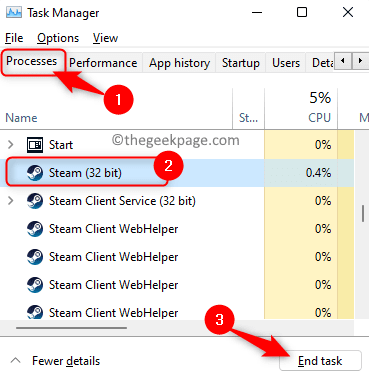
5. Periksa apakah ada proses spesifik uap lainnya yang berjalan seperti Layanan Klien Steam atau Steam Client Webhelper. Jika ada, maka akhiri seperti yang disebutkan Langkah 4.
6. Sekarang, luncurkan Steam dan coba masuk dan periksa apakah kesalahan sudah diperbaiki.
Perbaiki 3 - Tambahkan TCP di Properti File Eksekusi Steam
1. Klik pada Tombol Windows Biru di bilah tugas Anda.
Jenis Uap di kotak pencarian windows.
2. Dalam hasil pencarian yang ditampilkan, klik kanan pada Uap dan pilih Buka Lokasi File.
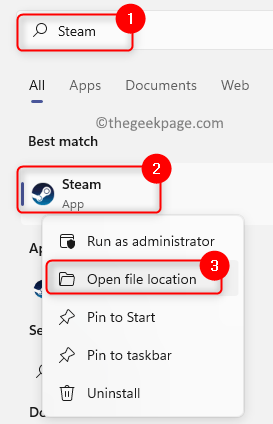
3. Ini membuka file penjelajah dengan lokasi pintasan aplikasi uap.
Klik kanan di Pintasan uap dan pilih opsi Properti di menu konteks.
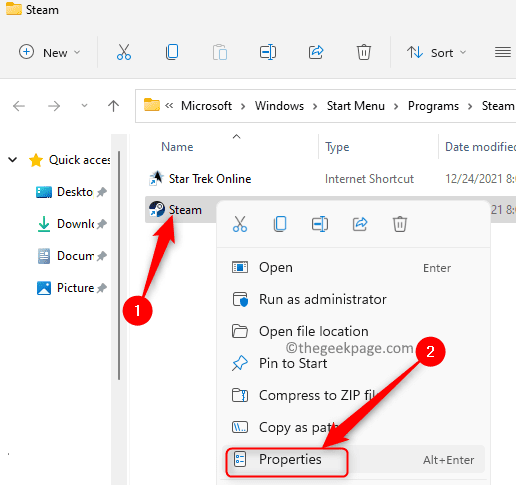
4. Dalam Properti Steam jendela, pergi ke Jalan pintas tab.
5. Di sini, Anda akan melihat kotak teks di sebelah teks Target dengan lokasi file yang dapat dieksekusi steam.
Di akhir teks ini setelah kutipan ganda, berikan ruang dan jenis -TCP.
6. Sekarang, klik Menerapkan kemudian OKE untuk mengkonfirmasi dan menyimpan perubahan.
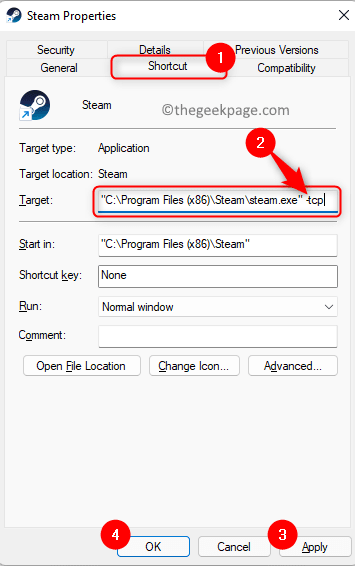
Catatan: Jika Anda melihat Akses ditolak jendela mengatakan bahwa Anda memerlukan izin administrator untuk mengubah pengaturan, lalu klik lanjutkan.
7. Buka Steam dan lihat apakah Anda dapat terhubung ke Server Steam dan mengakses game Anda.
Perbaiki 4 - Jalankan Steam sebagai Administrator
1. Di desktop Anda, cari jalan pintas untuk Uap aplikasi.
Klik kanan hal ini Pintasan uap dan pilih Properti.
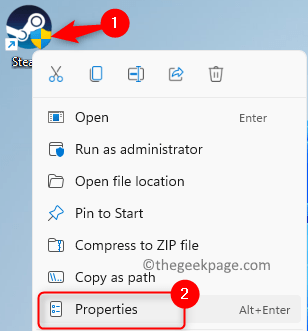
Catatan: Jika tidak ada jalan pintas di desktop Anda, maka lakukan Langkah 1 - 3 seperti yang dinyatakan dalam Perbaiki 4 di atas untuk membuka Properti Steam.
2. Pilih Kesesuaian Tab di jendela Properties untuk Aplikasi Steam.
3. Di Sini, memeriksa kotak di sebelah opsi Jalankan program ini sebagai administrator dalam Pengaturan bagian.
4. Kemudian, klik Menerapkan kemudian OKE Untuk menyimpan perubahan ini pada pintasan aplikasi.
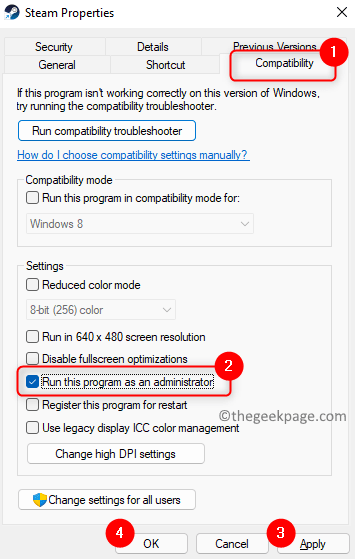
5. Coba luncurkan aplikasi Steam dan periksa apakah kesalahan koneksi diselesaikan.
Perbaiki 5 - Izinkan uap melalui firewall
1. tekan Windows dan r kunci bersama untuk dibuka Berlari.
2. Jenis WindowsDefender: // Network/ dan memukul Memasuki membuka Perlindungan Firewall & Jaringan di dalam Windows Security.
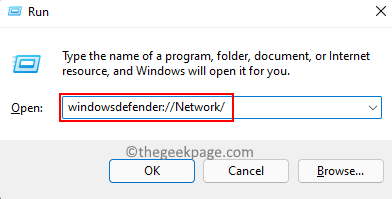
3. Di sini, klik tautannya Izinkan aplikasi melalui firewall.
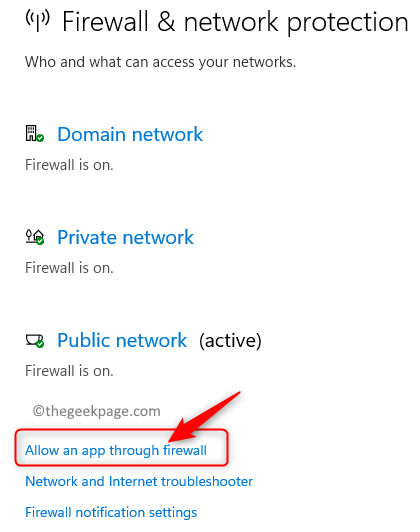
4. Ini membuka Aplikasi yang diizinkan Jendela dengan daftar aplikasi yang diizinkan untuk berkomunikasi melalui Windows Defender Firewall.
Untuk membuat perubahan di sini, klik pada Ubah pengaturan tombol.
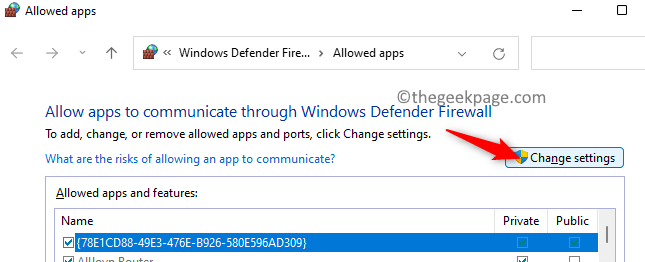
5. Di dalam kotak dengan judul Aplikasi dan fitur yang diizinkan, Gulir ke bawah dan temukan Uap dalam daftar.
Pastikan untuk memeriksa kotak di sebelah Uap untuk membiarkannya melalui uap.
Juga, untuk aplikasi Steam memeriksa kotak di bawah kolom Pribadi dan publik.
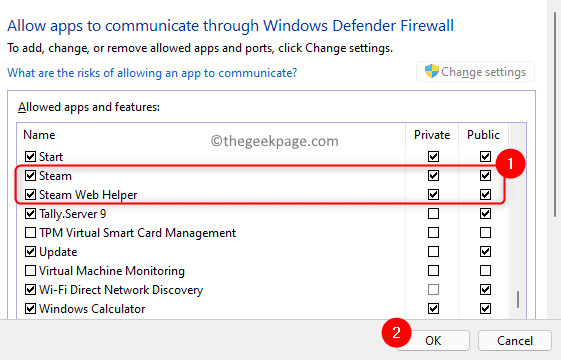
Catatan: Jika Anda tidak dapat menemukan uap dalam daftar aplikasi yang diizinkan, lalu klik pada Izinkan aplikasi lain… tombol.
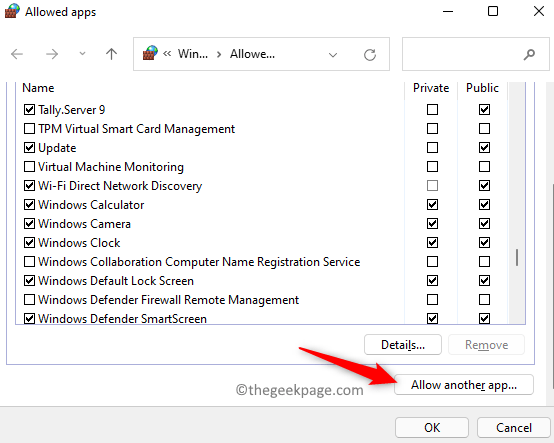
Dalam Tambahkan aplikasi jendela, klik Jelajahi. Pergi ke lokasi Executable Steam. Secara default, lokasinya C: \ Program Files (x86) \ Steam.
Di sini, pilih file uap.exe dan kemudian klik Menambahkan tombol. Sekarang, Anda akan menemukan uap dalam daftar aplikasi yang diizinkan.
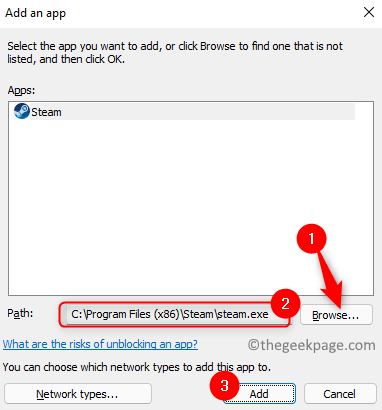
6. Klik OKE Setelah Anda selesai menyimpan perubahan.
7. Luncurkan Aplikasi Steam dan periksa apakah Anda dapat memainkan game Anda tanpa kesalahan koneksi.
Perbaiki 6 - Perbarui Driver Jaringan Sistem Anda
1. Tekan Windows + x dan klik Pengaturan perangkat dalam daftar.
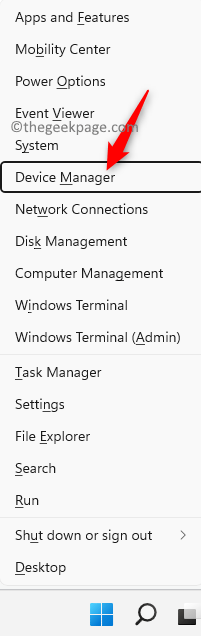
2. Dalam Pengaturan perangkat jendela, perluas Adaptor jaringan dengan mengklik panah kecil di sebelahnya. Ini menampilkan daftar adaptor jaringan di sistem Anda.
3. Klik kanan pada adaptor yang ingin Anda perbarui dan pilih Perbarui driver pilihan.
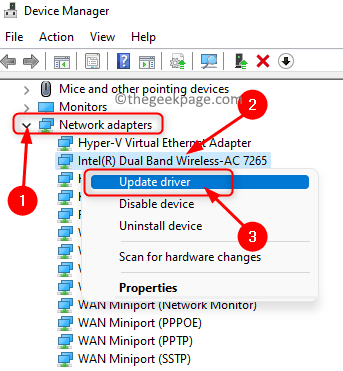
4. Anda sekarang akan melihat Perbarui driver Jendela untuk adaptor jaringan yang dipilih dengan opsi tentang bagaimana Anda ingin mencari driver.
Di sini, klik opsi Cari secara otomatis untuk pengemudi.
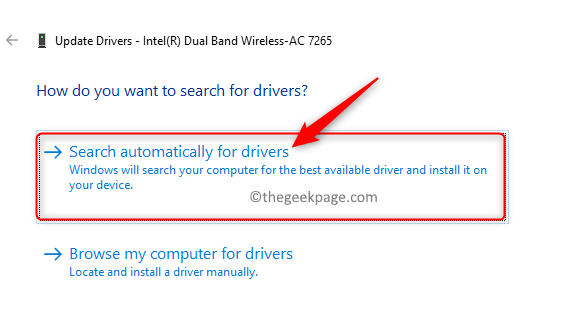
5. Saat mengklik opsi ini, itu memeriksa pembaruan baru ke driver dan menginstalnya jika ada pembaruan yang ditemukan.
6. Mengulang kembali komputer Anda setelah driver jaringan diperbarui.
7. Luncurkan Steam dan periksa apakah pesan kesalahan koneksi masih ditampilkan.
Perbaiki 7 - Hapus instalan dan instal ulang klien Steam
1. Cukup tekan dan tahan Windows dan r kunci bersama untuk membuka Berlari dialog.
2. Jenis MS-Settings: AppSfeatures membuka Aplikasi & Fitur di Pengaturan Windows.
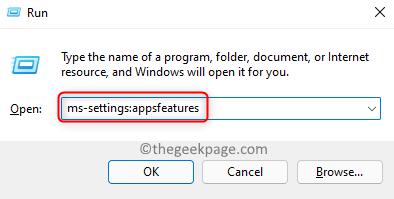
3. Di halaman ini, di kotak teks di bawah teks Daftar Aplikasi, jenis Uap Untuk mencari aplikasi Steam dalam daftar aplikasi yang diinstal di sistem Anda.
4. Sekarang, klik pada tiga titik vertikal Di ujung kanan uap dan pilih opsi Uninstall.
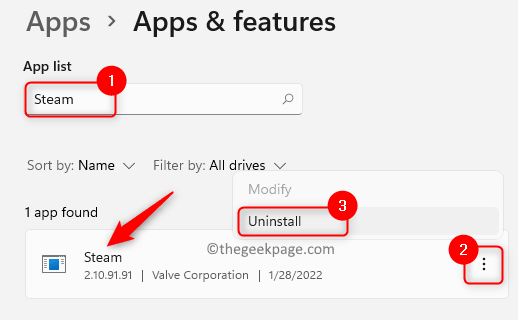
5. Di jendela konfirmasi kecil yang muncul, klik Uninstall lagi.
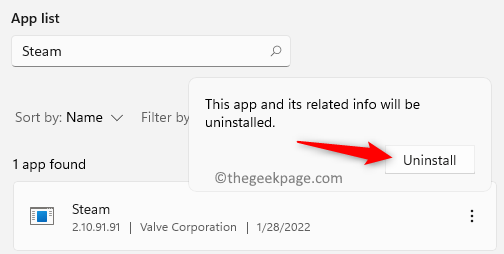
6. Tunggu beberapa waktu untuk aplikasi dihapus.
7. Selanjutnya, buka halaman resmi untuk mengunduh penginstal klien Steam ke PC Anda.
8. Sekarang, klik dua kali pada file yang diunduh untuk menjalankan file instalasi.
9. Ikuti instruksi di layar untuk menginstal aplikasi Steam lagi di sistem Anda.
10. Setelah instalasi aplikasi selesai, cobalah meluncurkan aplikasi Steam dan periksa apakah kesalahan koneksi diperbaiki.
Itu dia!
Semoga artikel ini membantu Anda menyelesaikan Tidak dapat terhubung ke jaringan uap Kesalahan di PC Windows Anda. Berkomentar dan beri tahu kami perbaikan yang berhasil dalam kasus Anda.
- « Perbaiki - Maaf, ada masalah yang memasang masalah file di Windows 11, 10
- Cara memecahkan widget yang tidak berfungsi di windows 11 »

