Perbaiki - Maaf, ada masalah yang memasang masalah file di Windows 11, 10
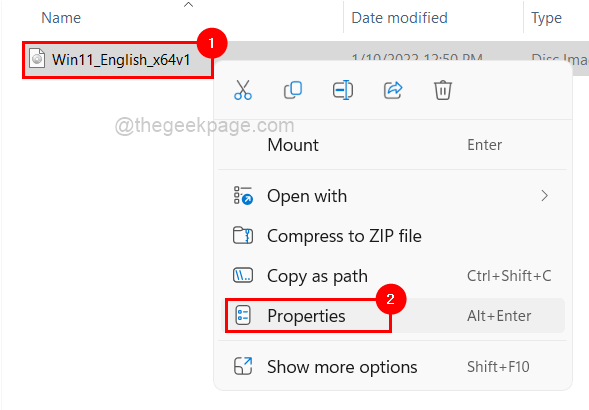
- 1817
- 400
- Daryl Hermiston DVM
Jika pengguna ingin mencadangkan seluruh drive disk mereka atau drive tertentu, mereka berusaha untuk membangun duplikat gambar yang berisi semua data, dan file gambar ini dikenal sebagai file atau gambar ISO.
Sebagian besar pengguna Windows saat mencoba memasang jenis file ini pada sistem mereka, melemparkan jendela kesalahan yang mengatakan 'Maaf, ada masalah yang memasang file' dan tidak mengizinkannya memasang file gambar untuk mengekstraksi data -datanya.
Mungkin ada banyak kemungkinan untuk terjadi kesalahan seperti itu pada sistem Windows dan beberapa di antaranya tercantum di bawah ini.
- File ISO mungkin sudah dipasang pada sistem.
- File ISO pasti disajikan.
- Itu mungkin diblokir.
- Opsi Read-only File ISO tidak dicentang.
- Kartu microSD dimasukkan mungkin mengganggu sistem saat pemasangan.
Setelah mempertimbangkan semua faktor yang diberikan di atas, kami telah menyusun serangkaian perbaikan yang akan menyelesaikan masalah yang Anda temui baru -baru ini saat memasang file ISO.
Daftar isi
- Perbaiki 1 - Periksa apakah file ISO diblokir dan tidak diatur ke mode hanya baca
- Perbaiki 2 - Hapus atribut jarang dari file ISO
- Perbaiki 3 - mulai ulang Windows Explorer pada sistem
- Perbaiki 4 - Periksa apakah ada kartu microSD yang dimasukkan
- Perbaiki 5 - Pastikan file ISO belum dipasang
- Perbaiki 6 - Perbaiki driver gambar disk menggunakan editor registri
Perbaiki 1 - Periksa apakah file ISO diblokir dan tidak diatur ke mode hanya baca
Saat file ISO yang telah diunduh dari Internet, diblokir oleh alat keamanan pada sistem Windows. Jika diblokir, biasanya melempar pesan kesalahan seperti itu. Juga, merupakan ide yang baik untuk memeriksa apakah file diatur ke mode baca saja atau tidak. Jika tidak, silakan atur ke mode read-only.
Mari kita lihat di bawah beberapa langkah sederhana tentang cara melakukannya.
Langkah 1: Klik kanan di File iso dengan menjelajahi folder yang berisi itu.
Langkah 2: Mengetuk di Properti Opsi dari menu konteks seperti yang ditunjukkan di bawah ini.
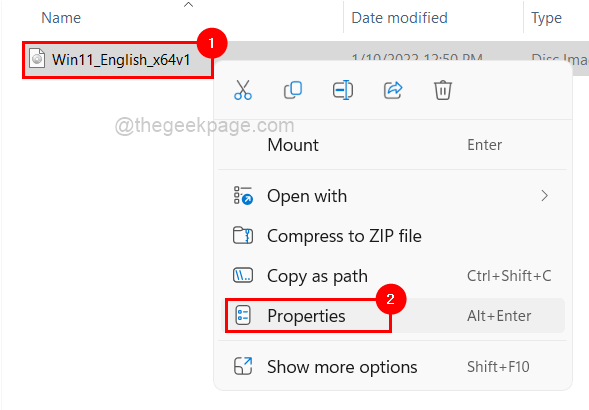
Langkah 3: Pastikan Umum tab dipilih.
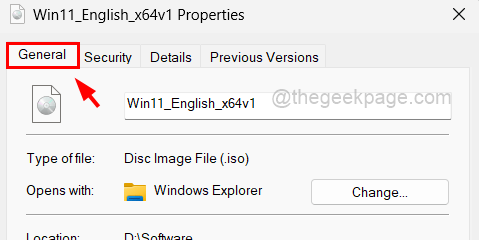
Langkah 4: Lalu di bagian bawah, memeriksa Jika Kotak centang baca saja diperiksa. Jika tidak, silakan klik kotak centang untuk memeriksanya.
Langkah 5: Setelah itu, pastikan juga Buka Blokir opsi adalah tidak terkendali.
Langkah 6: Setelah selesai, klik Menerapkan kemudian OKE Untuk membuat perubahan dan menutup jendela Properties.
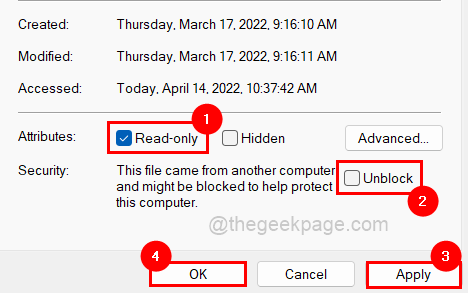
Sekarang periksa apakah Anda dapat memasang file ISO atau tidak.
Perbaiki 2 - Hapus atribut jarang dari file ISO
Beberapa file berisi lubang di dalamnya, yang berarti beberapa bagian data hilang atau kosong dan tidak menempati ruang fisik pada disk. Oleh karena itu, jenis file ini menjadi terbelah dan ketika pengguna mencoba memasang atau menggunakan file ini, itu menciptakan masalah.
Harap ikuti langkah -langkah yang diberikan di bawah ini untuk melihat bagaimana hal itu dapat dihapus dari PC Anda menggunakan prompt perintah.
Langkah 1: Ke membuka A Jalankan kotak perintah, tekan Menang + r kunci bersama di keyboard.
Langkah 2: Ketik cmd dan memukul Ctrl + Shift + Enter kunci sama sekali.
Langkah 3: Klik Ya di UAC prompt untuk mengizinkan hak istimewa admin untuk prompt perintah.
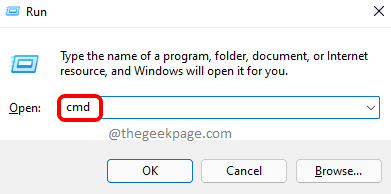
Langkah 4: Ini akan membuka jendela prompt perintah sebagai admin.
Langkah 5: Ketikkan perintah di bawah ini dan tekan Memasuki kunci untuk menjalankannya.
fsutil jarang queryflag d: \ software \ win11_english_x64v1.iso
CATATAN: Mengganti D: \ Software \ win11_english_x64v1.iso dengan jalur file ISO di sistem Anda.
Ini akan memungkinkan pengguna untuk mengetahui apakah file tersebut terbelah.
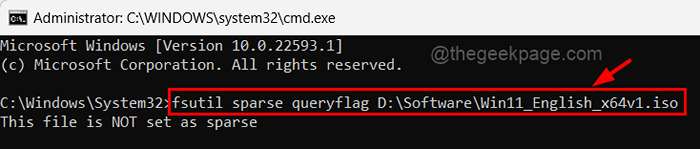
Langkah 6: Setelah Anda mengetahui apakah file tersebut terbelah atau tidak, jalankan perintah di bawah ini untuk menghapus jarang dari file.
fsutil jarang setFlag d: \ software \ win11_english_x64v1.ISO 0
CATATAN: Mengganti D: \ Software \ win11_english_x64v1.iso dengan jalur file ISO di sistem Anda.
Ini akan menghapus atribut jarang dari file ISO.

Langkah 7: Jika perintah di atas ini cukup sulit untuk dieksekusi untuk Anda, silakan buat salinan file ISO di folder lain dengan menyalin dan menempelkannya.
Langkah 8: Lalu, cobalah untuk memasang file ISO yang disalin dan lihat apakah itu baik -baik saja sekarang.
Perbaiki 3 - mulai ulang Windows Explorer pada sistem
Terkadang Windows Explorer Frozen mungkin membuat masalah seperti yang disebutkan di atas. Jadi restart Windows Explorer mungkin memperbaiki masalah pada sistem. Kami menunjukkan kepada Anda bagaimana Anda dapat memulai ulang Windows Explorer menggunakan langkah -langkah yang diberikan di bawah ini.
Langkah 1: Tekan Ctrl + Shift + ESC kunci secara bersamaan membuka itu Pengelola tugas pada sistem.
Langkah 2: Kemudian klik Proses tab dan klik kanan di Windows Explorer aplikasi.
Langkah 3: Klik Mengulang kembali Dari opsi yang ditampilkan di menu konteks.
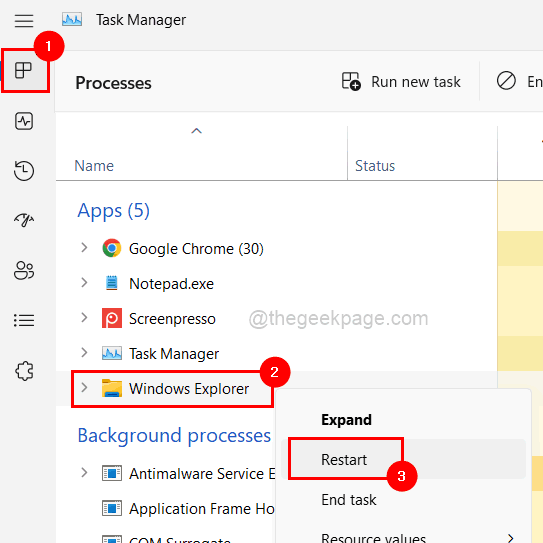
Langkah 4: Ini akan mengulang kembali itu Windows Explorer kemudian menutup itu Pengelola tugas.
Sekarang verifikasi apakah file ISO dapat dipasang atau tidak.
Perbaiki 4 - Periksa apakah ada kartu microSD yang dimasukkan
Dilaporkan oleh beberapa pengguna Windows yang secara aktif menyajikan kartu microSD pada sistem mengganggu prosedur pemasangan. Ketika mereka menghapus kartu microSD dari sistem mereka, mereka dapat memasang file ISO pada sistem untuk mengekstrak datanya.
Oleh karena itu, kami sangat merekomendasikan pengguna kami yang menghapus kartu microSD dari sistem mereka dan kemudian periksa apakah file ISO dapat dipasang dengan sukses sekarang.
Perbaiki 5 - Pastikan file ISO belum dipasang
Seringkali kita cenderung mengulangi hal -hal karena kita lupa apakah itu sudah dilakukan atau tidak. Jadi ada peluang tinggi bahwa pengguna mungkin sudah memasang file ISO dan tidak sadar atau dilupakan tentang hal itu. Jadi begitu pastikan file ISO tidak dipasang pada sistem. Jika selesai, alih -alih mencoba memasang file, Anda dapat langsung membukanya dari PC ini.
Perbaiki 6 - Perbaiki driver gambar disk menggunakan editor registri
Peringatan - Mencoba mengekspor itu file registri sistem dengan merujuk pada artikel ini sebelum melanjutkan. Karena Anda dapat kembali ke file registri jika ada kerusakan yang dilakukan pada sistem karena perubahan yang dilakukan dalam file.
Langkah 1: Klik kanan Di Warna Biru Awal tombol di tengah Taskbar.
Langkah 2: Pilih Berlari dengan mengkliknya dari daftar seperti yang ditunjukkan pada gambar di bawah ini.
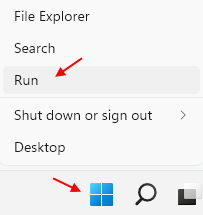
Langkah 3: Ketik Regedit di kotak perintah run dan tekan Memasuki kunci untuk Open Registry Editor.
CATATAN: Terima apapun Prompt uac Jika ada, dengan mengklik Ya.
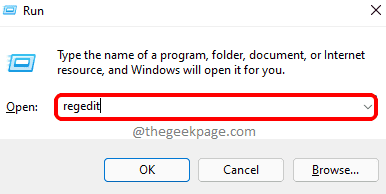
Langkah 4: Setelah terbuka, telusuri jalur yang diberikan di bawah ini dengan menyalinnya di bilah alamat dan memukul Memasuki kunci.
Hkey_local_machine \ system \ currentControlset \ control \ class \ 4d36e965-e325-11ce-bfc1-08002be10318
Langkah 5: Di sisi kanan editor, pilih Upperfilters Dan Lowerfilters dengan mengkliknya saat menekan dan menahan Ctrl kunci.
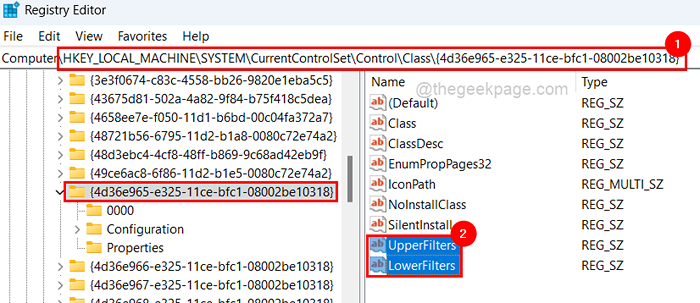
Langkah 6: Lalu, tekan MENGHAPUS kunci bersama dan kemudian klik Ya di jendela konfirmasi untuk menghapus nilai string ini.
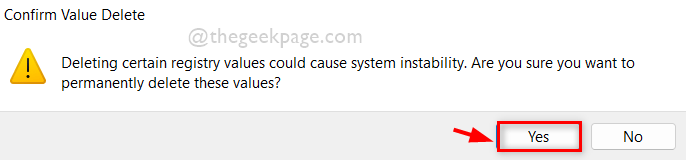
Langkah 7: Setelah dihapus, tutup editor registri dan restart sistem.
Jika Anda menemukan solusi yang tercantum di atas bermanfaat, beri tahu kami di bagian komentar di bawah.
- « Cara mencetak dokumen kata tanpa komentar
- Perbaiki kesalahan koneksi uap tidak dapat terhubung ke jaringan uap di windows pc »

