Cara memecahkan widget yang tidak berfungsi di windows 11
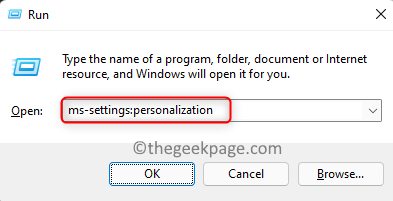
- 4081
- 455
- Miss Angelo Toy
Widget adalah fitur yang dilengkapi dengan Windows 11 dan menampilkan informasi dinamis di desktop kepada pengguna. Pengguna Windows 11 dapat melihat dengan cepat informasi penting (seperti cuaca, berita, olahraga, dan sebagainya) dari aplikasi atau situs web yang menarik secara langsung di desktop mereka.
Namun, ada pengguna yang telah melaporkan masalah bahwa widget telah berhenti bekerja dengan baik di pc windows 11 mereka. Masalah yang dialami adalah panel widget yang gagal dibuka dan tidak ada yang terlihat di layar atau crash segera setelah pengguna membukanya. Widget ini tidak masalah berfungsi dapat terjadi karena beberapa masalah konfigurasi dan hanya menyegarkan atau memulai kembali PC tidak membantu dalam banyak kasus. Jika Anda juga bermasalah dengan masalah ini, maka baca artikel ini. Anda dapat mengikuti metode pemecahan masalah yang dibahas di bawah ini untuk mengatasi masalah ini pada PC Windows 11 Anda.
Daftar isi
- Perbaiki 1 - Nyalakan Panel Widget
- Perbaiki 2 - Tutup & mulai ulang widget menggunakan Task Manager
- Perbaiki 3 - Gunakan akun Microsoft sebagai ganti akun lokal
- Perbaiki 4 - Ubah browser default ke Edge
- Perbaiki 5 - Dapatkan Microsoft Edge WebView2 diinstal di PC Anda
- Perbaiki 6 - Nonaktifkan Driver Grafik Sistem Anda
Perbaiki 1 - Nyalakan Panel Widget
1. Cukup tekan dan tahan Windows dan r Kombinasi kunci untuk dibuka Berlari.
2. Jenis MS-Settings: Personalisasi dan memukul Memasuki kunci untuk membuka Pengaturan Personalisasi Halaman.
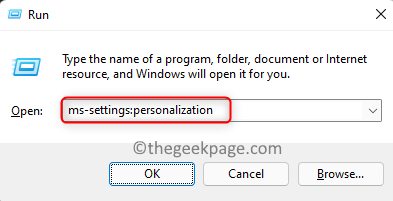
3. Gulir ke bawah dan klik kotak berlabel Taskbar untuk membuka pengaturan personalisasi yang terkait dengannya.
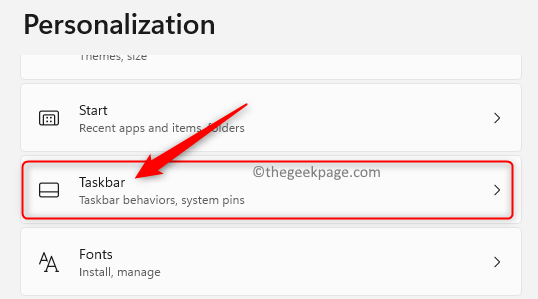
4. Di sini, Anda akan melihat Item Taskbar bagian yang berisi tombol untuk mengontrol apa yang bisa muncul di bilah tugas.
Di bawah bagian ini, pastikan Toggle terkait dengan opsi Widget adalah dinyalakan.
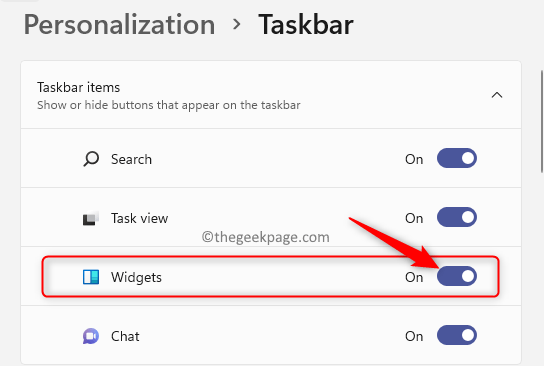
5. Segera setelah Anda menghidupkan opsi ini, ikon widget akan terlihat di bilah tugas Anda. Sekarang, klik ikon ini atau tekan tombol Windows + W untuk memeriksa apakah panel widget berfungsi.
Perbaiki 2 - Tutup & mulai ulang widget menggunakan Task Manager
1. tekan Windows + x Kunci di keyboard Anda untuk membuka menu konteks untuk tombol Start/Windows.
2. Di sini, pilih Pengelola tugas dalam daftar opsi.
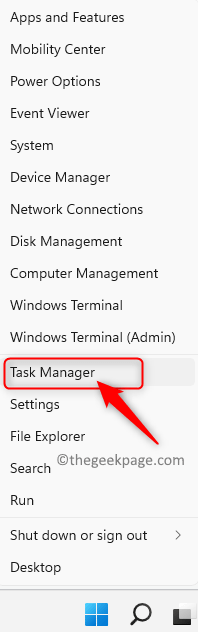
3. Pastikan itu Pengelola tugas berada di tampilan terperinci. Lain, klik panah di sebelah Keterangan lebih lanjut Di bagian bawah untuk melihat tampilan terperinci.
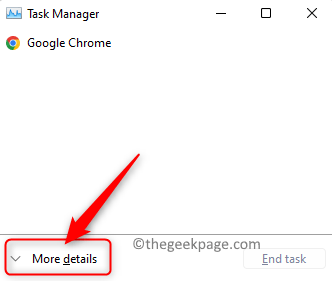
4. Sekali Pengelola tugas buka, pilih Proses tab.
5. Di tab ini, temukan bagian Proses latar belakang.
Dalam Proses latar belakang yang sedang berjalan, temukan proses bernama Widget Windows.
6. Klik kanan di Widget Windows memproses dan memilih Tugas akhir untuk menutup prosesnya.
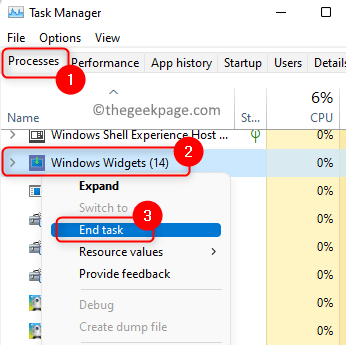
7. Setelah panel widget ditutup, coba buka lagi untuk memeriksa apakah widget berjalan secara normal tanpa masalah apa pun.
Perbaiki 3 - Gunakan akun Microsoft sebagai ganti akun lokal
Panel widget mengharuskan Anda masuk ke Windows menggunakan akun Microsoft untuk dapat memanfaatkan widget. Alasannya adalah bahwa kalender, cuaca, berita, dan widget lainnya memerlukan akun Microsoft untuk menampilkan informasi. Jika Anda menggunakan akun lokal di sistem Anda, maka widget tidak akan berfungsi. Untuk membuatnya bekerja, coba gunakan akun Microsoft Anda untuk masuk.
1. Buka Pengaturan Windows menggunakan Windows + i kunci.
2. Dalam Pengaturan jendela yang terbuka, pilih Akun Tab di panel kiri.
3. Sekarang, di sisi kanan gulir ke bawah dan pilih kotak dengan teks Info Anda untuk mendapatkan informasi tentang akun yang digunakan.
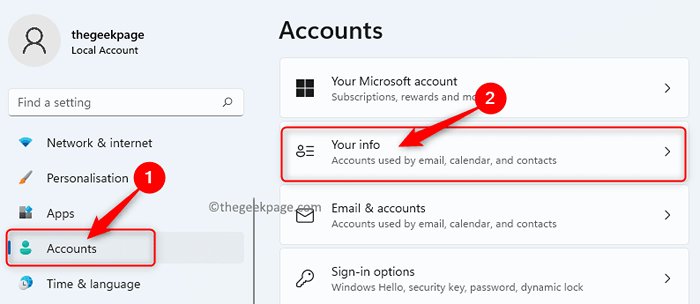
4. Di sini, di Pengaturan akun bagian Anda akan melihat bahwa Anda menggunakan a Akun lokal untuk masuk.
Di bawah ini, klik tautan Masuk dengan akun Microsoft sebagai gantinya.
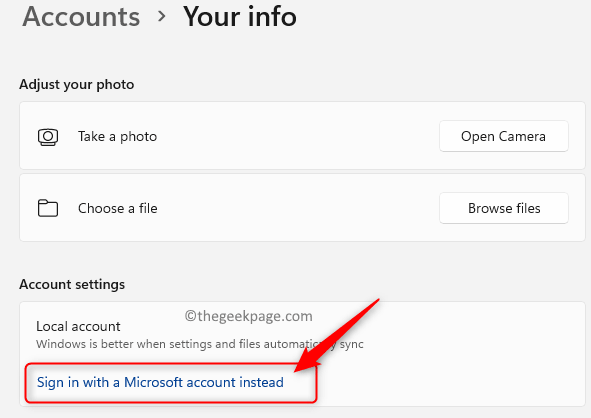
Kemudian, masukkan Kredensial Masuk untuk Akun Microsoft Anda.
5. Periksa apakah panel widget berfungsi tanpa masalah.
Perbaiki 4 - Ubah browser default ke Edge
Ketika browser default Anda untuk disetel ke Chrome, Firefox, atau browser lainnya maka Anda dapat menghadapi masalah ini dengan widget Anda karena bekerja erat dengan Microsoft Edge di Windows 11.
1. Klik pada Tombol Windows (Ikon Mulai) dan ketik aplikasi default di kotak pencarian.
Pilih Aplikasi default dalam hasil yang ditunjukkan untuk membuka Pengaturan aplikasi default jendela.
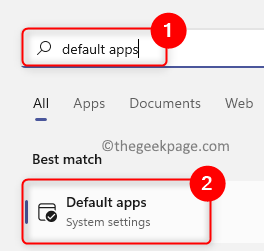
2. Dalam daftar aplikasi default ini, gulir ke bawah dan temukan Browser default saat ini yang Anda gunakan. Misalnya, dalam hal ini, browser web default kami adalah Google Chrome.
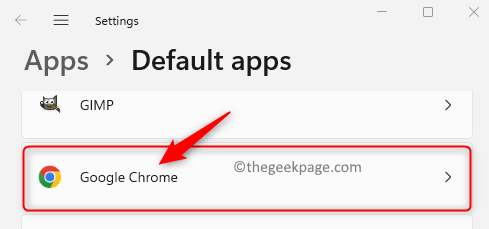
3. Setelah Anda membuka halaman browser default, cari jenis file .htm Dalam daftar jenis file atau jenis tautan.
Di bawah bagian .htm, Pilih Anda browser web saat ini.
4. Anda akan melihat menu pop-up menanyakan bagaimana Anda ingin membuka .file htm mulai sekarang.
Dalam daftar ini, pilih opsi Microsoft Edge dan kemudian klik OKE.
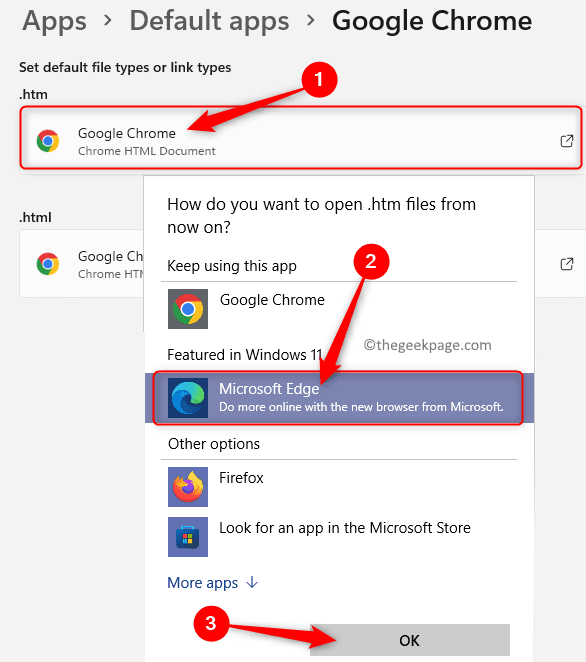
5. Lakukan hal di atas Langkah 3 dan 4 untuk semua format file lainnya dalam daftar untuk browser default Anda.
Setelah Anda menyelesaikan langkah di atas, periksa apakah Anda dapat membuka dan melihat widget.
Perbaiki 5 - Dapatkan Microsoft Edge WebView2 diinstal di PC Anda
Microsoft Edge WebView2 diperlukan oleh Windows 11 untuk menampilkan konten web di aplikasi asli seperti widget di sistem Anda. Jika Edge WebView2 tidak ada di PC Anda, maka beberapa elemen grafik tidak akan ditampilkan di widget. Banyak pengguna telah melaporkan bahwa menginstal Edge WebView2 telah membantu mereka memperbaiki masalah ini dengan widget dan mereka sudah mulai bekerja dengan baik.
1. Klik tautan ini untuk mengunduh Pemasang Runtime Edge WebView2.
2. Berlari installer setelah Anda mengunduhnya ke pc Anda. Ikuti instruksi di layar untuk menyelesaikan instalasi.
3. Mengulang kembali Komputer Anda setelah instalasi selesai. Periksa apakah masalah widget sudah diperbaiki.
Perbaiki 6 - Nonaktifkan Driver Grafik Sistem Anda
1. Tekan Windows + r membuka Berlari.
2. Jenis devmgmt.MSC untuk membuka Pengaturan perangkat.
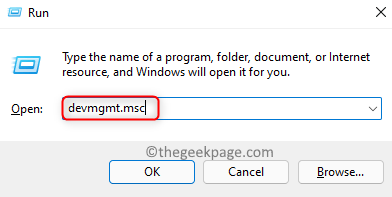
3. Temukan bagian Display adapter dalam daftar.
Klik panah kecil di sebelah Display adapter Untuk memperluasnya dan melihat berbagai driver grafik yang diinstal di PC Anda.
4. Klik kanan di kartu grafik dalam daftar dan pilih Nonaktifkan perangkat.
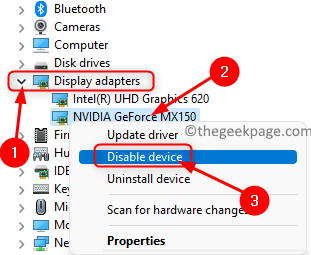
Di jendela dengan pesan peringatan, klik Ya untuk mengkonfirmasi penonaktifan perangkat.
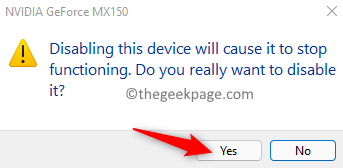
5. Periksa apakah Anda dapat menggunakan widget.
Jika berfungsi dengan baik, maka dapatkan kembali driver dengan mengikuti langkah yang sama di atas. Di dalam Langkah 4, Pilih opsi Aktifkan perangkat untuk kartu grafis.
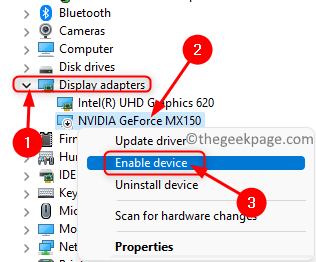
Terima kasih sudah membaca.
Anda sekarang harus dapat menggunakan panel widget Anda untuk melihat informasi yang terkait dengan berita, cuaca, dan sebagainya tanpa menghadapi masalah. Apakah Anda menemukan posting ini informatif dalam menyelesaikan masalah ini dengan widget di windows 11 pc Anda? Berkomentar dan beri tahu kami perbaikan yang berhasil untuk Anda.
- « Perbaiki kesalahan koneksi uap tidak dapat terhubung ke jaringan uap di windows pc
- Cara Memperbaiki Kecepatan Unduh Seri Seri Xbox, Ping dan Lag Bawah »

