Perbaiki 'sesuatu menjadi salah. Coba restart kesalahan pengalaman GeForce di Windows 10
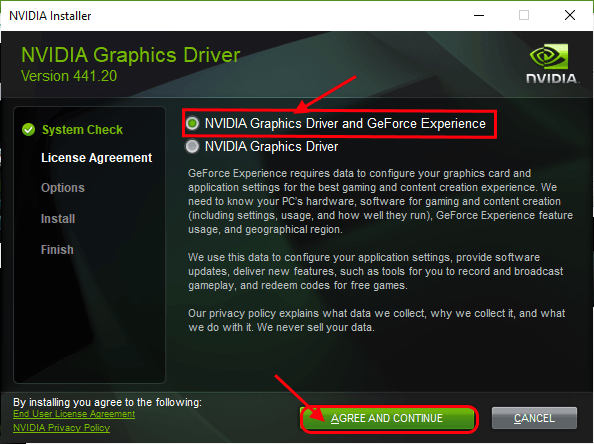
- 942
- 39
- Daryl Hermiston DVM
Jika Anda menggunakan GPU NVIDIA GeForce di perangkat Anda, kemungkinan besar Anda hadapi 'Ada yang salah. Cobalah memulai kembali pengalaman GeForce'Setidaknya sekali dalam masa pakai produk. Sekarang, masalah ini biasanya tidak berakhir jika Anda memulai kembali Pengalaman GeForce. Itu menunjukkan kesalahan yang sama berulang kali tidak peduli berapa kali Anda mencoba memulai kembali. Jika Anda menghadapi masalah yang sama di pihak Anda, jangan khawatir. Ikuti saja solusi yang disebutkan di bawah ini dan masalah Anda akan diselesaikan dalam waktu singkat. Tetapi sebelum melanjutkan, coba solusi awal ini di perangkat Anda untuk mencoba beberapa solusi yang lebih sederhana untuk masalah ini.
Solusi awal-
1. Menyalakan ulang komputer Anda. Setelah me -reboot komputer Anda, buka Pengalaman GeForce. Periksa apakah Anda dapat membuka Pengalaman GeForce tanpa kesalahan.
2. Menonaktifkan antivirus dan firewall untuk sementara waktu. Memeriksa Pengalaman GeForce bekerja atau tidak.
3. Periksa apakah ada pembaruan Windows sedang menunggu atau tidak. Jika ada pembaruan yang tertunda, tunggu instalasi selesai. Kemudian reboot perangkat Anda dan kemudian luncurkan Pengalaman GeForce lagi.
Daftar isi
- Fix-1 Otomatis Layanan NVIDIA-
- FIX-2 Bunuh Proses Nvidia-
- FIX- 3 Jalankan pengalaman GeForce dalam mode kompatibilitas-
- Perbarui-4 Perbarui Driver NVIDIA dari Device Manager-
- Fix-5 Instal driver nvidia secara manual-
- Fix-6 Lepaskan nvidia dari sistem Anda-
Fix-1 Otomatis Layanan NVIDIA-
1. Mendesak Kunci Windows dan 'R'Kunci harus membuka Berlari Jendela di komputer Anda.
2. Karena Berlari jendela, ketik "jasa.MSC"Dan kemudian klik"OKE“Untuk membuka Jasa jendela.
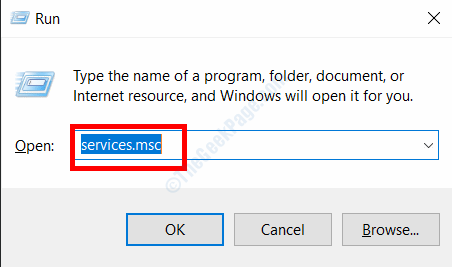
3. Sekarang, Klik dua kali di “Nvidia display container ls" melayani.
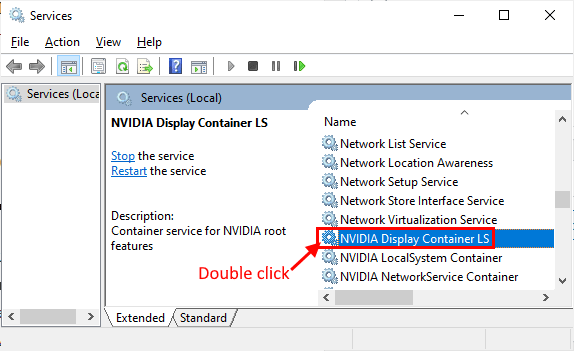
4. Sekarang, di Properti jendela, klik "Jenis startup:"Dan atur sebagai"Otomatis“.
5. Maka Anda harus memeriksa “Status pelayanan:" sebagai "Berlari“. Jika itu "Berhenti"Kemudian klik"Awal“Untuk memulai layanan.
6. Sekarang, klik "Menerapkan"Dan kemudian klik"OKE”Untuk menyimpan perubahan.
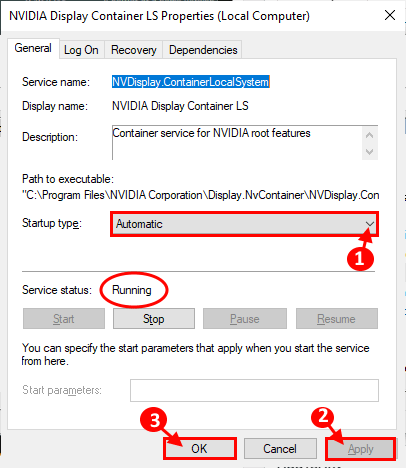
7. Lalu, pergi ke “Masuk"Tab dan periksa"Akun Sistem Lokal“.
8. Klik "Menerapkan" Dan "OKE”Untuk menyimpan perubahan.
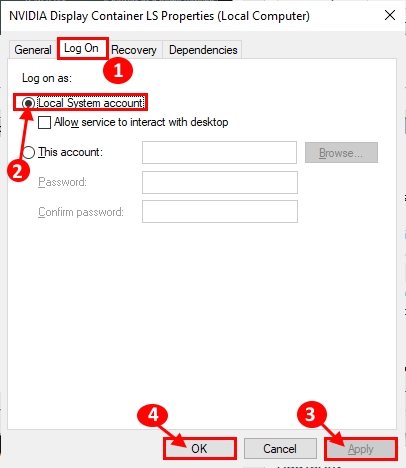
9. Dalam Jasa jendela, ulangi Langkah-3 Dan Langkah-4 untuk semua proses nvidia ini.
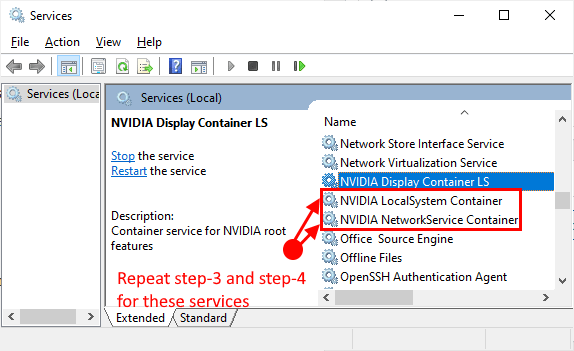
6. Menutup Jasa jendela.
Menyalakan ulang komputer Anda.
Setelah me -reboot komputer Anda, buka Pengalaman GeForce di komputer Anda. Masalah Anda harus diselesaikan.
FIX-2 Bunuh Proses Nvidia-
1. Menekan tombol CTRL+SHIFT+ENTER bersama -sama harus membuka jendela Task Manager.
2. Sekarang, di “ProsesTab dan gulir ke bawah dan Anda dapat melihat proses NVIDIA (seperti- Proses "Nvidia Container") yang berjalan di sistem Anda. Klik kanan pada masing -masing proses ini dan klik “Tugas akhir”Untuk mengakhiri semua proses ini. Anda harus melihat proses ini berjalan di sistem Anda-
NVIDIA Backend (32 bit) Layanan Helper Driver NVIDIA NVIDIA Network Service (32 bit) Pengaturan NVIDIA NVIDIA Komponen Driver Pengalaman Pengguna NVIDIA Container NVIDIA Bayangan Bayangan Layanan Pembantu Play Helper
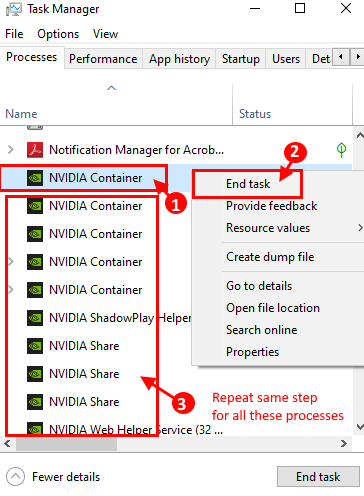
3. Menutup Pengelola tugas jendela.
Cobalah untuk membuka Pengalaman GeForce di komputer Anda.
FIX- 3 Jalankan pengalaman GeForce dalam mode kompatibilitas-
1. Klik kanan di “Pengalaman GeForceIkon di desktop dan kemudian klik "Properti“. Properti Pengalaman GeForce Jendela akan dibuka.
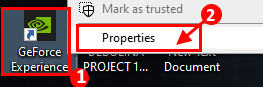
2. Dalam Properti jendela, pergi ke “Compatibilittab dan kemudian periksa "Jalankan program ini dalam mode kompatibilitas untuk:" Dan
3. Kemudian, Anda harus memilih “Windows 8”Di menu tarik-turun.
4. Setelah melakukan itu, memeriksa pilihan "Jalankan program ini sebagai administrator“.
5. Klik "Menerapkan" Dan "OKE”Untuk menyimpan perubahan di komputer Anda.
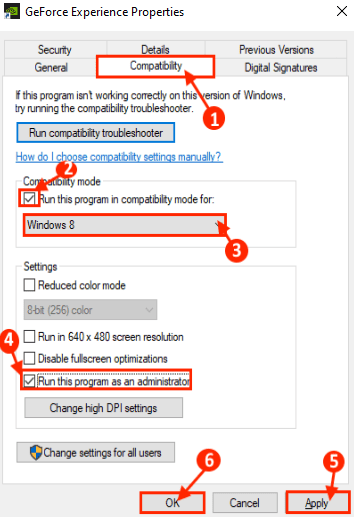
Sekarang, buka Pengalaman GeForce dengan mengklik dua kali pada Pengalaman GeForce ikon.
Periksa apakah Anda masih menghadapi masalah yang sama di komputer Anda lagi atau tidak.
Perbarui-4 Perbarui Driver NVIDIA dari Device Manager-
1. Pertama, klik kanan Pada ikon Windows di sudut paling kiri layar Anda, dan klik "Pengaturan perangkat“.
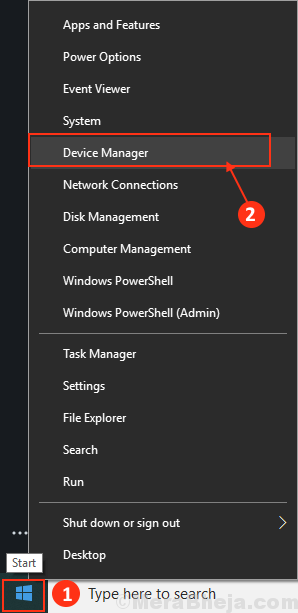
2. Dalam Pengaturan perangkat jendela, temukan "Menampilkan adaptor“Dari daftar, klik untuk memperluasnya.
3. Sekarang, klik kanan pada Anda Driver grafis, Dan kemudian Anda harus mengklik “Perbarui driver" pilihan.
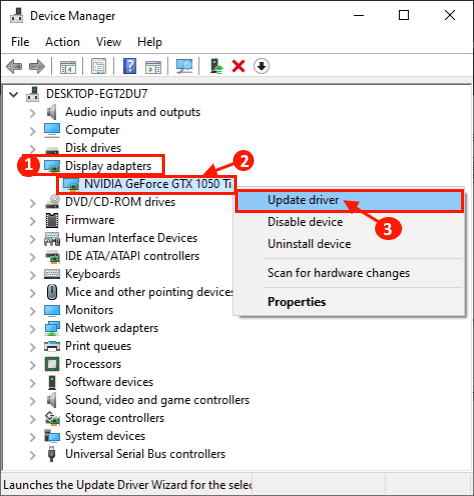
4. Anda akan ditanya, “Bagaimana Anda ingin mencari driver?“. Cukup klik 'Cari secara otomatis untuk perangkat lunak driver yang diperbarui'.
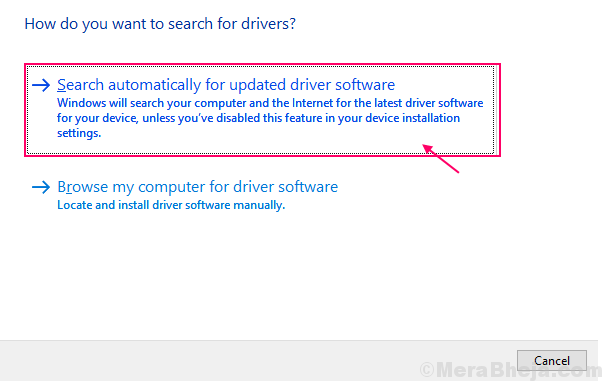
Tunggu sampai Windows mencari driver yang kompatibel untuk driver grafis Anda, unduh dan instal.
5. Jika Anda melihat ada “Driver terbaik untuk perangkat Anda sudah diinstal.“. Kemudian, klik "Cari driver yang diperbarui pada pembaruan windows“. 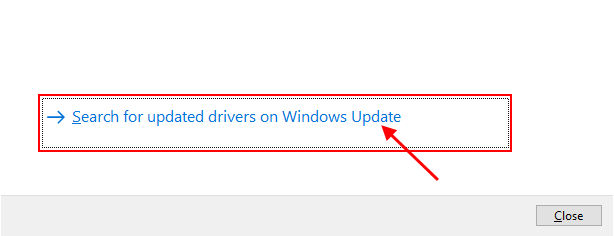
5. Tekan 'Alt+f4'untuk menutup Pengaturan perangkat jendela.
Menyalakan ulang komputer Anda.
Fix-5 Instal driver nvidia secara manual-
1. Pada awalnya, google "Pengemudi nvidia“.
2. Kemudian, klik pada “Unduh driver | Nvidia“.
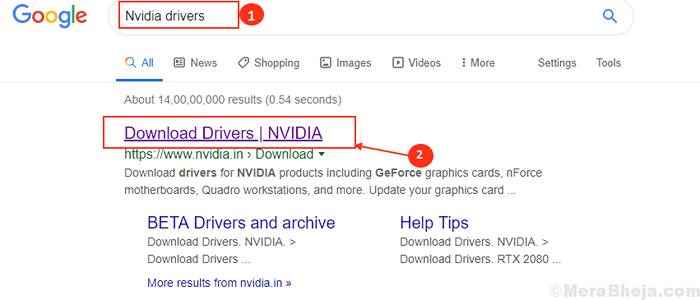
3. Pada langkah berikutnya, Anda perlu menentukan detail produk.
4. Sekarang, klik pada “Mencari“.
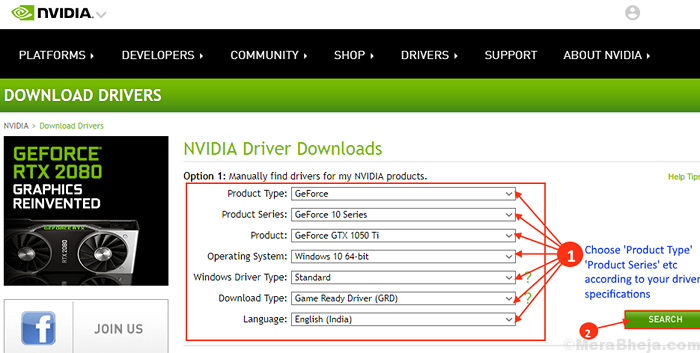
5. Sekarang, klik "Unduh“Mengunduh driver.
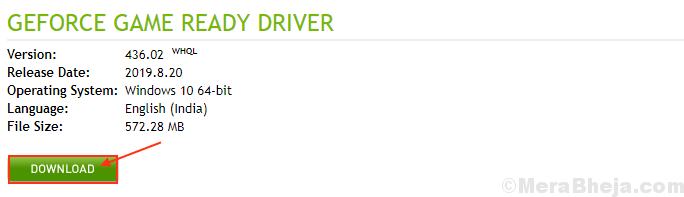
6. Pergi ke lokasi di mana Anda baru saja mengunduh file.
7. Sekarang, klik dua kali di atasnya untuk memulai proses instalasi driver. Klik "Ya"Saat Anda diminta oleh Kontrol Akun Pengguna.

8. Di jendela Driver Graphics NVIDIA, pilih “Driver Graphics Nvidia dan Pengalaman GeForce"Dan klik"Setuju dan Lanjutkan“.
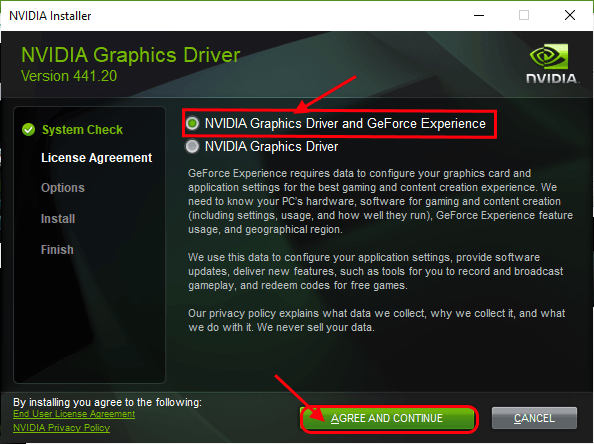
9. Di bawah Opsi Instalasi, memilih "Ekspres (direkomendasikan)"Dan klik"Berikutnya”Untuk memulai proses instalasi.
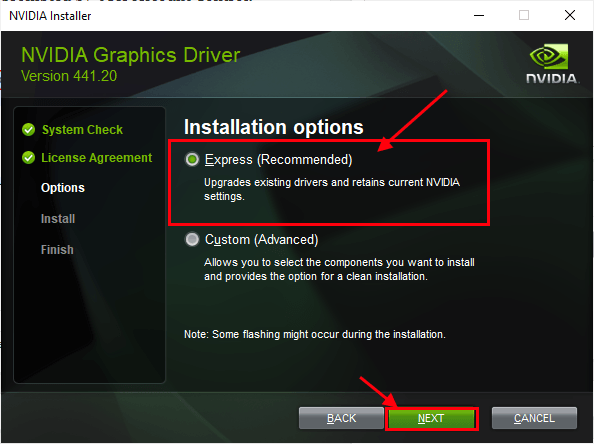
7. Klik "Menutup“Untuk menutup Penginstal Driver Nvidia Graphics jendela.
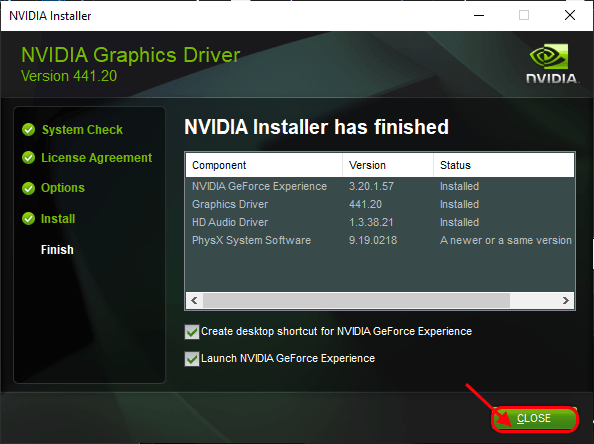
Mengulang kembali komputer Anda untuk menyelesaikan proses instalasi.
Jika Anda masih menghadapi masalah selama instalasi, mungkin melakukan pemasangan yang bersih dari driver NVIDIA dapat membantu Anda keluar.
Fix-6 Lepaskan nvidia dari sistem Anda-
1. Tekan Ctrl+Shift+Enter untuk membuka Pengelola tugas.
2. Pergi ke “ProsesTab dan gulir ke bawah dan Anda akan melihat proses NVIDIA (seperti- Proses "NVIDIA Container") yang berjalan di sistem Anda.
Klik kanan pada masing -masing proses dan klik "Tugas akhir”Untuk mengakhiri semua proses ini. Anda harus melihat proses ini berjalan di sistem Anda-
NVIDIA Backend (32 bit) Layanan Helper Driver NVIDIA NVIDIA Network Service (32 bit) Pengaturan NVIDIA NVIDIA Komponen Driver Pengalaman Pengguna NVIDIA Container NVIDIA Bayangan Bayangan Layanan Pembantu Play Helper
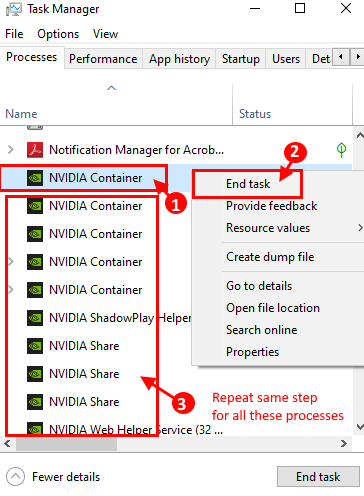
3. Menutup Pengelola tugas jendela.
4. Mendesak Kunci Windows+X dan kemudian mengklik pada "Pengaturan perangkat“Haruskah membuka Pengaturan perangkat di komputer Anda.
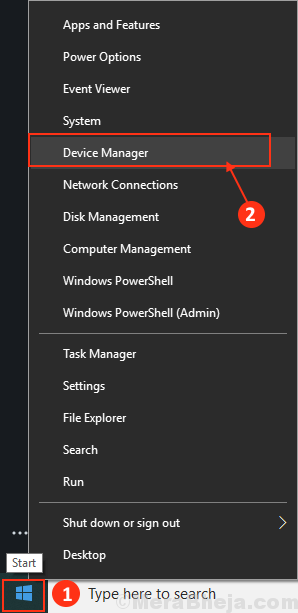
5. Dalam Pengaturan perangkat jendela, temukan "Menampilkan adaptor“Dari daftar, klik untuk memperluasnya. Sekarang, dari drop-down klik kanan di Driver grafis Anda menggunakan,klik "Menghapus perangkat“.
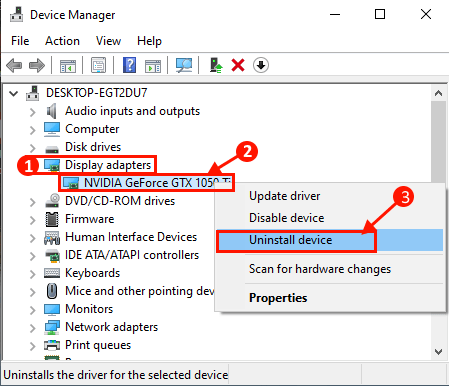
6. Sekarang tekan Kunci Windows+R peluncuran Berlari, dan ketik "appwiz.cpl”Dan tekan Memasuki. Program dan fitur Jendela akan dibuka.
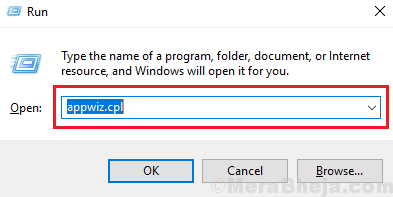
7. Di dalam Program dan fitur jendela, gulir ke bawah dan uninstall Setiap perangkat lunak yang terkait dengan NVIDIA/AMD (Driver Grafik Anda) oleh mengklik dua kali pada masing -masing dari mereka.
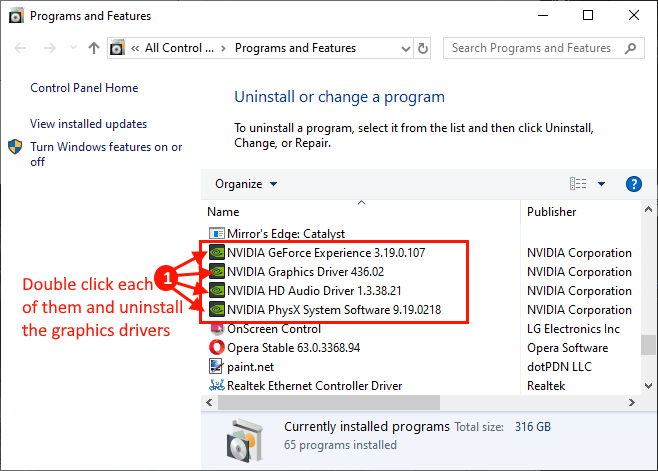
8. Membuka File Explorer jendela, dan navigasikan ke lokasi ini-
C: \ Windows \ System32 \ DriverStore \ Filerepository \
Gulir ke bawah ke dalam folder dan temukan folder ini dan menghapus mereka-
NVDSP.Infnv_lhtidak ada jam
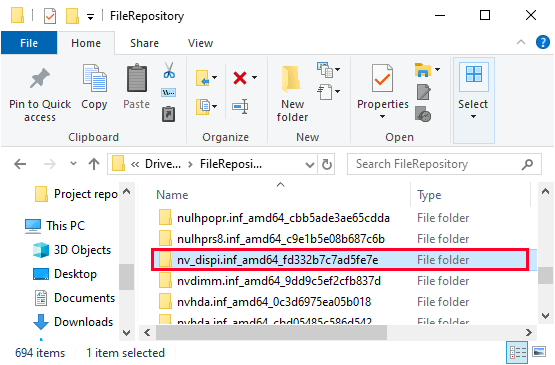
9. Sekarang, di File Explorer Arahkan ke folder ini dan kosong mereka-
C: \ Program Files \ nvidia Corporation \C: \ Program Files (x86) \ nvidia Corporation \
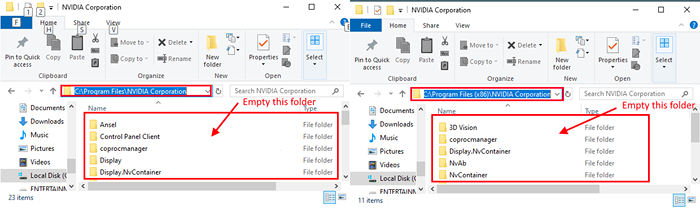
10. Menyalakan ulang komputer Anda. Setelah reboot, ikuti fix-4 untuk menginstal Nvidia pengemudi secara manual.
Setelah ini, luncurkan Pengalaman GeForce di perangkat Anda. Masalah Anda harus diselesaikan.
- « Perbaiki tidak dapat menghapus antrian printer di Windows 10 /11
- Fix Printer Driver tidak tersedia di Windows 11/10 »

