Fix Printer Driver tidak tersedia di Windows 11/10

- 2176
- 0
- Enrique Purdy
Jika Anda mencoba mencetak sesuatu dari perangkat Anda tetapi mengembalikan pesan kesalahan yang mengatakan “Driver printer tidak tersediaDan Anda sangat membutuhkan solusi untuk masalah Anda, Anda berada di tempat yang tepat. Masalah ini biasanya terjadi ketika driver printer diinstal di perangkat Anda sudah tua atau tidak kompatibel. Jangan khawatir, ada perbaikan mudah yang tersedia untuk menyelesaikan masalah Anda. Ikuti perbaikan ini dan Anda akan dapat mencetak lagi. Tapi, sebelum melanjutkan, cobalah solusi ini yang akan menguji beberapa hal di perangkat Anda.
Solusi awal-
1. Periksa printer untuk segala jenis masalah (seperti kesalahan perangkat keras, masalah koneksi, dislokasi kartrid, dll). Lepaskan printer Anda dan sambungkan kembali dengan komputer dan cobalah mencetak sesuatu lagi.
2. Menyalakan ulang komputer Anda, dan setelah reboot, sambungkan dengan printer dan mencoba mencetak sesuatu.
3. Pastikan Anda menggunakan akun administratif saat Anda mencetak. Jika Anda tidak menggunakannya, masuk dengan akun administrasi Anda dan coba cetak lagi.
Jika salah satu dari solusi ini tidak melakukan trik untuk Anda, cobalah perbaikan ini-
Daftar isi
- FIX-1 Menghapus Instal Printer Driver
- Fix-2 Pasang driver printer dalam mode kompatibilitas-
- Fix-3 Pasang driver printer lagi-
- Fix-4 Reset firewall ke default
- Perbarui-5 Perbarui Driver Printer Anda-
FIX-1 Menghapus Instal Printer Driver
1. Tekan Kunci Windows+R peluncuran Berlari, dan ketik "printer kontrol”Dan tekan Memasuki.
Perangkat dan printer Jendela akan dibuka.
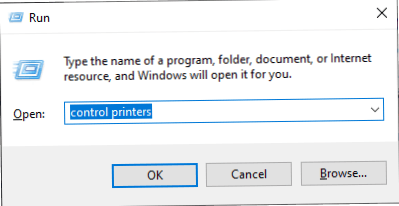
2. Sekarang, dalam daftar printer, klik kanan Pada printer yang bermasalah, klik "Hapus perangkat“.
3. Ini akan menghapus perangkat dari komputer Anda.

4. Sekarang, klik "Ya”Untuk mengonfirmasi penghapusan perangkat.
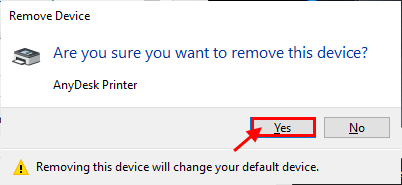
5. Mendesak Kunci Windows+R harus membuka Berlari jendela. Jenis "devmgmt.MSC"Dan klik"OKE“.
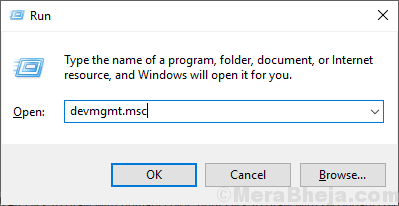
6. Dalam Pengaturan perangkat jendela, klik kanan di printer dan klik "Menghapus perangkat“.
Klik "Uninstall”Untuk mengkonfirmasi inisialisasi proses uninstallation.
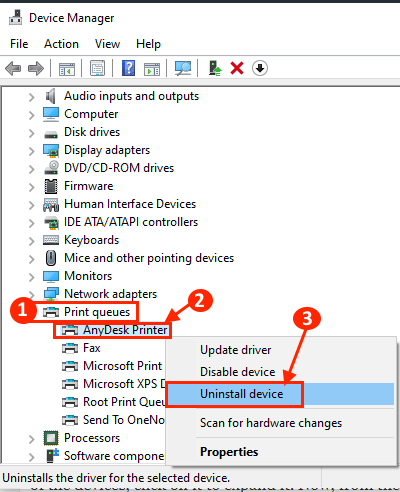
CATATAN-
Jika Anda tidak menemukan perangkat printer, jangan khawatir. Ada kemungkinan bahwa saat Anda menonaktifkannya di langkah sebelumnya, jadi sudah dihapus dari perangkat Anda.
Menyalakan ulang komputer Anda. Mulai printer dan sambungkan ke komputer menggunakan wifi atau ethernet.
Sekali lagi tunggu sebentar. Sekarang, cobalah mencetak apa pun dan periksa apakah Anda menghadapi kesalahan lagi.
Fix-2 Pasang driver printer dalam mode kompatibilitas-
1. Tekan Kunci Windows+S Dan kemudian ketik "Panel kendali“.
2. Sekarang, klik pada “Pengaturan perangkat“Dalam hasil pencarian.
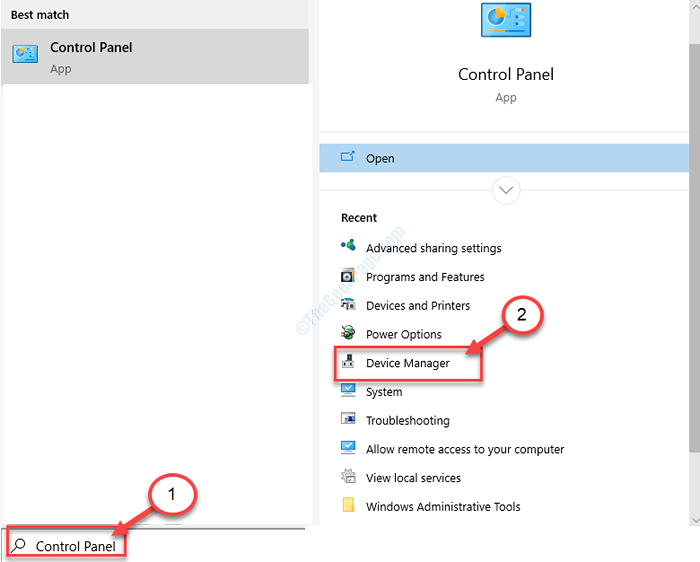
2. Dalam Pengaturan perangkat jendela, perluas "Cetak antrian“Dari daftar perangkat.
3. Klik kanan pada driver yang bermasalah dan klik “Menghapus perangkat“.
4. Klik "Uninstall”Untuk mengkonfirmasi inisialisasi proses uninstallation.
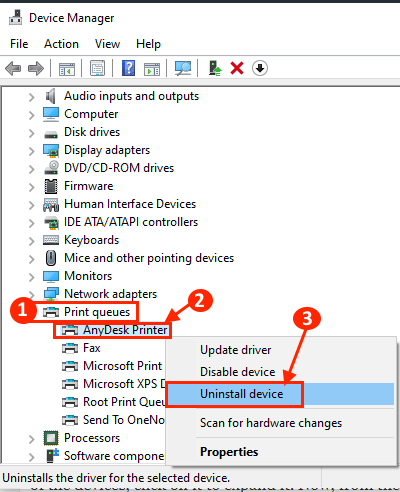
5. Sekarang, unduh driver terbaru untuk perangkat printer Anda dari situs web produsen printer.
6. Pergi ke lokasi driver yang diunduh.
7. Sekarang, klik kanan pada paket driver dan klik "Properti“.
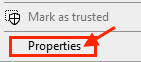
8. Dalam Properti jendela, pergi ke “Compatibilittab dan kemudian periksa "Jalankan program ini dalam mode kompatibilitas untuk:"
9. Kemudian, pilih “Windows 8”Di menu tarik-turun.
10. Sekarang, periksa “Jalankan program ini sebagai administrator“.
11. Klik "Menerapkan" Dan "OKE”Untuk menyimpan perubahan di komputer Anda.
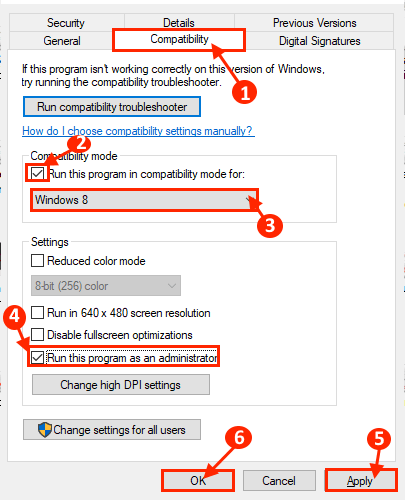
12. Di langkah terakhir, klik dua kali pada paket driver untuk memulai proses instalasi.
Setelah proses pemasangan selesai, menyalakan ulang komputer Anda.
Setelah reboot, cobalah mencetak sesuatu dan Anda harus dapat mencetaknya. Jika masalah terus mengganggu Anda, pilih solusi kami berikutnya.
Fix-3 Pasang driver printer lagi-
1. Tekan tombol Windows sekali dan ketik "Panel kendali“.
2. Sekarang, di sisi kanan jendela pencarian, klik "Perangkat dan Printer“.
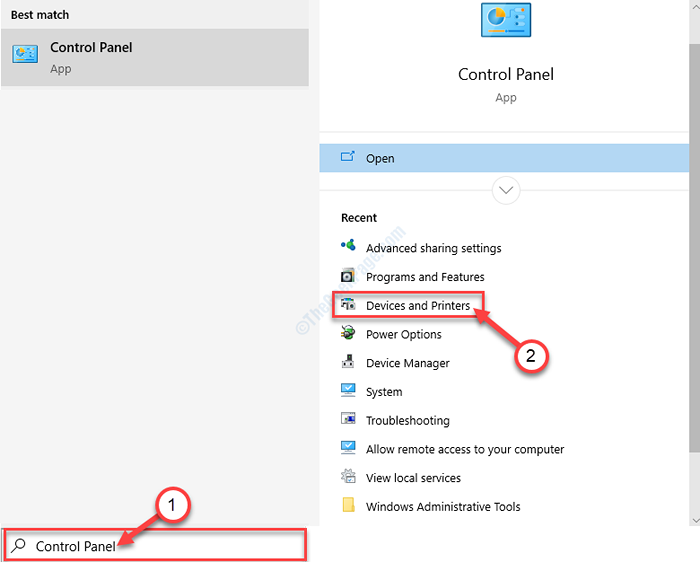
3. Sekarang, dalam daftar printer, klik kanan pada printer yang bermasalah.
4. Lalu klik pada “Hapus perangkat“.
Ini akan menghapus perangkat dari komputer Anda.

5. Sekarang, klik "Ya”Untuk mengonfirmasi penghapusan perangkat.
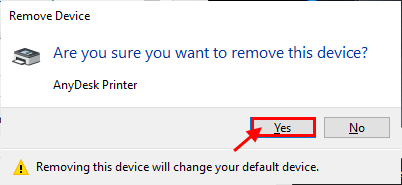
Tutup Perangkat dan Printer jendela.
Menyalakan ulang komputer Anda.
Membuka Perangkat dan Printer lagi.
6. Sekarang, di Perangkat dan Printer jendela, klik "Tambahkan printer“.
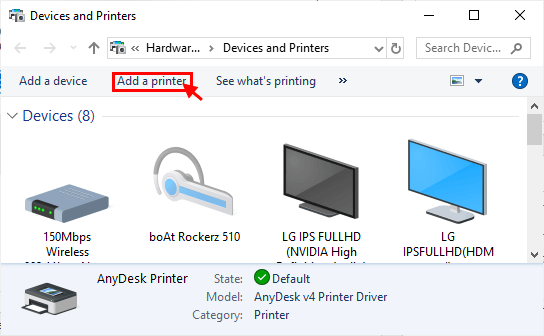
7- Sekarang, klik Printer yang saya inginkan tidak terdaftar
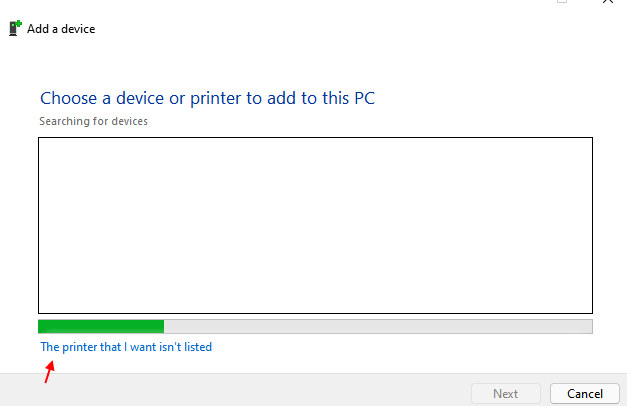
8 - Pilih Printer saya sedikit lebih tua. Bantu saya menemukannya dan klik berikutnya.
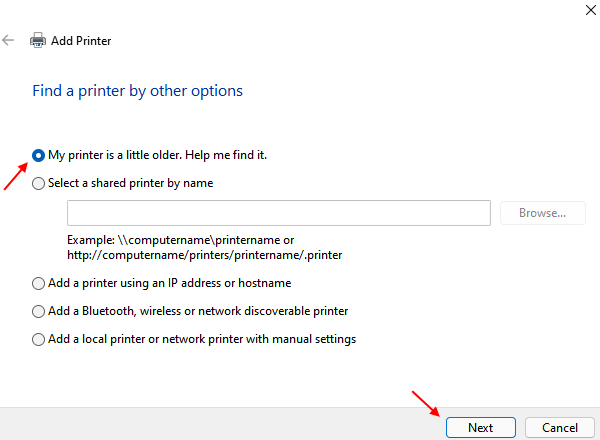
Windows harus secara otomatis mendeteksi printer. Klik "Berikutnya“.
8. Sekarang, periksa “Tetapkan sebagai printer default"Dan kemudian klik"Menyelesaikan“.
Cobalah mencetak halaman. Sekarang, periksa apakah Anda menghadapi masalah driver printer yang sama di komputer Anda. Masalah Anda harus diselesaikan.
Fix-4 Reset firewall ke default
Jika Anda memiliki virus anti pihak ketiga juga, cobalah untuk menonaktifkannya untuk sementara waktu juga.
1 - Sekarang, cari Windows Defender Firewall di kotak pencarian.
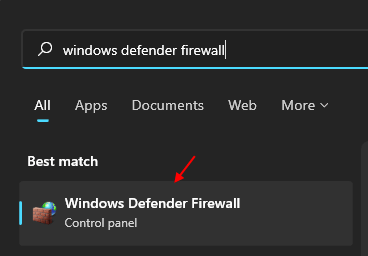
2 - Sekarang, klik restore default di menu kiri.
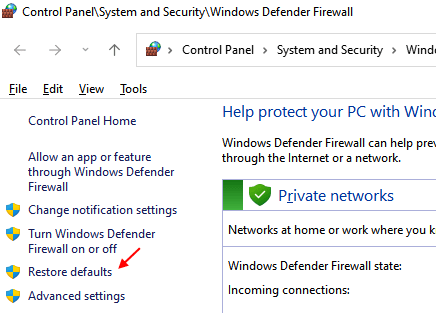
3 -Klik Kembalikan Default untuk Memulihkan Firewall ke Default.
Perbarui-5 Perbarui Driver Printer Anda-
Masalah yang Anda hadapi dengan printer Anda mungkin terjadi karena driver printer Anda sudah ketinggalan zaman. Anda dapat memperbarui driver printer Anda dengan mengikuti langkah -langkah ini-
1. tekan Kunci Windows. Sekarang, ketik "devmgmt“.
2. Kemudian, klik pada “Pengaturan perangkat“Dalam hasil pencarian.
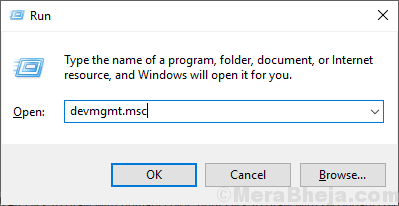
3. Dalam Pengaturan perangkat jendela, perluas "Cetak antrian“.
4. Sekarang, Klik kanan di atasnya dan klik "Perbarui driver“.
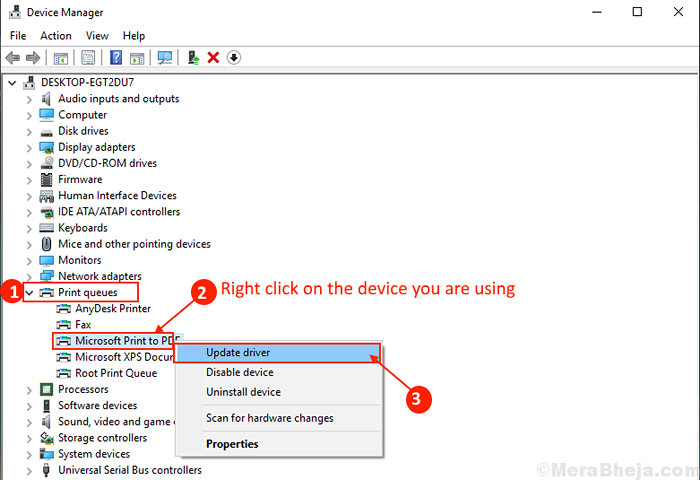
3. Cukup klik pada “Cari secara otomatis untuk perangkat lunak driver yang diperbarui“.
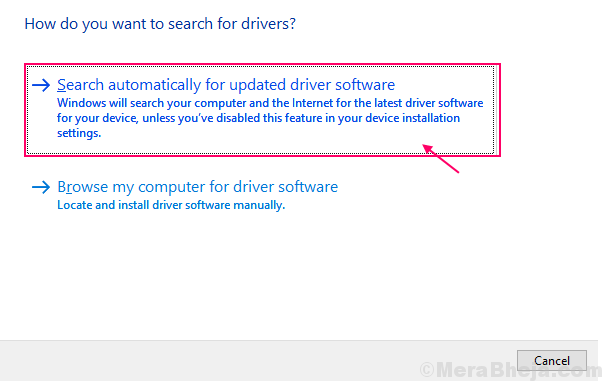
Kemudian, menyalakan ulang komputer Anda.Periksa apakah masalah Anda telah terpecahkan. Jika masalahnya masih berlanjut maka lakukan perbaikan berikutnya.
- « Perbaiki 'sesuatu menjadi salah. Coba restart kesalahan pengalaman GeForce di Windows 10
- Cara mengaktifkan atau menonaktifkan lingkungan pemulihan windows »

