Perbaiki tidak dapat menghapus antrian printer di Windows 10 /11
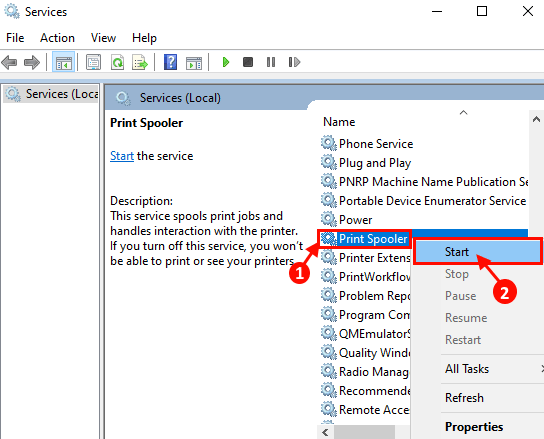
- 2160
- 230
- Dominick Barton
Antrian printer adalah antrian pesanan di mana operasi pencetakan selesai. Ini sebenarnya memudahkan operasi pencetakan dan membuat operasi pencetakan sangat efisien. Tetapi beberapa pengguna Windows 10 menghadapi beberapa kesulitan untuk menghapus antrian printer di komputer mereka. Jika Anda menghadapi masalah yang sama di pihak Anda, tidak perlu khawatir. Cukup ikuti beberapa trik ini untuk menghapus antrian printer di komputer Anda.
Daftar isi
- Fix-1 Reboot Printer Spooler Service di komputer Anda
- Method-2 Clear Printing Antrian dari File Explorer
- Metode-3 Folder Printer Kosong dengan Prompt Perintah-
- Metode-4 restart dengan mode off printer
Fix-1 Reboot Printer Spooler Service di komputer Anda
Untuk memulai kembali layanan spooler printer di komputer Anda, ikuti langkah -langkah ini-
1. Pada awalnya, Anda harus membuka Berlari jendela. Untuk melakukannya, tekan Kunci Windows+R.
2. Lalu, ketik "jasa.MSC”Dalam hal itu Berlari jendela dan tekan Memasuki untuk membuka Jasa.
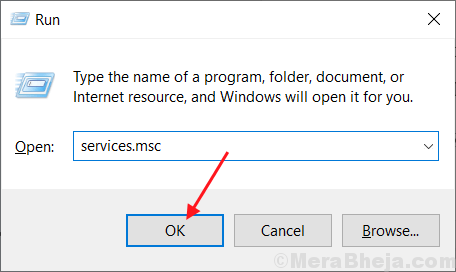
2. Dalam Jasa jendela, cukup klik kanan pada “Cetak spooler"Dan kemudian klik"Mengulang kembali“.
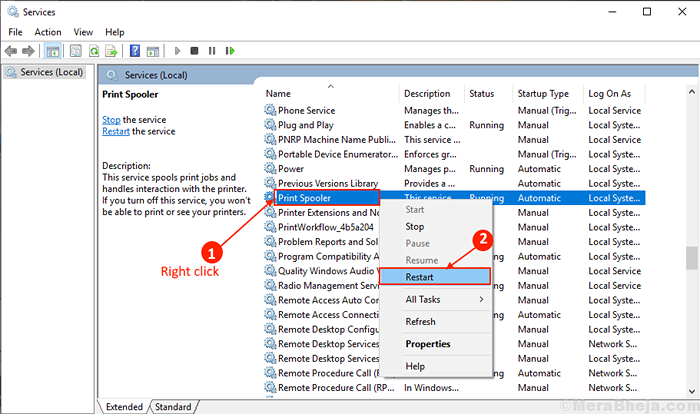
3. Menutup Jasa jendela. Menyalakan ulang komputer Anda.
Setelah me -reboot pemeriksaan apakah masalah Anda terpecahkan atau tidak. Jika masalah Anda belum terpecahkan, maka lakukan perbaikan.
Method-2 Clear Printing Antrian dari File Explorer
Catatan: - Anda harus masuk sebagai admin untuk menghapus ini. Juga, pastikan file tidak disembunyikan.
1. Untuk membuka Jasa jendela, ketik "jasa“.
2. Sekarang, cukup klik pada “Jasa"Saat itu muncul pada hasil pencarian.
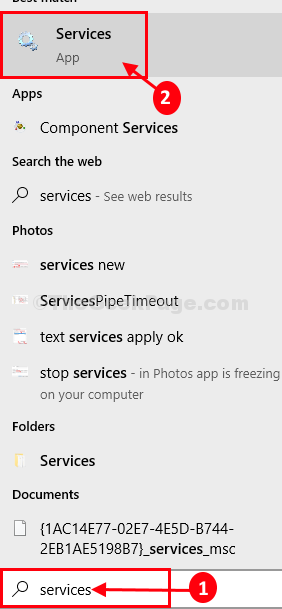
3. Dalam Jasa jendela, temukan “Cetak spoolerLayanan dalam daftar layanan.
4. Klik kanan di “Cetak spooler"Layanan dan klik"Berhenti“.
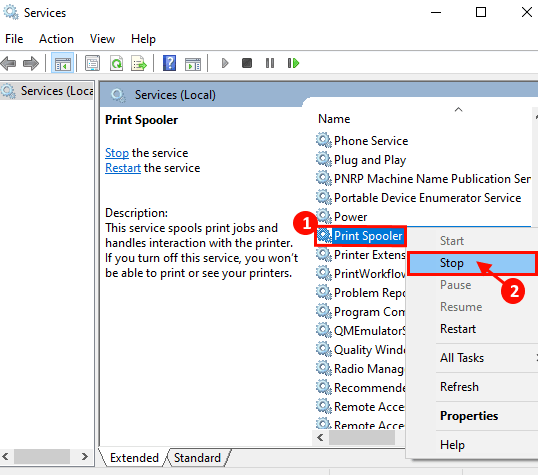
3. Dengan menekan Kunci Windows+E Anda dapat mengakses File, Explorer. Pergi ke lokasi ini-
C:\ Windows \ system32 \ spool \ printers
[CATATAN-Mengubah "C:”Dengan surat drive direktori instalasi Windows Anda]

4. Hapus semua file dari “PrinterFolder.
5. Sekarang, dalam daftar layanan, temukan “Cetak spooler" melayani. Klik kanan pada “Cetak spooler" melayani. Klik "Awal“Untuk lagi memulai Cetak spooler melayani.
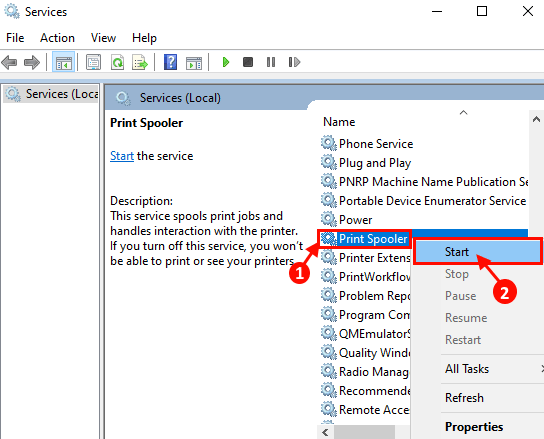
Menyalakan ulang komputer Anda.
Periksa apakah Anda menghadapi masalah yang sama lagi di pihak Anda atau tidak.
Metode-3 Folder Printer Kosong dengan Prompt Perintah-
Proses yang dijelaskan dalam Metode-2 adalah pendekatan manual untuk folder printer kosong. Jika Anda menghadapi kesulitan dalam metode-2, ikuti prosedur ini-
1. Yang bisa Anda lakukan adalah menekan 'Kunci Windows+R'.
2. Jenis "cmd“. Setelah melakukannya, Anda dapat mengklik “OKE”Untuk membuka jendela prompt perintah.
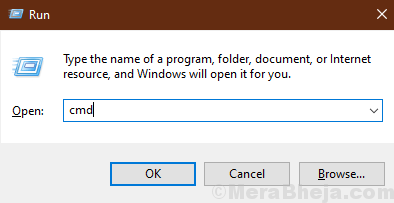
3. Untuk menghentikan layanan spooler di komputer Anda, copy-paste Perintah ini dan tekan Memasuki.
spooler berhenti bersih
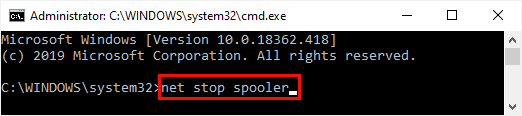
4. Untuk mengosongkan Printer map, Menyalin Dan tempel perintah ini di Command prompt jendela, dan tekan Memasuki untuk melaksanakannya.
del %systemroot %\ system32 \ spool \ printers \* /q

5. Sekarang, untuk memulai layanan spooler, ketik perintah ini dan kemudian tekan Memasuki.
spooler mulai bersih
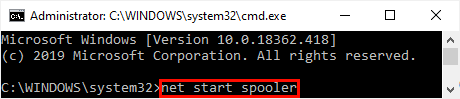
Menutup Command prompt jendela.
Menyalakan ulang komputer Anda. Setelah reboot, masalah Anda menghadapi antrian pencetakan harus diselesaikan.
Metode-4 restart dengan mode off printer
1 - Pertama -tama belokan Mati Printer Anda.
2 - tekan Ctrl + Shift + ESC kunci bersama untuk dibuka Pengelola tugas
3 - Pergi ke Jasa tab
4 -How, temukan spooler Layanan dan klik kanan pada layanan spooler dan klik berhenti untuk menghentikan layanan
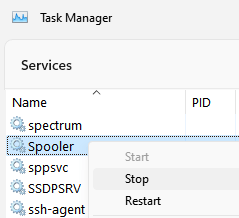
5 - Mengulang kembali komputer Anda.
6 -How, saat komputer dimulai, putar Pada printer lagi.
- « Cara mengatur ulang pencarian di windows 10
- Perbaiki 'sesuatu menjadi salah. Coba restart kesalahan pengalaman GeForce di Windows 10 »

