Perbaiki tidak mendapatkan peringatan email baru di Outlook di Windows 10 /11
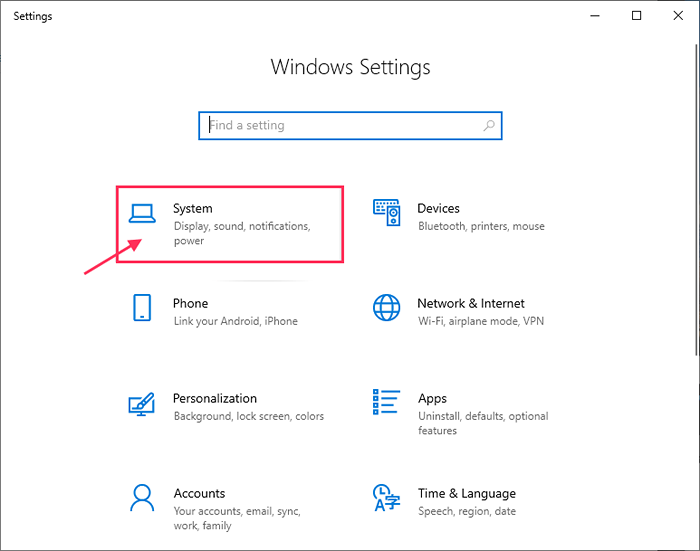
- 4636
- 588
- Simon Cormier
Microsoft Outlook adalah aplikasi berbasis layanan webmail yang merupakan bagian integral dari layanan Windows MSN sejak Windows 2000. Sejak itu, aplikasi telah banyak berubah, menjadi lebih berwarna dan flamboyan dengan pembaruan rutin. Meskipun setelah pengenalan aplikasi surat di Windows 10, pengguna lebih cenderung menggunakan surat daripada menggunakan Outlook. Tetapi ketika datang ke integrasi layanan surat, kalender, orang-orang yang sukses di satu tempat- tidak ada yang dapat menyangkal efisiensi Outlook. Banyak pengguna masih menggunakan Microsoft Outlook untuk fitur -fiturnya. Mereka menyukai Outlook karena banyak alasan dan peringatan surat baru yang muncul di desktop hanyalah salah satunya. Tapi, beberapa pengguna melaporkan untuk menghadapi masalah dengan 'tidak ada peringatan email baru di Outlook' di perangkat Windows 10 mereka. Jika Anda menghadapi masalah yang sama, jangan khawatir. Ada beberapa perbaikan mudah yang tersedia untuk menyelesaikan masalah. Mungkin terjadi bahwa Anda menghadapi masalah ini karena Anda belum mengaktifkan "dapatkan pemberitahuan dari pengirim ini" di menu pemberitahuan. Tapi alasannya bisa jadi apa saja, jadi mari kita mengesampingkan alasan dan fokus pada perbaikan.
Sebelum melanjutkan untuk perbaikan, berikut adalah beberapa solusi awal yang dapat Anda coba sebelum perbaikan dan periksa apakah masalahnya terpecahkan atau tidak-
1. Mengulang kembali komputer Anda dan setelah reboot periksa apakah masalahnya masih ada atau tidak.2. Periksa konektivitas internet Anda dan periksa apakah Anda telah menerima surat baru dengan membuka akun surat dari jendela browser.3. Periksa apakah Anda punyaBantuan fokus' PADA. Ini akan menonaktifkan segala jenis pemberitahuan. Cacat 'Bantuan fokus'Dari Pusat Aksi.
Sekarang, jika Anda telah mencoba solusi awal ini tetapi Anda tetap tidak dapat menerima peringatan email di Outlook 2016, maka lakukan perbaikan ini.
Daftar isi
- FIX-1 Ubah Pengaturan Pemberitahuan Pusat Pemberitahuan-
- Perbaiki 2 - Nyalakan Notfication for Outlook di Taskbar
- Fix-3 Aktifkan peringatan desktop-
- Perbaiki 4 - Pastikan Assist Fokus dimatikan
- Fix-5 Buat peringatan desktop-
FIX-1 Ubah Pengaturan Pemberitahuan Pusat Pemberitahuan-
Windows 10 memiliki pengaturan in-built untuk mengelola pemberitahuan desktop aplikasi pada perangkat. Anda dapat mengaktifkan pengaturan pemberitahuan untuk Outlook 2016 dari Pengaturan.
1. Mendesak Kunci Windows+i akan membuka Pengaturan.
2. Sekarang, klik "Sistem”Untuk mengelola pemberitahuan.
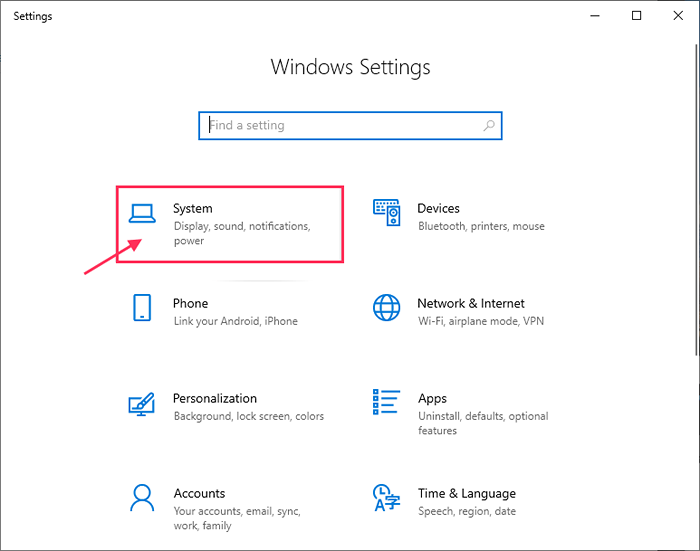
3. Sekarang, klik "Pemberitahuan & Tindakan”Dan kemudian temukan Outlook 2016 di sisi kanan Pengaturan jendela, di bawah “Pemberitahuan & tindakan ” bagian.
4. Memungkinkan "Outlook 2016“.
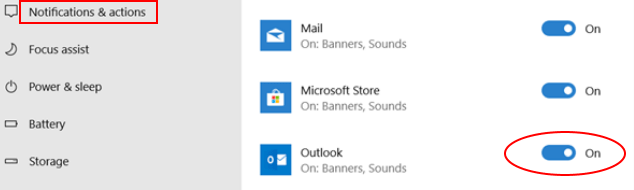
Jika Anda tidak dapat menemukan “Outlook 2016" di bawah "Pemberitahuan & Tindakan" di dalam Pengaturan, Kemudian -
A. Kirimkan saja email dari Outlook 2016 dan buka kembali “Pemberitahuan & Tindakan”Dalam Pengaturan. Sekarang, Anda harus dapat menemukan dan mengaktifkan "Outlook 2016“.
B. Jika Anda menggunakan versi Outlook yang lebih lama (seperti Outlook 2010), perbarui Outlook Anda ke versi terbaru.
5 ... kapan Anda akan mengaktifkan "Outlook 2016Anda harus memeriksa opsi pemberitahuan.
6. Pastikan Anda telah memeriksa “Tampilkan spanduk pemberitahuan","Tampilkan pemberitahuan di pusat aksi" Dan "Mainkan suara saat pemberitahuan tiba“.
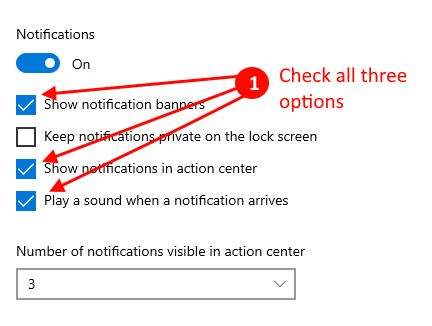
Setelah mengaktifkan pemberitahuan di aplikasi Pengaturan, menyalakan ulang perangkat Anda. Setelah me -reboot perangkat Anda, periksa apakah Anda melihat pemberitahuan di desktop.
Jika masalahnya terus mengganggu Anda, lakukan perbaikan berikutnya.
Untuk pengguna Windows 11
1 - Panel Pengaturan Buka dengan memukul tombol Windows dan saya bersama -sama.
2 - Sekarang, klik Sistem dari sisi kiri.
3 - Pilih Pemberitahuan dari sisi kanan.

4 - Pastikan Pemberitahuan diputar PADA.
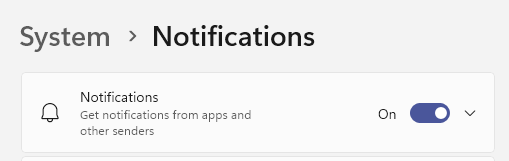
5 - Juga, pastikan pengaturan Outlook untuk pemberitahuan dihidupkan.
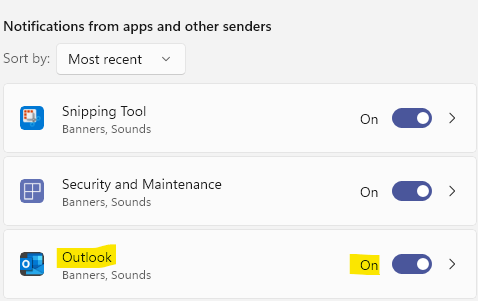
Perbaiki 2 - Nyalakan Notfication for Outlook di Taskbar
1 - Pertama -tama Outlook Terbuka.
2 -How, di Taskbar, Temukan Outlook dan Klik Kanan pada Ikon Outlook dan Pilih Tampilkan peringatan desktop surat baru
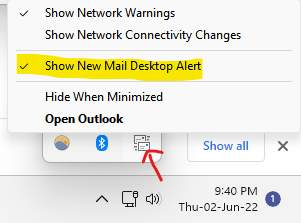
Fix-3 Aktifkan peringatan desktop-
Anda dapat mengaktifkan 'Peringatan Desktop Display' dari Opsi Outlook. Untuk mengaktifkan opsi, cukup ikuti langkah -langkah mudah ini-
1. Buka Outlook 2016 atau Outlook 2013 di perangkat Anda. Sekarang, klik "Mengajukan"Di bilah menu dan klik lebih lanjut"Pilihan“.
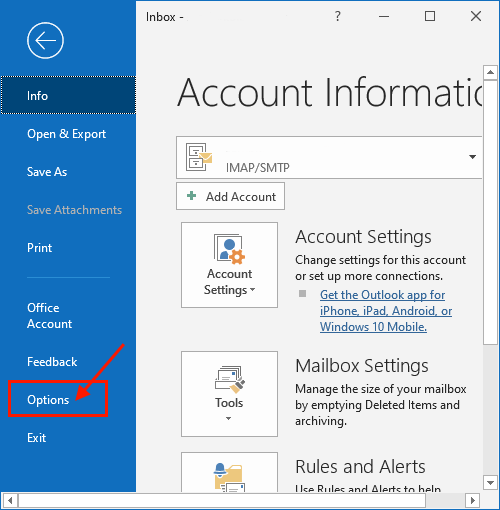
2. Sekarang, klik "Surat”Di sisi kiri Opsi Outlook jendela. Sekarang, periksa “Tampilkan peringatan desktop"Dan klik"OKE”Untuk menyimpan perubahan.
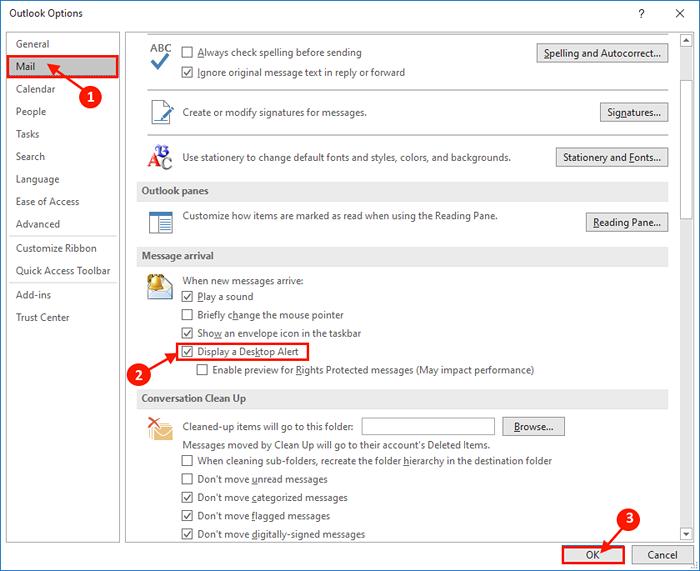
Sekarang, tutup jendela Outlook. Menyalakan ulang komputer Anda.
Setelah me -reboot komputer Anda, periksa apakah Anda melihat pemberitahuan di desktop.
Jika masalahnya terus mengganggu Anda, lakukan perbaikan berikutnya.
Perbaiki 4 - Pastikan Assist Fokus dimatikan
Pastikan Bantuan Fokus dimatikan
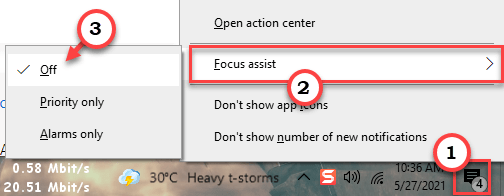
Fix-5 Buat peringatan desktop-
Anda dapat membuat peringatan desktop secara manual dengan menambahkan aturan baru ke pengaturan Outlook. Untuk melakukannya, ikuti langkah -langkah ini -
1. Membuka Pandangan di komputer Anda.
2. Sekarang, klik "Mengajukan"Di bilah menu dan klik lebih lanjut"Kelola Aturan & Peringatan“.
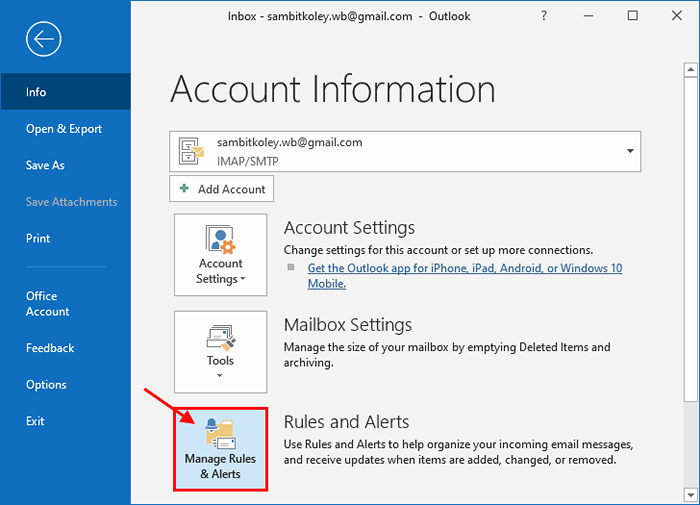
3. Sekarang, klik "Aturan baru… " dalam Aturan dan peringatan jendela.
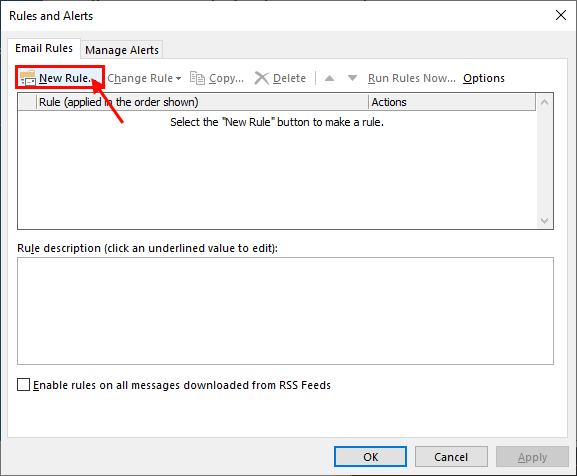
4. Sekarang, pilih “Terapkan aturan pada pesan yang saya terima"Dan klik"Berikutnya“.
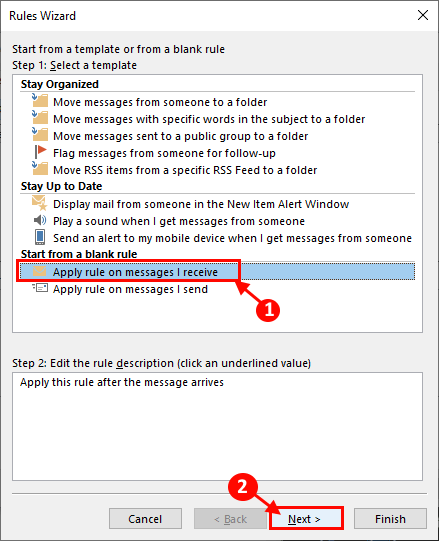
5. Sekarang, di Peraturan Penyihir jendela, klik "Berikutnya" di dasar. Jika Anda diminta dengan pesan peringatan, klik "Ya“.
6. Sekarang, di bawah “Langkah 1: Pilih Tindakan" Periksalah "Tampilkan peringatan desktop“. Klik "Berikutnya“.
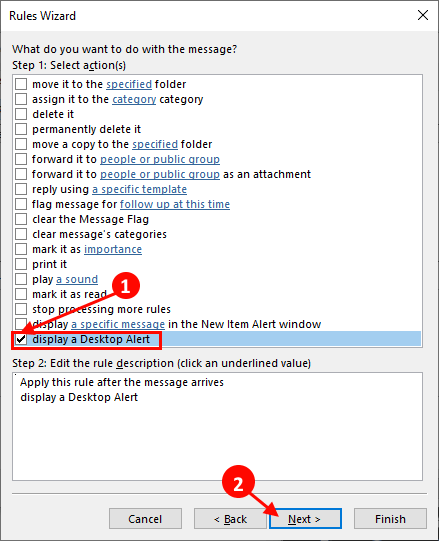
7. Sekarang, klik "Menyelesaikan”Untuk membuat aturan yang akan memungkinkan Anda untuk menampilkan peringatan pada saat kedatangan email.
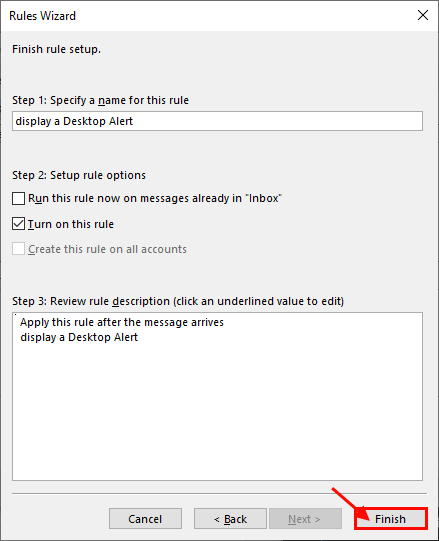
9. Jangan lupa untuk mengklik “Menerapkan" Dan "OKE" dalam Aturan dan peringatan jendela untuk menyimpan perubahan.
Tutup aplikasi Outlook dan menyalakan ulang komputer Anda.
Masalah Anda harus diselesaikan.
- « Perbaiki Masuk dengan PIN tidak tersedia di Windows 10
- Cara mematikan port USB setelah Anda mengeluarkan usb dari windows 10 pc »

