Perbaiki kode kesalahan err_socket_not_connected di google chrome
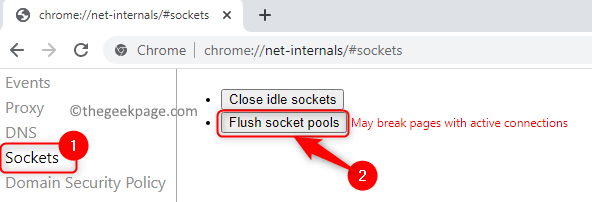
- 2576
- 455
- Dominick Barton
Baru -baru ini, ada laporan melihat kode kesalahan Err_socket_not_connected di browser Google Chrome saat mencoba membuka halaman web apa pun. Seperti ditunjukkan oleh pesan kesalahan, ini adalah masalah yang terutama terkait dengan soket sistem yang bertindak sebagai titik akhir untuk komunikasi data di antara dua proses melalui jaringan.
Kemungkinan penyebab kesalahan ini
- Soket korup
- Versi Java yang tidak kompatibel
- Masalah dalam mencapai server DNS
- Masalah dengan Chrome itu sendiri
Jika Anda kesal melihat kesalahan ini di Google Chrome Anda, Anda telah mencapai posting yang tepat. Dalam artikel ini, kami telah menguraikan beberapa solusi yang disarankan oleh pengguna yang telah menggunakannya untuk menyelesaikan masalah ini di PC mereka.
Daftar isi
- Perbaiki 1 - Siram kolam soket
- Perbaiki 2 - Setel ulang Google Chrome
- Perbaiki 3 - Instal Versi Java Terbaru
- Perbaiki 4 - Ubah Pengaturan DNS
- Perbaiki 5 - Data dan cache Browser Hapus
- Perbaiki 6 - Pasang kembali Google Chrome
Perbaiki 1 - Siram kolam soket
1. Meluncurkan Google Chrome.
2. Jenis chrome: // net-internal/ Di bilah navigasi Chrome dan Hit Memasuki.
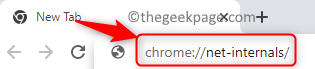
3. Di sebelah kiri, pilih Soket pilihan.
4. Sekarang, klik pada Pool soket flush Tombol di sisi kanan jendela.
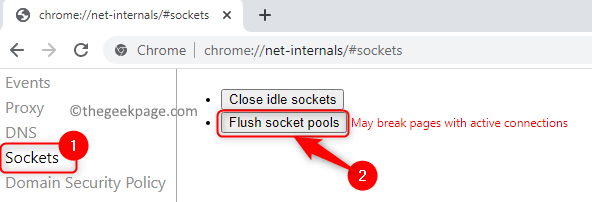
5. Peluncuran kembali Chrome dan periksa apakah itu memperbaiki kesalahan saat mencoba membuka halaman web yang bersangkutan.
Perbaiki 2 - Setel ulang Google Chrome
1. Membuka Google Chrome.
2. Jenis Chrome: // Pengaturan/Reset di bilah navigasi untuk pergi ke Setel ulang dan bersihkan Pengaturan di Chrome.

3. Klik Memulihkan Pengaturan ke default aslinya di sisi kanan.
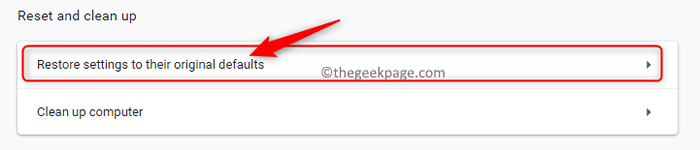
4. Saat diminta untuk mengonfirmasi reset, klik pada Setting pengaturan tombol.
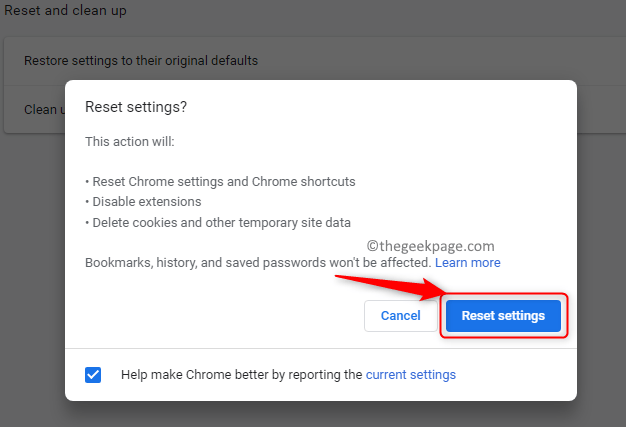
5. Reset akan mengatur ulang pengaturan, pintasan, menonaktifkan ekstensi dan menghapus semua data sementara di Chrome. Tunggu beberapa saat sampai proses ini selesai.
6. Mengulang kembali Browser Anda dan periksa apakah situs web dapat diakses sekarang.
Perbaiki 3 - Instal Versi Java Terbaru
1. Tekan Jendela + r membuka Berlari.
2. Jenis MS-Settings: AppSfeatures Untuk membuka halaman Pengaturan untuk Aplikasi & Fitur.
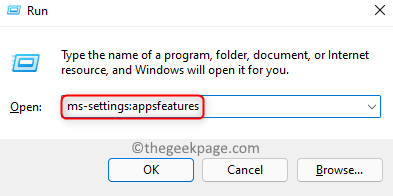
3. Di kotak pencarian di bawah Daftar Aplikasi, jenis Jawa untuk mencari java yang diinstal di pc Anda.
4. Klik pada tiga titik terkait dengan Versi Java terpasang dan pilih Uninstall.
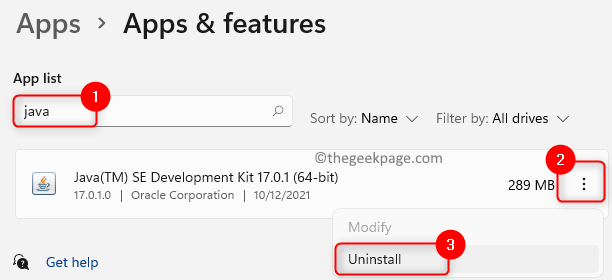
5. Klik Uninstall untuk mengkonfirmasi proses uninstallation.
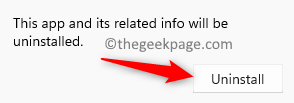
6. Setelah Java dihapus dari sistem Anda sepenuhnya, ikuti langkah -langkah di tautan ini untuk menginstal versi terbaru Java di sistem Anda.
7. Sekarang buka Jalankan (Windows + R) dan ketik kontrol membuka Panel kendali.
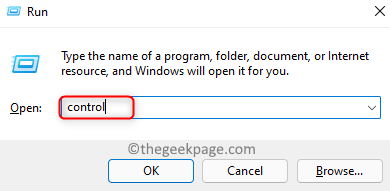
8. Jenis Jawa di kotak pencarian panel kontrol di sudut kanan atas.
9. Klik Jawa untuk membuka Panel Kontrol Java.
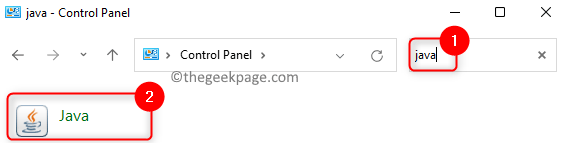
10. Pergi ke Jawa tab.
11. Klik pada Melihat… Tombol untuk mengelola versi dan pengaturan Java Runtime di PC Anda.
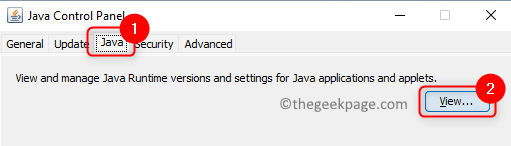
12. Dalam Pengaturan Lingkungan Java Runtime jendela, klik pada Menambahkan Tombol di bagian bawah untuk menambahkan lokasi semua instalasi Java di sistem Anda.
13. Masukkan jalan untuk Folder Instalasi Java dalam Jalur kolom.
14. Klik OKE dan keluar dari panel kontrol java.
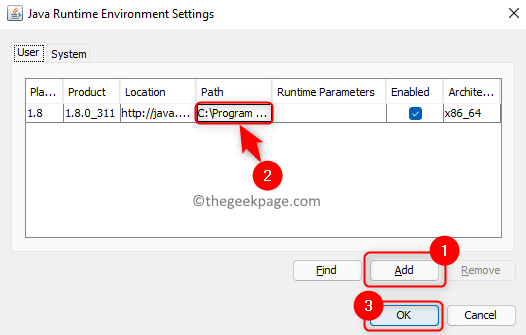
15. Menyalakan ulang PC Anda dan lihat apakah Chrome masih menaikkan kode kesalahan.
Perbaiki 4 - Ubah Pengaturan DNS
1. Buka Berlari dialog menggunakan Windows dan r kunci secara bersamaan.
2. Jenis NCPA.cpl membuka Koneksi jaringan.
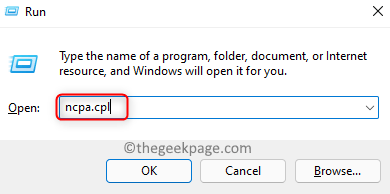
3. Klik kanan di Adaptor Jaringan Saat Ini (WiFi atau Ethernet) yang digunakan dan pilih Properti.
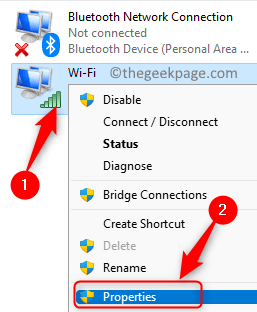
4. Dalam Jaringan tab, Dklik ocah pada Protokol Internet Versi 4 (TCP/IPv4) Dalam daftar item yang digunakan oleh koneksi.
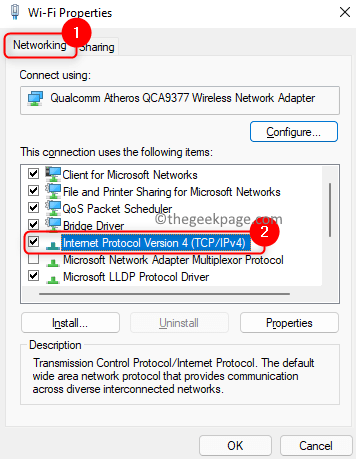
5. Dalam Properti TCP/IPv4 jendela, pilih tombol radio yang terkait dengan Gunakan alamat server DNS berikut.
6. Mengatur Server DNS yang disukai ke 8.8.8.8 Dan Server DNS alternatif ke 8.8.4.4 masing -masing.
7. Klik OKE untuk keluar dari jendela setelah menyimpan perubahan.
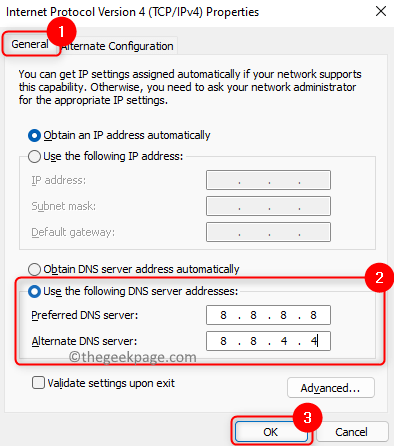
8. Menyalakan ulang sistem dan melihat apakah masalahnya diselesaikan.
Perbaiki 5 - Data dan cache Browser Hapus
1. Membuka Chrome.
2. Jenis Chrome: // Pengaturan/ClearBrowserData dan memukul Memasuki.

3. Pergi ke Canggih tab di Menghapus data pencarian jendela yang muncul.
4. Di dropdown di sebelah Rentang waktu, Pilih Sepanjang waktu.
5. Memeriksa kotak yang terkait dengan semua opsi yang terkait File Penjelajahan dan Unduh, Cookie, dan File Cache.
6. Jika Anda masuk ke akun Google Anda, klik keluar tautan di bagian bawah jika Anda ingin riwayat penelusuran hanya dihapus dari perangkat saat ini dan bukan akun Google.
7. Kemudian klik pada Hapus data Tombol untuk menghapus semua data dan cache browser.
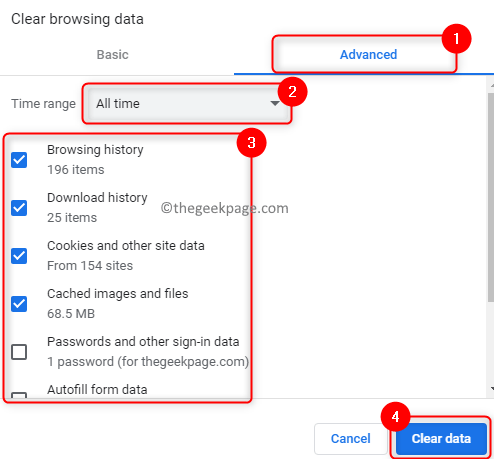
8. Mengulang kembali Browser Anda dan periksa apakah masalahnya sudah diperbaiki.
Perbaiki 6 - Pasang kembali Google Chrome
1. Tahan saja Windows dan r kunci bersama untuk membuka Berlari dialog.
2. Jenis MS-Settings: AppSfeatures untuk membuka Aplikasi & Fitur.
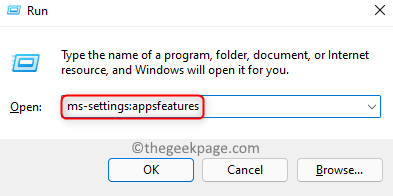
3. Menemukan Google Chrome dalam daftar aplikasi.
4. Klik pada tiga titik vertikal Di sebelah Google Chrome dan pilih Uninstall.
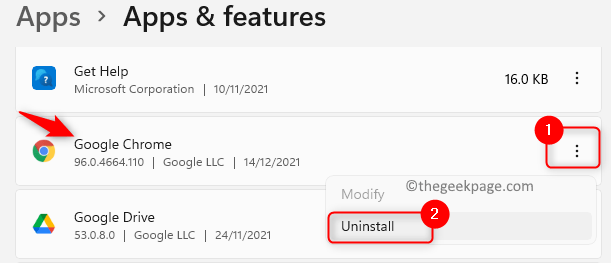
5. Di prompt konfirmasi, klik Uninstall tombol.
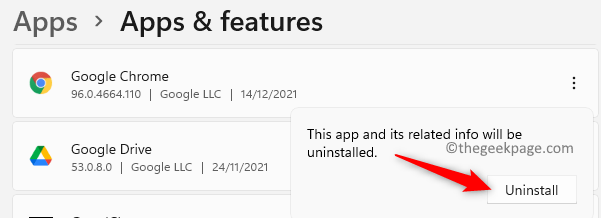
6. Tunggu chrome dihapus dari PC Anda.
7. Menggunakan browser lain di sistem Anda, buka halaman unduhan Chrome resmi.
8. Klik pada Unduh Chrome Tombol untuk mengunduh versi Chrome terbaru yang tersedia.
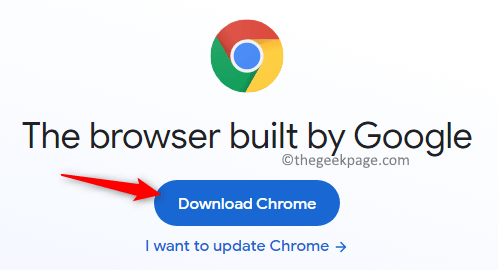
9. Lengkapi instalasi menggunakan yang dapat diunduh yang dapat dieksekusi.
10. Setelah menginstal chrome, periksa jika Anda dapat mengakses situs web apa pun.
Itu dia!!
Kami berharap artikel ini membantu Anda mengatasi kode kesalahan err_socket_not_connected di chrome. Berkomentar dan beri tahu kami perbaikan yang berhasil untuk Anda.
- « Cara Memperbaiki Tidak Dapat Memulai Server DCOM di Windows 11/10
- Perbaiki Layanan Kesalahan 1058 Layanan tidak dapat dimulai di Windows 11/10 »

