Perbaiki klik kanan tidak berfungsi di Windows 10/11
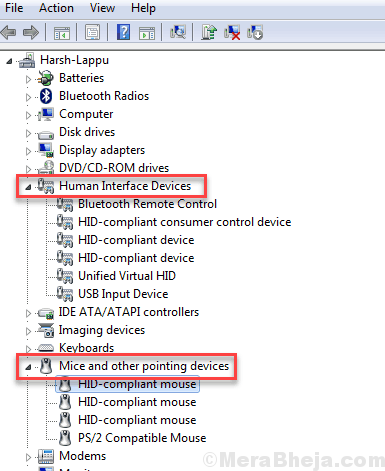
- 3100
- 642
- Daryl Hermiston DVM
Ini adalah panduan singkat untuk membantu Anda memperbaiki Klik kanan tidak berfungsi masalah di Windows 10. Tombol klik kanan mouse atau trackpad laptop adalah bagian yang tidak terpisahkan dari PC. Klik kanan tidak berfungsi di Windows 10 dapat sangat mengganggu operasi pada PC, dan dengan demikian sangat penting untuk berfungsi setiap saat. Jika klik kanan mouse atau trackpad Anda tidak berfungsi, maka panduan ini akan membantu Anda dengan pasti.
Alasan di balik klik kanan tidak berfungsi
Mungkin ada beberapa alasan untuk klik kanan untuk tidak bekerja. Sebagian besar waktu itu hanya karena kesalahan perangkat keras. Tombol mouse yang salah atau tombol Trackpad bisa menjadi alasannya. Tapi kadang -kadang, masalah ini bisa dikaitkan dengan perangkat lunak. Masalah perangkat lunak mencakup masalah dengan file Windows, intervensi perangkat lunak pihak ketiga, masalah driver, beberapa pengaturan yang salah, dll.
Daftar isi
- #1 Hapus entri registri
- #2 - Gunakan ShellexView untuk memperbaiki masalah klik kanan
- #3 - Lakukan boot bersih untuk memperbaiki klik kanan tidak berfungsi
- #4 - Perbaiki file korup
- #5 - Matikan mode tablet di Windows 10
- #6 - Perbarui driver mouse
#1 Hapus entri registri
1. Tekan Kunci Windows + R bersama untuk membuka berlari.
2. Menulis Regedit di dalamnya dan klik OKE.
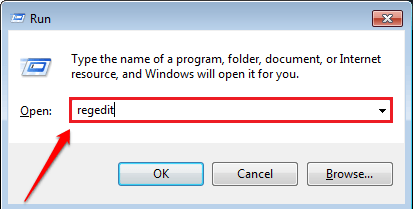
3. Sekarang, telusuri lokasi berikut di editor registri.
Hkey_classes_root \ direktori \ latar belakang \ shellex \ contextMenUhandlers \
4. Hapus setiap file kecuali Baru Dan Lipatan kerja
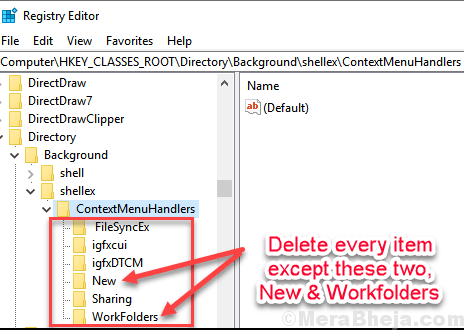
5. Sekarang, tutup editor registri dan menyalakan ulang komputer Anda
#2 - Gunakan ShellexView untuk memperbaiki masalah klik kanan
Jika Anda tidak dapat memperbaiki klik kanan tidak berfungsi dengan baik dengan boot bersih atau tidak dapat menemukan perangkat lunak yang menyebabkan masalah, metode ini akan membantu.
Shellexview adalah perangkat lunak manajer ekstensi untuk Windows. Unduh Shellexview, kemudian jalankan sebagai administrator dengan bantuan keyboard Anda. Untuk itu, buat satu klik pada file yang diunduh, lalu tekan tombol menu (seperti yang ditunjukkan di bawah) pada keyboard Anda untuk membuka menu klik kanan, dan klik pada Jalankan sebagai administrator pilihan.
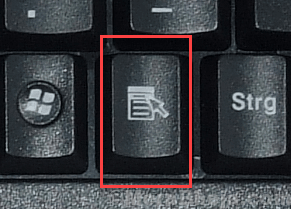
Ketika Shellexview Berjalan, itu akan menampilkan semua ekstensi pihak ketiga di PC Anda. Untuk hanya melihat ekstensi yang dapat menyebabkan masalah klik kanan, lakukan hal berikut:
Langkah 1: Klik Pilihan, lalu pilih Filter berdasarkan Jenis Ekstensi.
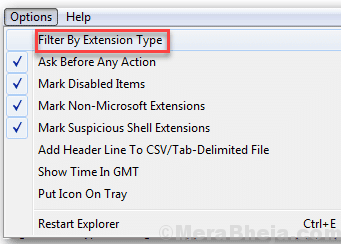
Langkah 2: Jendela pop-up baru akan terbuka, pilihlah Menu konteks opsi dan klik Oke.
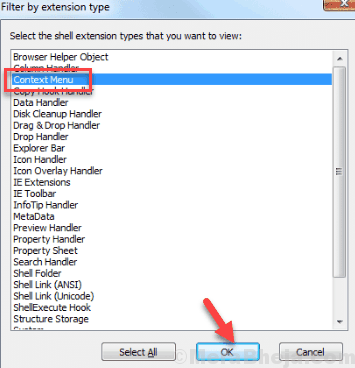
Langkah 2: Dari daftar ekstensi, pihak ketiga yang akan disorot di warna merah jambu. Pilih semua ekstensi pihak ketiga (disorot dalam warna merah muda), dan tekan Tombol merah di sudut kiri atas untuk menghentikan mereka.
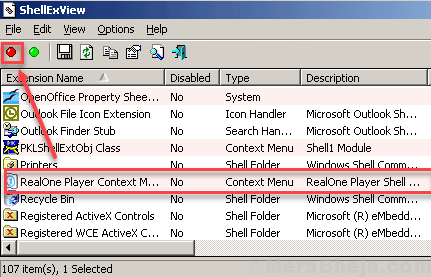
Langkah 3: Pergi ke Pilihan Sekali lagi, dan klik pada Restart Explorer pilihan.
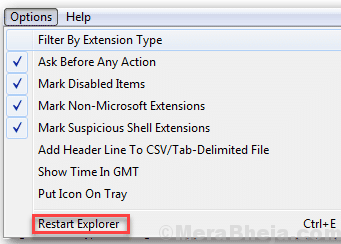
Sekarang, periksa apakah masalah klik kanan terpecahkan atau tidak. Jika klik kanan tidak berfungsi di edisi Windows 10 tetap ada, coba metode berikutnya.
#3 - Lakukan boot bersih untuk memperbaiki klik kanan tidak berfungsi
Ada kemungkinan bahwa perangkat lunak pihak ketiga mengganggu operasi mouse Anda. Untuk memberinya cek, Anda dapat mencoba melakukan boot bersih. Boot bersih memastikan bahwa hanya layanan penting yang dijalankan saat mem -boot PC. Ini mengesampingkan kemungkinan gangguan dari perangkat lunak pihak ketiga.
Ini bagaimana melakukan boot bersih di windows 10.
Periksa apakah klik kanan berfungsi di Windows 10 setelah boot bersih. Jika ya, maka yakin bahwa perangkat lunak menyebabkan gangguan. Periksa saat menjalankan perangkat lunak. Jika perangkat lunak dimulai dan klik kanan berhenti bekerja, Anda perlu menyingkirkan perangkat lunak itu dan menemukan alternatif.
Jika metode di atas tidak berfungsi, coba metode berikutnya.
#4 - Perbaiki file korup
File sistem yang korup dan file registri di Windows 10 bisa menjadi alasan di balik klik kanan tidak berfungsi di Windows 10. Untuk memperbaikinya, Anda dapat mencoba memperbaiki file sistem yang rusak di PC Anda. Seluruh proses mungkin membutuhkan waktu tetapi patut dicoba.
Inilah caranya Perbaiki file sistem yang korup di Windows 10. Anda juga dapat menjalankan pemindaian Perbaiki file registri yang korup di Windows 10 Setelah itu.
Setelah Anda menjalankan pemindaian, restart PC Anda dan lihat apakah masalah klik kanan hilang. Jika tidak, coba metode berikutnya.
#5 - Matikan mode tablet di Windows 10
Windows 10 hadir dengan mode tablet. Saat mode tablet menyala, sebagian besar fungsi klik kanan tidak berfungsi pada PC. Anda perlu memastikan bahwa mode tablet dimatikan di Windows 10 untuk Anda mengakses menu klik kanan. Anda dapat mematikan mode tablet dari Windows 10 Action Center.
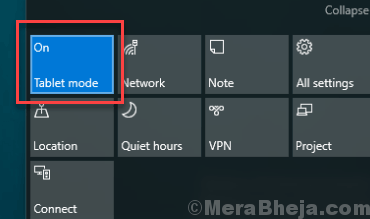
Untuk melakukannya, tekan Windows + a. Ini akan membuka menu Action Center. Di sini, Anda akan menemukan opsi mode tablet. Gunakan untuk mematikan mode tablet. Jika Anda tidak dapat melihat opsi mode tablet di sana, itu mungkin akan disembunyikan. Klik pada Memperluas Opsi untuk melihat item menu tambahan dari Action Center, lalu matikan mode tablet.
Jika MATI MODE TABLET MATI UNTUK MEMPERBAIKI KIT KIT.
#6 - Perbarui driver mouse
Sangat mungkin bahwa driver mouse di PC Anda sudah ketinggalan zaman atau memiliki masalah. Anda dapat mencoba memperbaruinya untuk memperbaiki klik kanan tidak berfungsi di Windows 10. Begini caranya:
Langkah 1: Tekan Windows + x tombol. Menu akan terbuka; klik pada Pengaturan perangkat pilihan.
Langkah 2: Di manajer perangkat, perluas Tikus dan perangkat penunjuk lainnya bagian. Di sana, klik dua kali pada driver mouse. Untuk laptop, Anda bisa pergi ke Perangkat antarmuka manusia bagian, dan perbarui driver trackpad.
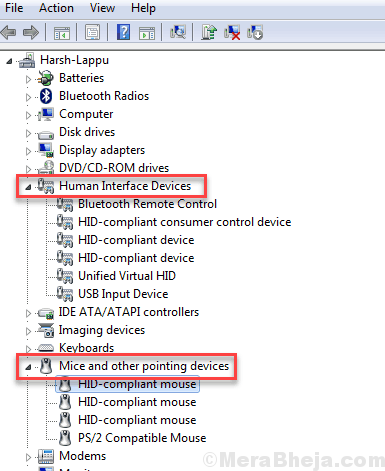
Langkah 3: Jendela baru akan terbuka. Di sana, pergi ke Pengemudi tab, dan klik pada Perbarui driver pilihan.
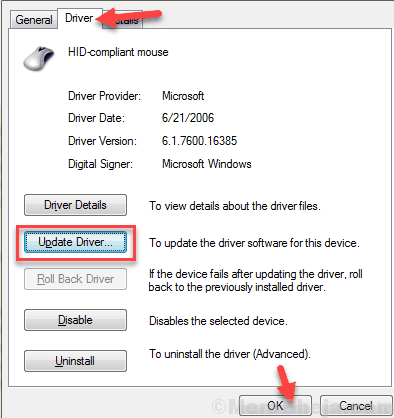
Langkah 4: Sekali lagi, jendela baru akan terbuka. Di sini, klik pada Cari secara otomatis untuk perangkat lunak driver yang diperbarui pilihan.
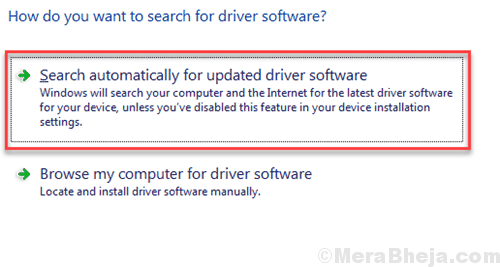
PC Anda akan mulai mencari driver mouse terbaru. Setelah pemasangan driver mouse selesai, restart PC Anda. Lihat apakah klik kanan berfungsi sekarang.
Beberapa opsi lagi untuk dicoba
Meskipun Anda harus memeriksa masalah perangkat keras sebelumnya, saya ingin Anda melakukannya Periksa ganda dengan apakah itu benar -benar masalah perangkat keras. Untuk ini, inilah yang perlu Anda lakukan:
Jika Anda berada di a PC Dan gunakan mouse, cobalah untuk menghubungkan mouse lain ke PC Anda dan lihat apakah klik kanan berfungsi. Di sisi lain, Anda juga dapat mencoba menghubungkan mouse yang ada ke PC atau laptop lain dan memeriksa hal yang sama. Anda bahkan dapat mencoba menghubungkan mouse Anda ke port USB lain untuk memeriksa masalah mouse.
Jika Anda menggunakan laptop Dan klik kanan trackpad tidak berfungsi, cobalah untuk menghubungkan mouse ke laptop Anda dan periksa apakah klik kanan berfungsi.
Jika perangkat keras Anda tampaknya baik -baik saja, lanjutkan dengan solusi yang disebutkan di bawah ini untuk memperbaiki klik kanan tidak berfungsi di Windows 10.
Kata -kata penutupan
Jika tidak ada metode di atas yang berfungsi sama sekali, Anda juga dapat mencoba Perbarui Jendela 10. Masalahnya mungkin muncul karena Anda mungkin menggunakan versi Windows yang lebih lama.
Beri tahu kami di komentar metode mana yang berhasil untuk Anda.
- « Perbaiki MTP tidak berfungsi di Windows 10/11
- Perbaiki mode tidur Windows 10/11 tidak berfungsi [diselesaikan] »

