Perbaiki MTP tidak berfungsi di Windows 10/11
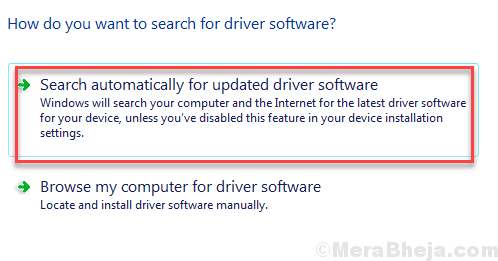
- 1696
- 458
- Simon Cormier
MTP atau Protokol transfer media memungkinkan Anda mentransfer file multimedia ke dan dari perangkat seluler dan PC Android. Tapi terkadang, MTP tidak akan berhasil. Ada berbagai cara di mana masalah MTP dapat muncul dan mengarah ke MTP tidak berfungsi di Windows 11 & Windows 10.
Terkadang, ponsel mungkin tidak dapat membuat koneksi apa pun, kadang -kadang MTP tidak akan berfungsi bahkan setelah koneksi antara ponsel dan PC berhasil dibuat dengan sukses. Apakah Anda juga menghadapi MTP tidak berfungsi masalah di windows 10? Baca bersama, saat kami mencoba menyelesaikan masalah ini dengan menerapkan berbagai pendekatan.
Daftar isi
- Cara Memperbaiki MTP Tidak Bekerja di Windows 10
- #1 - Instal WPDMTP.Inf di PC Anda
- #2 - Aktifkan MTP dari CMD
- #3 - Perbarui driver MTP
- #4 - Instal Paket Fitur Media
- #5 - Nyalakan mode pesawat terbang
Cara Memperbaiki MTP Tidak Bekerja di Windows 10
Sebelum kita melompat ke solusi, ada hal -hal tertentu yang harus Anda pastikan.
Apakah ponsel Anda kompatibel? Apakah Anda mencoba menggunakan MTP untuk pertama kalinya di ponsel Anda? Anda perlu memastikan apakah perangkat Android Anda mendukung MTP. Sebagian besar ponsel saat ini, tetapi jika ponsel Anda agak tua, Anda harus memeriksa kompatibilitas MTP. Anda dapat memeriksa manual ponsel atau cukup melakukan pencarian Google dengan model seluler Anda untuk memeriksa hal yang sama.
Coba port atau kabel yang berbeda. Kadang -kadang, masalah ini mungkin muncul karena port yang salah atau kabel USB yang salah. Coba gunakan port USB yang berbeda di PC Anda untuk menghubungkan ponsel Android Anda untuk MTP. Anda bahkan harus mencoba kabel USB lain untuk menghubungkan ponsel Anda ke PC Anda dan memastikan bahwa kabel Anda tidak rusak.
Siapkan telepon untuk MTP. Pastikan Anda memilih MTP (Protokol Transfer Media) di ponsel Anda setelah menghubungkan ponsel dan PC. Anda akan mendapatkan pop-up di ponsel Anda untuk memilih MTP, atau Anda dapat memilih brankas dari panel notifikasi.
Jika Anda telah memastikan poin -poin di atas dan masih menemukan MTP yang tidak berfungsi pada Windows 10, lakukan solusi berikut satu per satu dan lihat apakah mereka berolahraga untuk Anda.
#1 - Instal WPDMTP.Inf di PC Anda
Itu WPDMTP.Inf File adalah sesuatu yang sudah Anda temukan di PC Anda. Anda dapat mencoba menginstalnya untuk memperbaiki MTP tidak berfungsi pada Windows 10. Proses untuk melakukannya adalah proses yang sederhana; ikuti langkah ini:
Langkah 1: Membuka Komputer saya atau PC ini, lalu buka C: Menyetir. Di sana, buka Windows folder, dan di sana membuka Inf map. Di folder, cari file bernama WPDMTP.Inf. Klik kanan di atasnya, lalu klik pada Install pilihan.
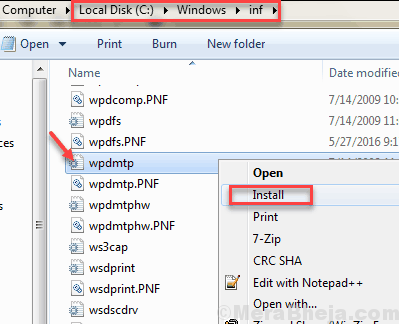
Langkah 2: Saat instalasi selesai, Anda perlu memulai kembali komputer Anda. Setelah selesai, lihat apakah MTP tidak berfungsi atau protokol transfer media yang tidak ada masalah berfungsi diperbaiki.
Catatan: Jika Anda tidak dapat menemukan WPDMTP.Inf File di folder infer PC Anda, inilah yang harus dilakukan. Salin dari PC Windows 10 lainnya, dan tempel di folder inf. Kemudian, instal dan restart PC.
Jika WPDMTP.Inf tidak menyelesaikan masalah, coba metode berikutnya.
#2 - Aktifkan MTP dari CMD
Anda juga dapat menggunakan prompt perintah windows untuk mengaktifkan MTP. Untuk ini, ikuti langkah -langkah yang diberikan:
Langkah 1: Mencari cmd Di kotak pencarian Windows 10 dan kemudian klik kanan pada hasil pencarian dan pilih Jalankan sebagai administrator.
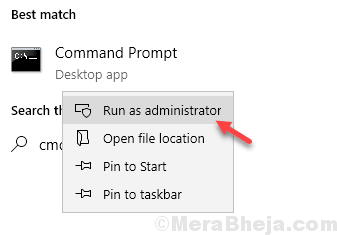
Langkah 2: Dalam prompt perintah, ketik perintah berikut dan tekan Memasuki:
Layanan /Tambah Lokal Kelompok Lokal Net
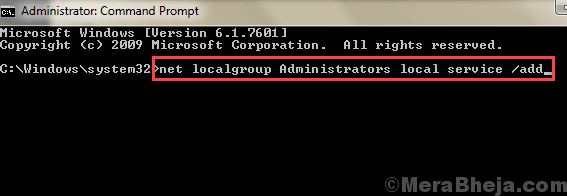
Setelah Anda menjalankan perintah di atas, periksa apakah MTP sedang dan berjalan.
#3 - Perbarui driver MTP
Jika driver MTP di PC Anda sudah ketinggalan zaman atau memiliki beberapa masalah, itu mungkin menyebabkan MTP tidak berfungsi di Windows 10. Anda dapat mencoba memperbarui driver MTP dan melihat apakah itu cocok untuk Anda. Ikuti langkah ini:
Langkah 1: Tekan Windows + x Tombol bersama -sama dan dari menu yang terbuka, klik Pengaturan perangkat.
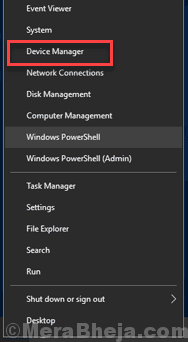
Langkah 2: Di Device Manager, klik pada Melihat tab, lalu pilih Tampilkan perangkat tersembunyi.
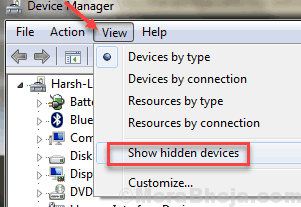
Langkah 3: Sekarang, dari daftar pengemudi, perluas Perangkat portabel bagian. Di sana, klik kanan pada driver telepon, lalu pilih Perbarui perangkat lunak driver pilihan.
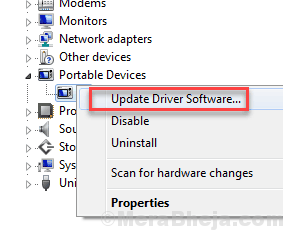
Langkah 4: Sekarang, jendela terpisah akan terbuka. Di sini, klik pada Cari secara otomatis untuk perangkat lunak driver yang diperbarui pilihan. PC Anda akan mulai mencari driver yang diperbarui untuk MTP, dan jika ditemukan, itu akan diinstal secara otomatis.
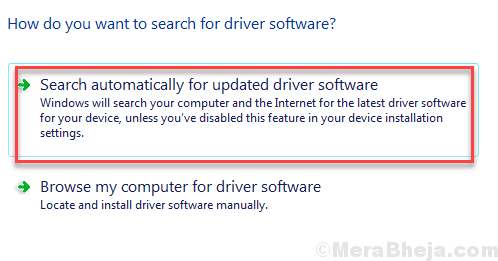
Setelah pembaruan selesai, jangan lupa untuk memulai ulang PC Anda. Setelah memulai kembali PC, cobalah untuk memulai MTP lagi. Jika MTP yang tidak berfungsi, masalah Anda lagi, cobalah solusi berikutnya.
#4 - Instal Paket Fitur Media
Jika paket fitur media tidak tersedia di PC Anda, maka MTP mungkin tidak berfungsi. Jika Anda ingin tahu apa itu paket fitur media, ia memiliki komponen yang terkait Windows Media Player Dan beberapa lagi. Entah bagaimana terkait dengan protokol transfer media.
Versi N dan KN dari Windows 10 tidak memiliki paket fitur media secara default. Jadi, jika itu masalahnya, Anda mungkin harus menginstal Paket Fitur Media di PC Anda secara manual.
Kamu bisa mengunduh Paket Fitur Media Dari sini dan instal di PC Anda. Setelah selesai, jangan lupa untuk memulai ulang PC Anda. Setelah restart memeriksa apakah itu memecahkan protokol transfer media yang tidak berhasil. Jika tidak, periksa metode berikutnya.
#5 - Nyalakan mode pesawat terbang
Beberapa pengguna telah menunjukkan bahwa menyalakan mode pesawat terbang membantu mereka untuk membuat koneksi MTP yang sukses. Anda juga dapat mencoba mengaktifkan mode pesawat untuk perangkat, PC, dan seluler Anda. Di ponsel Android Anda, Anda dapat melakukannya dari nampan pemberitahuan. Di PC Windows 10 Anda, Anda dapat menekan Ctrl + a kunci untuk membuka Pusat aksi nampan, dan di sana Anda akan menemukan tombol mode pesawat terbang. Jika Anda tidak dapat menemukannya di sana, klik pada Memperluas Opsi untuk melihat lebih banyak opsi.
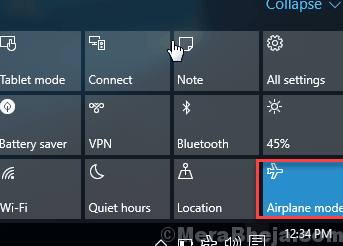
Nyalakan mode pesawat untuk kedua perangkat, lalu cobalah untuk menghubungkannya melalui. MTP.
Jika Anda masih belum dapat memperbaiki MTP tidak berfungsi di Windows 10, coba metode berikutnya.
Akhirnya,
Langkah -langkah ini akan dapat menyelesaikan MTP yang tidak berfungsi di Windows 10. Jika Anda masih tidak dapat menyelesaikan masalah ini, Anda selalu dapat menggunakan OTG untuk menghubungkan flash drive eksternal ke ponsel Anda, mentransfer file, dan menyimpan di PC Anda, atau sebaliknya.
Beri tahu kami metode mana di atas yang berhasil untuk Anda sehingga pengguna lain dapat memperoleh manfaat darinya.
- « Perbaiki kesalahan driver_corrupted_expool pada windows 10
- Perbaiki klik kanan tidak berfungsi di Windows 10/11 »

