Perbaiki mode tidur Windows 10/11 tidak berfungsi [diselesaikan]
![Perbaiki mode tidur Windows 10/11 tidak berfungsi [diselesaikan]](https://ilinuxgeek.com/storage/img/images_5/fix-windows-1011-sleep-mode-not-working-[solved]_19.png)
- 2636
- 356
- Dr. Travis Bahringer
Windows 10 terkadang dapat mengganggu penggunanya dengan masalah kecil, seperti Mode tidur tidak berfungsi. Banyak pengguna mengeluh tentang Windows 10 Tidak Tidur saat mereka mencoba membuatnya tidur. Ini adalah masalah yang sangat umum, dan mungkin ada beberapa alasan untuk terjadi masalah seperti itu. Gangguan a Perangkat lunak pihak ketiga, pengaturan yang tidak pantas, dan masalah driver perangkat adalah penyebab utama mengapa komputer tidak akan tidur di Windows 10.
Terutama ada dua jenis masalah mode tidur yang mungkin dihadapi pengguna Windows 10:
- Komputer tidak akan tidur di windows 10
- Opsi tidur hilang di windows 10
Pada artikel berikut, kami mencoba menemukan solusi yang tepat untuk memperbaiki masalah Windows 10 Not Sleeping. Mari kita lihat.Baca juga: - Fix: Komputer secara otomatis bangun dari tidur di Windows 10 /11
Daftar isi
- Cara memperbaiki pc windows tidak tidur
- Perbaiki 1 - Cari tahu siapa yang menghentikan Windows PC dari tidur
- Perbaiki 2 - Nonaktifkan Waktu Wake
- Perbaiki 3 - Biarkan komputer tidur
- Perbaiki 4 - Nonaktifkan Startup Cepat
- Perbaiki 5 - Nonaktifkan Screensaver
- Perbaiki 6 - Periksa Pengaturan Tidur
- Perbaiki 7 - Lakukan boot bersih
- Perbaiki 8 - Gunakan Pemecahan Masalah Windows untuk Memperbaiki Windows 10 Tidak Tidur
- Perbaiki 9 - Perbarui Windows 10
- Perbaiki 10 - Nonaktifkan Mode Hybrid
- Perbaiki 11 - Pindai PC untuk virus/malware
- Perbaiki 12 - Putuskan sambungan perangkat periferal
Cara memperbaiki pc windows tidak tidur
Perbaiki 1 - Cari tahu siapa yang menghentikan Windows PC dari tidur
1. Mencari Cmd di kotak pencarian Windows 10. Klik kanan pada ikon prompt perintah dan klik Jalankan sebagai administrator.
2. Jalankan perintah yang diberikan di bawah ini untuk mengetahui aplikasi mana yang menghambat mode tidur selain aplikasi dasar yang dibutuhkan.
# Untuk mengetahui aplikasi apa yang menghambat dengan mode tidur selalu berjalan:-
powercfg -merquests
Catatan: Hasilnya akan menampilkan semua aplikasi yang menghambat tidur. Cobalah untuk menemukan pelakunya dari hasilnya dan menghapus instalannya. Jika tampaknya berasal dari program perangkat lunak yang Anda instal, hapus instalannya dari panel kontrol.
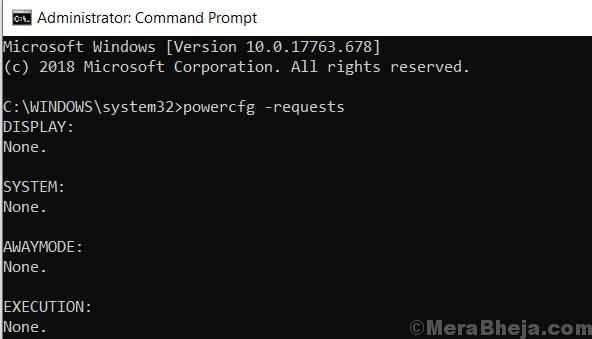
Jika Anda ingin secara langsung menonaktifkan proses ini dari prompt perintah, jalankan perintah yang diberikan di bawah ini.
powercfg -restsoverride ""
Misalnya, katakanlah proses yc.exe tampaknya menjadi pelakunya. Jadi kami akan menjalankan perintah berikut.
POWERCFG -REQUESTSOVERRIDE PROSES “YC.Sistem EXE ”
# Untuk mengetahui siapa yang mencegah laptop Anda dari tidur baru -baru ini berjalan:-
powercfg -lastwake
# Untuk mengetahui semua perangkat yang membangunkan komputer Anda menjalankan:-
powercfg -devicequery Wake_armed
Katakanlah, masalah ini tampaknya berasal dari adaptor jaringan, cukup ikuti langkah -langkah yang diberikan di bawah ini.
1. Mencari pengaturan perangkat di kotak pencarian Windows 10.
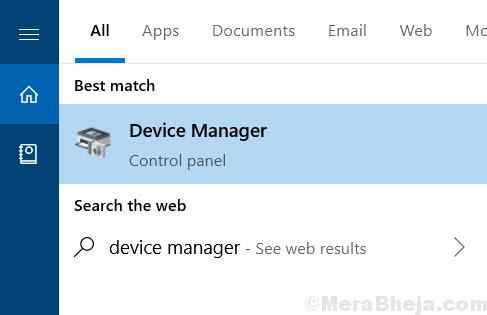
2. Memperluas Adaptor jaringan.
3. Klik kanan pada adaptor jaringan yang tampaknya menyebabkan masalah dan klik properti.
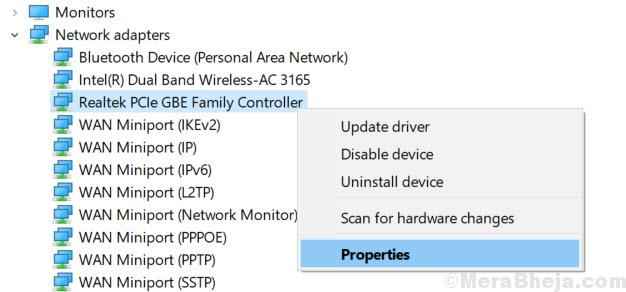
4. Klik manajemen daya Tab dan periksa opsi yang mengatakan Biarkan komputer mematikan perangkat ini
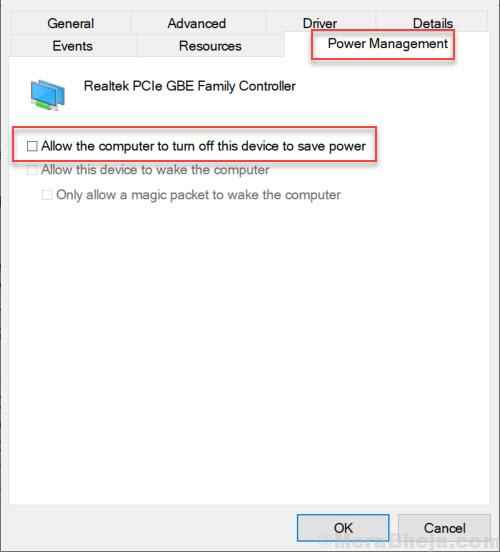
Perbaiki 2 - Nonaktifkan Waktu Wake
1. Tekan Kunci Windows + R kunci bersama untuk dibuka berlari.
2. Salin dan tempel jalur yang diberikan di bawah ini untuk membuka opsi daya
kontrol.EXE POWERCFG.CPL ,, 3
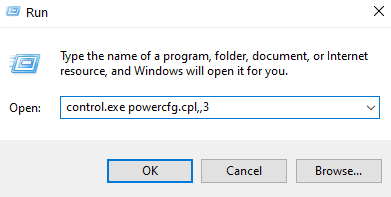
3. Sekarang, klik dua kali tidur memperluas
4. Sekarang, klik dua kali Izinkan Wake Timer dan pilih cacat.
Jika Anda menggunakan laptop, nonaktifkan untuk keduanya Pada baterai Dan Dicolokkan Pilihan.
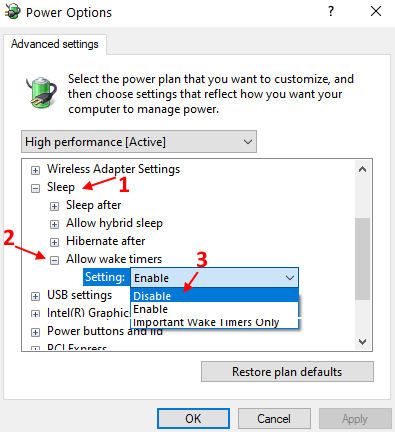
Perbaiki 3 - Biarkan komputer tidur
Pertama -tama, Anda perlu memastikan bahwa pengaturan daya dasar diatur ke default bahwa PC Anda dapat tidur. Terkadang, perangkat lunak pihak ketiga mengacaukan pengaturan dan membuat perubahan yang menyebabkan masalah seperti mode tidur tidak berfungsi di windows 10. Ikuti langkah -langkah ini untuk mengubah pengaturan daya menjadi default:
Langkah 1: Mencari Edit Paket Daya di kotak pencarian Windows 10.
Langkah 2 - Klik Edit Paket Daya ikon dari hasil pencarian.
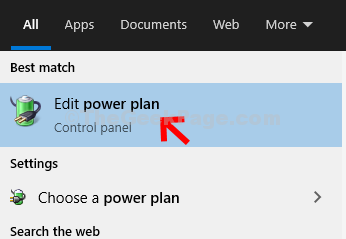
Langkah 3: Jendela lain akan terbuka. Di sini, klik Ubah Pengaturan Daya Tingkat Lanjut pilihan.
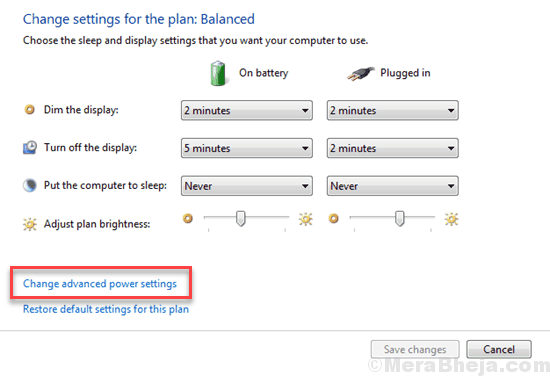
Langkah 4: A baru Opsi Daya Windows akan terbuka. Di sini, klik Kembalikan Paket Default.
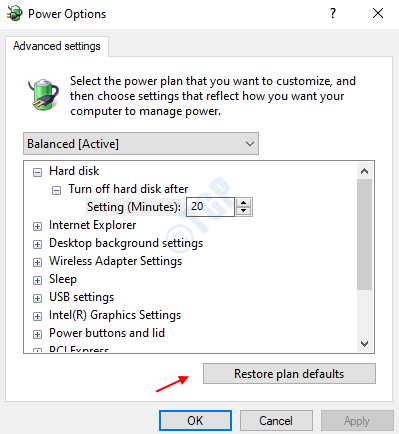
Langkah 5: Selain itu, di jendela Opsi Daya, Anda dapat memperluas Pengaturan Multimedia opsi, dan kemudian memperluas Saat berbagi media pilihan. Di sini, untuk keduanya Pada baterai Dan Dicolokkan opsi, pilih Biarkan komputer tidur dari drop-down.
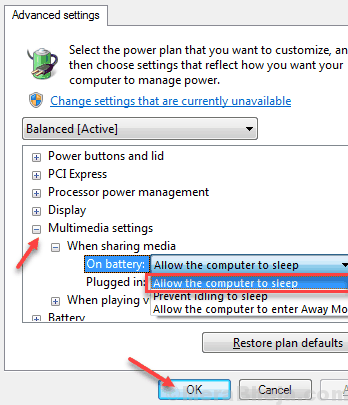
Catatan: Anda tidak akan mendapatkan dua opsi di Saat berbagi media menu jika Anda menggunakan PC. Anda hanya akan mendapatkan satu opsi. Di dalamnya, pilih Biarkan komputer tidur pilihan.
Setelah menerapkan perubahan, klik Oke untuk menerapkan pengaturan. Sekarang, lihat apakah Anda dapat menidurkan komputer. Jika tidak, coba metode berikutnya.
Perbaiki 4 - Nonaktifkan Startup Cepat
Startup cepat adalah fitur yang berguna dari Windows 10 di mana sistem menyimpan gambar driver dan kernel yang dimuat di C: \ Hiberfil.file sys. Saat Anda me -restart PC Anda, ia melanjutkan ini langsung dari hiberfil.file sys. Tetapi beberapa PC / laptop yang lebih tua mungkin tidak kompatibel dengan fitur ini dan dapat menyebabkan masalah tidur di Windows 10. Untuk menonaktifkan startup cepat, lakukan hal berikut.
1 - Cari Powercfg.Cpl dalam pencarian Windows.
2 -Klik PowerCFG.CPL dari hasil pencarian.
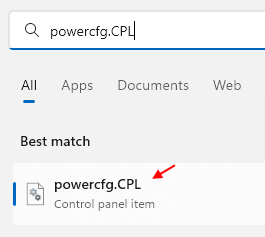
3. Klik “Pilih Apa yang Dilakukan Tombol Daya” dari sisi kiri jendela
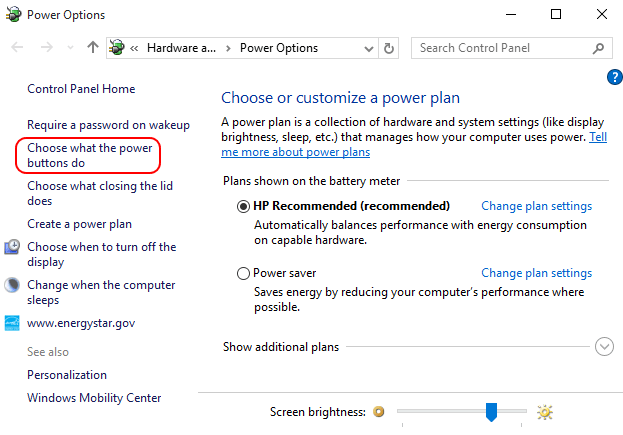
4. Klik Ubah pengaturan yang saat ini tidak tersedia;
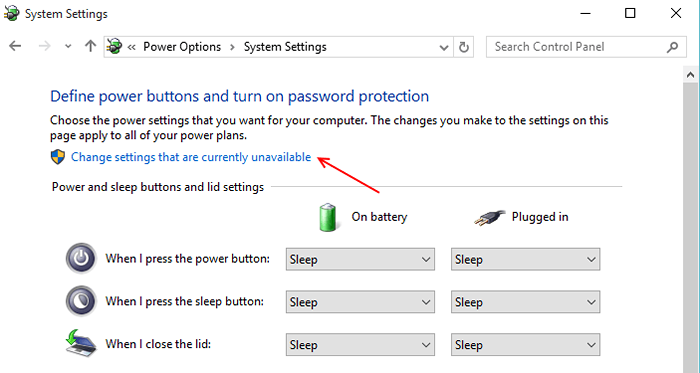
5. Hapus centang kotak centang di bawah kategori ini yang mengatakan “Nyalakan startup cepat (disarankan)".
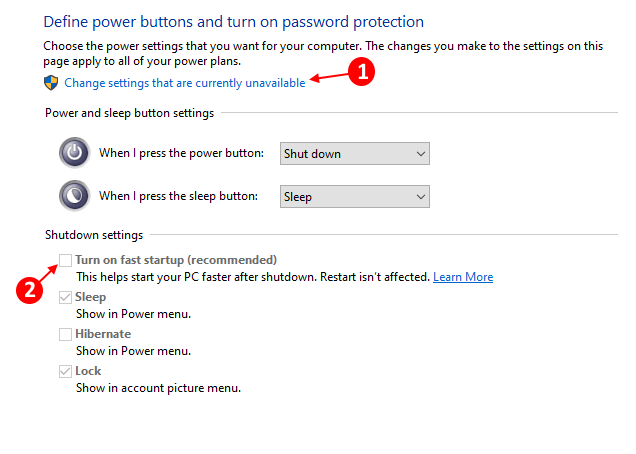
Perbaiki 5 - Nonaktifkan Screensaver
1. Mencari Ubah screen saver di kotak pencarian Windows 10.
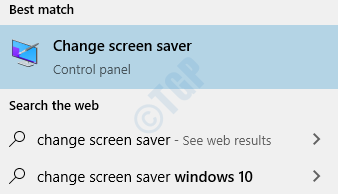
2. Pilih Tidak ada dari dropdown.
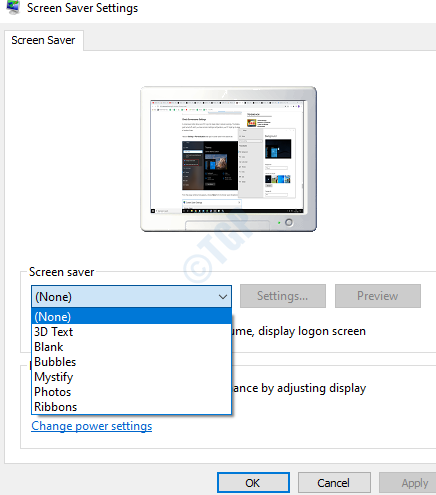
Perbaiki 6 - Periksa Pengaturan Tidur
1. Tekan Kunci Windows + R membuka berlari.
2. Sekarang Tulis powercfg.cpl di dalamnya dan klik OKE.
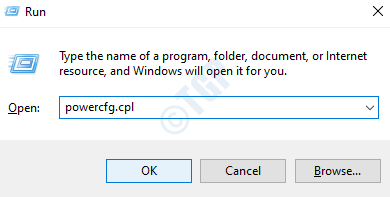
3. Klik Pilih kapan harus mematikan layar dari menu kiri.
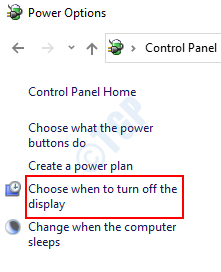
4. Sekarang, periksa pengaturan daya dan lihat bahwa mereka benar atau tidak. Jika tidak, perbaiki pengaturan.
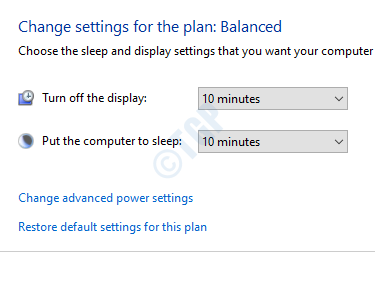
Perbaiki 7 - Lakukan boot bersih
Mungkin saja PC Anda tidak dapat tidur karena perangkat lunak pihak ketiga yang diinstal di atasnya. Dalam kasus seperti itu, Anda harus mem -boot PC Anda dalam mode boot bersih. Dalam mode boot bersih, PC Anda dimulai hanya dengan program dan layanan Windows yang penting. Ini memastikan bahwa tidak ada perangkat lunak pihak ketiga yang akan dimulai saat PC Anda dimulai. Jadi, jika ada perangkat lunak seperti itu mengganggu PC untuk masuk ke mode tidur, boot bersih akan merawatnya.
Ini Cara memulai ulang PC dalam mode boot bersih di Windows 10.
Jika PC Anda tidak tidur setelah boot bersih, coba metode berikutnya.
Perbaiki 8 - Gunakan Pemecahan Masalah Windows untuk Memperbaiki Windows 10 Tidak Tidur
Windows Troubleshooter Terkadang dapat memecahkan masalah dengan sangat efektif di Windows 10. Pemecah Masalah dapat membantu menyelesaikan Windows 10 Not Sleeping Issue. Ikuti langkah -langkah ini untuk menjalankan pemecah masalah untuk memperbaiki masalah tidur:
Langkah 1: Tekan Kunci Windows + i untuk membuka pengaturan.
Langkah 2 - Klik Pembaruan & Keamanan
Langkah 3 - Klik Pemecahan masalah Dari menu kiri.
Langkah 4 - Gulir ke bawah dan klik Kekuatan.
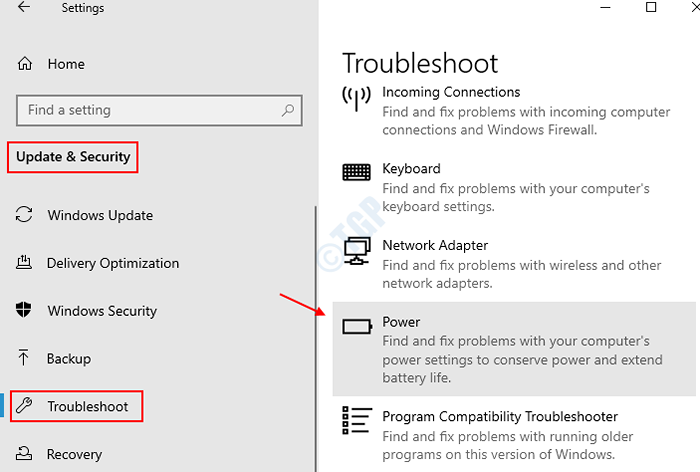
Langkah 5 - Klik Jalankan Pemecah Masalah dari menu yang diperluas.
Langkah 6 - Biarkan Pemecahan Masalah menyelesaikan operasinya.
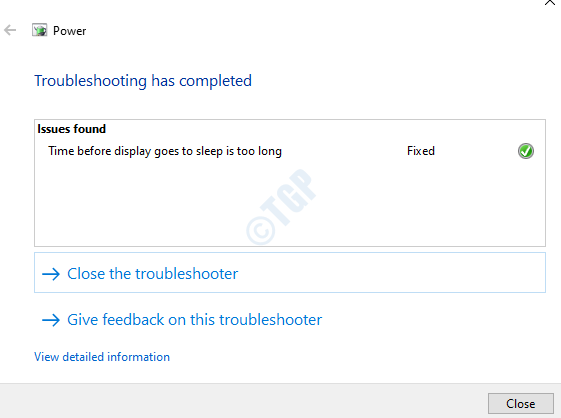
Setelah selesai, coba periksa apakah Tidur Opsi berfungsi. Jika Pemecah Masalah tidak menemukan masalah atau tidak memperbaiki masalah Windows 10 Not Sleeping, lanjutkan ke metode berikutnya.
Perbaiki 9 - Perbarui Windows 10
Driver perangkat Windows yang sudah ketinggalan zaman mungkin menjadi alasan untuk menyebabkan Mode tidur tidak berfungsi di Windows 10. Memperbarui Windows 10 ke versi terbarunya adalah sesuatu yang diperlukan untuk memperbarui semua driver perangkat di PC Anda. Setelah memperbarui Windows 10, mode tidur mungkin berfungsi tanpa masalah.
Berikut artikel singkat yang akan memberi tahu Anda cara memperbarui windows 10. Setelah pembaruan selesai, periksa apakah mode tidur bekerja di PC Windows 10 Anda. Jika tidak, coba metode berikutnya.
Perbaiki 10 - Nonaktifkan Mode Hybrid
Di bawah opsi daya, opsi untuk mengaktifkan/menonaktifkan mode hybrid tersedia. Mode ini adalah kombinasi mode hibernasi dan tidur. Jika mode hybrid menyala, itu dapat menyebabkan PC Anda tidak tidur. Untuk memperbaiki masalah Windows 10 Not Sleeping dengan menonaktifkan mode hybrid, berikut adalah langkah -langkah yang harus diikuti:
Langkah 1: Mengikuti Langkah 1 ke Langkah 3 dari Metode # 1. Ini akan membuka pengaturan opsi daya canggih.
Langkah 2: Di menu, cari opsi yang dapat diperluas Tidur. Di menu tidur, perluas Biarkan tidur hibrida, dan di opsi yang tersedia di sana, pilih Mati Dari menu drop-down mereka.
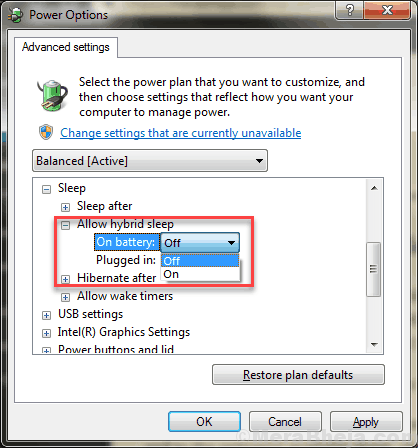
Setelah selesai, klik pada Oke Tombol untuk Menerapkan Pengaturan. Kemudian, restart PC Anda dan periksa apakah mode tidur yang tidak berfungsi telah diperbaiki atau tidak.
Metode tambahan
Perbaiki 11 - Pindai PC untuk virus/malware
Mungkin saja PC Anda memiliki semacam virus atau malware. Dan, serangan virus kadang -kadang dapat mempengaruhi fungsi normal PC, yang termasuk Windows 10 Sleep Node tidak berfungsi.
Jika Anda tidak menginstal antivirus, dapatkan satu sesegera mungkin dan pindai PC Anda untuk virus atau malware. Berikut adalah daftar Antivirus gratis terbaik untuk Windows 10. Pindai PC Anda setelah memasang antivirus dan lihat apakah ancaman terdeteksi dan dilepas. Sekarang periksa apakah Anda dapat menidurkan PC.
Perbaiki 12 - Putuskan sambungan perangkat periferal
Beberapa perangkat periferal yang terhubung ke PC Anda mungkin menjadi alasan Windows 10 tidak tidur. Hapus atau lepaskan perangkat periferal yang terhubung secara eksternal di PC Anda.
Perangkat penting seperti mouse/keyboard tidak boleh menyebabkan masalah apa pun. Hapus perangkat seperti printer, pemindai, webcam, DVD eksternal, dll. terhubung ke PC Anda dan periksa apakah itu memperbaiki masalah Windows 10 yang tidak tidur.
Kata -kata penutupan
Windows 10 Tidak Tidur atau Mode Tidur Windows 10 Tidak masalah berfungsi adalah hal yang sangat umum dan mudah diperbaiki. Metode di atas akan dengan mudah menyelesaikan masalah untuk Anda. Beri tahu kami bahwa metode mana yang berhasil bagi Anda untuk memperbaiki masalah ini di PC Anda.
- « Perbaiki klik kanan tidak berfungsi di Windows 10/11
- Perbaiki Kesalahan Sistem File -2147219196 di Windows 10 »

