Cara menonaktifkan penskalaan tampilan pada pengaturan DPI tinggi di Windows 11 atau 10
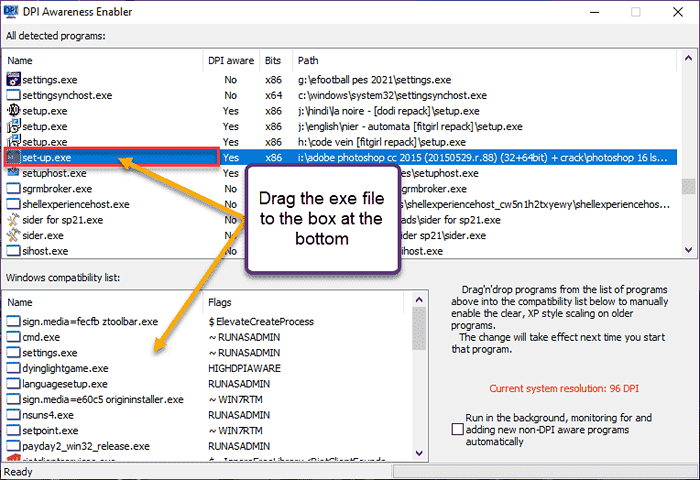
- 1059
- 102
- Enrique Purdy
Fitur penskalaan tampilan default pada Windows 10 atau lebih lanjut adalah komponen inti dari OS Windows. Tetapi kadang -kadang fitur ini untuk beberapa aplikasi tertentu dapat menyebabkan masalah kompatibilitas, teks yang tidak dapat dibaca, tanda -tanda buram, dan akhirnya crash aplikasi. Cukup sakit kepala jika Anda sedang mengerjakan resolusi 2160p atau lebih tinggi. Ada banyak cara untuk menonaktifkan fitur penskalaan tampilan default pada pengaturan DPI tinggi. Kami telah memilih yang terbaik dan merinci instruksi langkah demi langkah untuk setiap proses.
Cara menonaktifkan fitur penskalaan tampilan pada pengaturan DPI tinggi
Ada cara di mana yang harus Anda lakukan adalah menonaktifkan fitur penskalaan DPI tinggi untuk masing -masing aplikasi dan ada cara untuk menonaktifkannya di seluruh windows.
Menonaktifkan pengaturan DPI tinggi untuk aplikasi individual
Cara - 1 Nonaktifkan DPI Tinggi secara individual
Anda harus menonaktifkan fitur penskalaan DPI tinggi hanya untuk aplikasi yang bertentangan.
CATATAN - Misalnya, kami telah mengambil Adobe Photoshop CC 2015. Kami akan menonaktifkan pengaturan DPI tinggi hanya untuk aplikasi ini.
1. Tekan tombol Windows dan ketik "Adobe Photoshop“(Dalam kasus Anda, cukup ketikkan nama aplikasi).
2. Kemudian, klik kanan pada aplikasi dan ketuk "Buka Lokasi File“.
Ini harus membawa Anda ke lokasi file yang dapat dieksekusi.
[Jika itu membawa Anda ke file pintasan, klik kanan pada file pintasan lagi dan ketuk 'Buka Lokasi File'.]
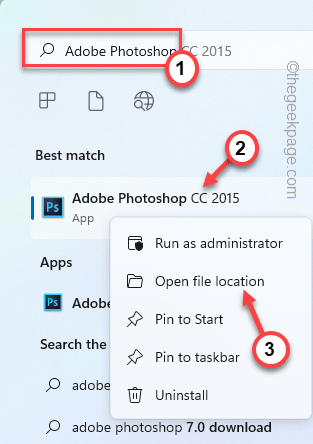
3. Setelah Anda menemukan file utama yang dapat dieksekusi, ketuk kanan dan ketuk "Properti“.
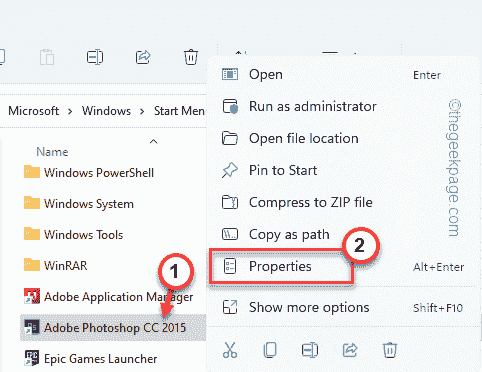
4. Lalu, pergi ke “Kesesuaian" bagian.
5. Di sini, ketuk "Ubah Pengaturan DPI Tinggi“.
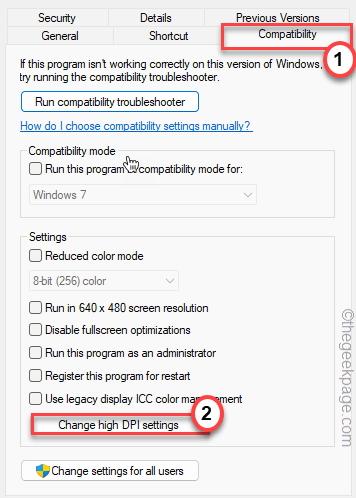
6. Selanjutnya, buka pengaturan 'High DPI Scaling Override'.
7. Kemudian, periksa saja “Mengesampingkan perilaku penskalaan DPI tinggi. Penskalaan dilakukan oleh:Kotak.
8. Atur drop-down ke “Aplikasi“.
[
Ada tiga opsi untuk pemain penskalaan DPI.
Aplikasi - Aplikasi akan lebih diutamakan menskalakan tampilan itu sendiri.
Sistem - Ini adalah perilaku windows default.
Sistem (ditingkatkan) - Menggunakan fitur ini memungkinkan Windows untuk meningkatkan menu dan teks.
]
9. Akhirnya, ketuk "OKE“.
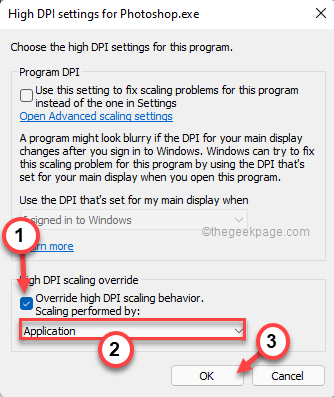
10. Kembali ke jendela Properti Asli, ketuk "Menerapkan" Dan "OKE“.
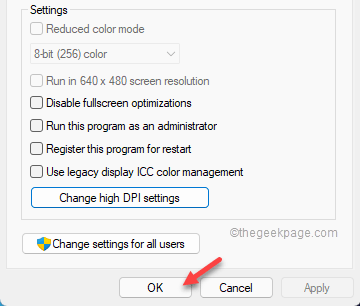
Setelah selesai, buka aplikasi lagi dan periksa perilaku penskalaan lagi.
Way 2 - Gunakan Editor Registry
Selain fitur penskalaan, tidak ada cara pasti untuk menghentikan fitur penskalaan DPI tinggi. Anda dapat mengubah registri Anda dan membuat file manifes terpisah untuk aplikasi bermasalah.
1. Menulis "Regedit"Di bilah pencarian.
2. Lalu, ketuk "Editor Registri“Untuk mengaksesnya.
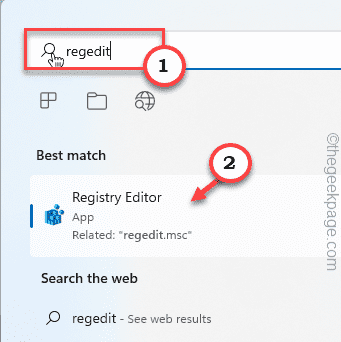
CATATAN -
Anda harus selalu mengambil cadangan registri sebelum Anda membuat perubahan dalam registri Anda. Ikuti saja langkah -langkah ini -
A. Setelah membuka editor registri, ketuk "Mengajukan" Dan "Ekspor“.
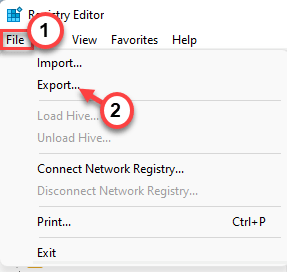
B. Kemudian, beri nama cadangan ini dan simpan di tempat yang aman.
Anda dapat menggunakan cadangan ini untuk mengembalikan registri jika ada yang salah.
3. Saat editor registri terbuka, navigasikan dengan cara ini -
Hkey_local_machine \ software \ microsoft \ windows \ currentVersion
4. Sekarang, di panel kanan, klik kanan di ruang dan ketuk "Baru>" Dan "Nilai dword (32-bit)”Untuk membuat nilai baru.
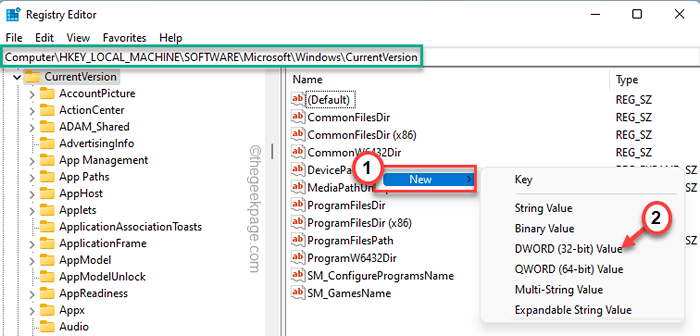
5. Kemudian, sebutkan nilai baru ini sebagai "Preferexternalmanifest“.
6. Akhirnya, ketuk ganda Nilai untuk mengaturnya.
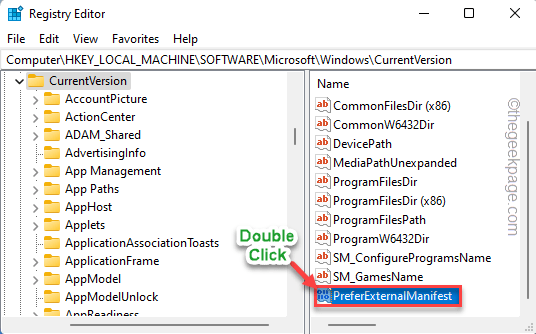
7. Sekarang, atur nilainya ke “1“.
8. Kemudian, klik "OKE”Untuk menyimpan perubahan.
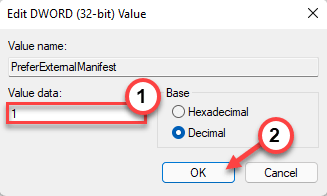
Tutup editor registri.
9. Buka notepad.
10. Di halaman notepad kosong, copy-paste baris berikut.
PALSU
11. Sekarang, ketuk "Mengajukan" Dan "Simpan sebagai… “.
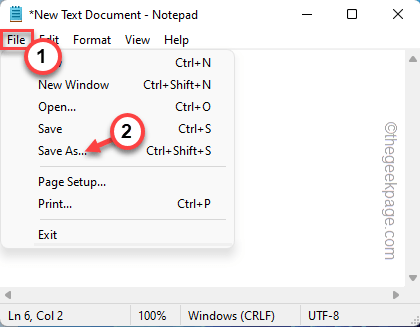
12. Di kotak 'Nama File:', tulis nama file yang dapat dieksekusi dan tambahkan “.Mainfest”Di akhir nama file notepad.
[
Contoh - Misalkan, Anda menghadapi masalah ini dengan Photoshop.exe. Jadi, nama file notepad ini harus - “Photoshop.exe.tampak“.
]
13. Atur 'Jenis File:' ke "Semua data“.
14. Kemudian, arahkan ke desktop.
15. Akhirnya, ketuk "Menyimpan”Untuk menyimpan file.
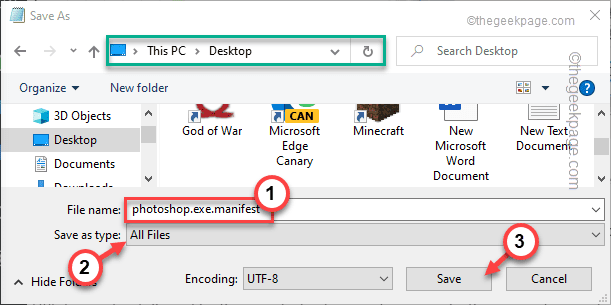
Setelah ini, tutup layar Notepad.
16. Akhirnya, bergerak File manifes baru ini ke direktori root aplikasi yang Anda hadapi dengan masalah ini.
[
Contoh - Seperti dalam kasus kami, kami harus memindahkan “Photoshop.exe.tampakFile ke folder root photoshop.exe, itu -
C: \ Program Files \ Adobe
]
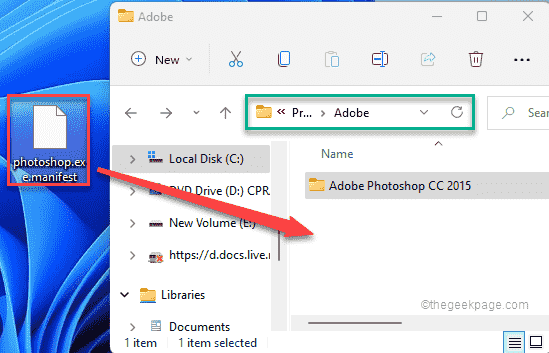
Setelah itu, tutup file explorer.
Sekarang, coba buka aplikasi dan periksa apakah teks itu tampak burry atau tidak.
Way 3 - Menggunakan DPI Awareness Enabler
Jika Anda tidak suka menghasilkan file manifes untuk setiap aplikasi yang menampilkan teks buram, Anda dapat menggunakan Enabler Kesadaran DPI.
1. Unduh DPI Awareness Enabler.
2. Saat diunduh, ekstrak The "Enabler Kesadaran DPIFile.
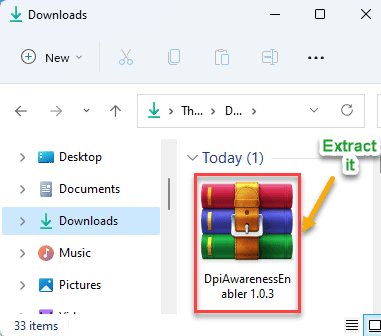
3. Setelah diekstraksi, klik kanan di “Dpiawarenessenabler"Aplikasi dan Ketuk"Jalankan sebagai administrator”Untuk menjalankan aplikasi.
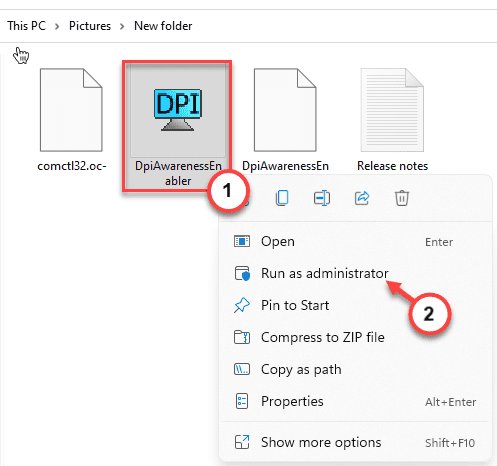
4. Biarkan aplikasi mendeteksi daftar semua aplikasi.
5. Kemudian, Pilih Aplikasi dari kotak atas. Kemudian, seret aplikasi dari kotak atas ke kotak bawah.
Ini akan mematikan fitur perangkat DPI tinggi untuk semua aplikasi yang ada di kotak bawah.
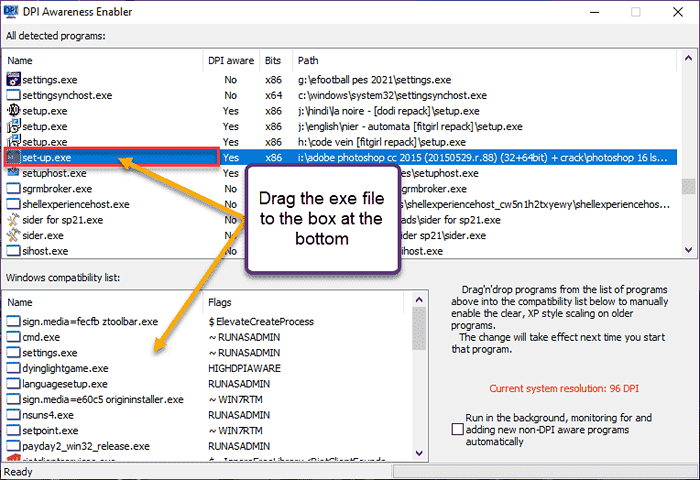
Itu dia! Jadi, dengan cara ini, Anda dapat dengan mudah menonaktifkan fitur DPI tinggi hanya dengan menyeret file EXE di aplikasi dpiAwarenessEnabler.
Proses 2 - Nonaktifkan DPI Tinggi di seluruh sistem
Ada cara lain di mana Anda dapat menonaktifkan pengaturan DPI tinggi di seluruh sistem.
Cara 1 - gunakan pengaturan
1. Pada awalnya, tekan Kunci Windows+i kunci bersama.
2. Lalu, ketuk "Sistem"Pengaturan.
3. Setelah itu, di panel kanan, klik pada “Menampilkan"Pengaturan.
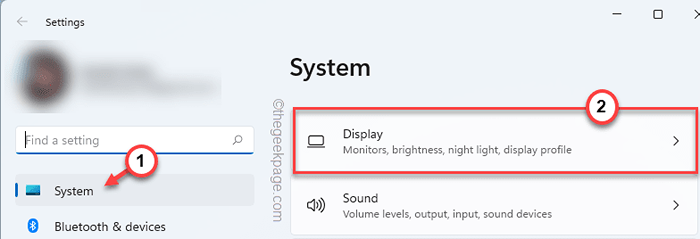
Pengaturan tampilan akan terlihat.
4. Di sisi kanan, ketuk “Skala" pilihan.*
5. Sekarang, Anda dapat beralih penghitungan dari drop-down.
Luncurkan aplikasi di sistem Anda dan periksa.
Layar Anda akan mati sekali lagi dan muncul sekali lagi. Sekarang, minimalkan pengaturan dan kemudian, luncurkan aplikasi bermasalah.
Jika ini memecahkan masalah, Anda tidak harus mengikuti langkah lebih lanjut.
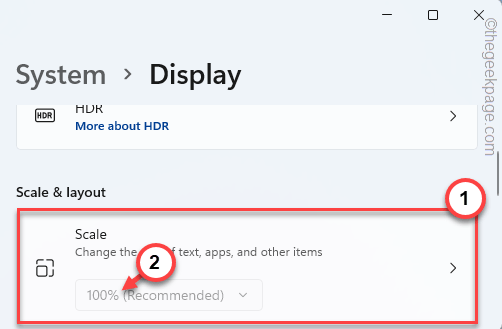
*CATATAN -
Jika Anda melihat bahwa daftar drop-down dipadamkan dan Anda tidak dapat memodifikasi penskalaan, ikuti langkah-langkah ini.
1. Ketuk tombol panah di “Skala"Pengaturan.
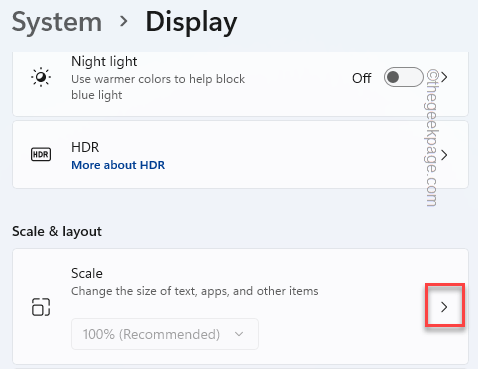
2. Di sini, Anda akan menemukan kotak 'penskalaan khusus'.
Anda dapat menulis apa saja antara 100-500. [Contoh - Misalkan Anda ingin penskalaan 125%, ketik saja "125" dalam kotak. ]
3. Setelah selesai, ketuk tanda centang untuk menerapkan penskalaan khusus.
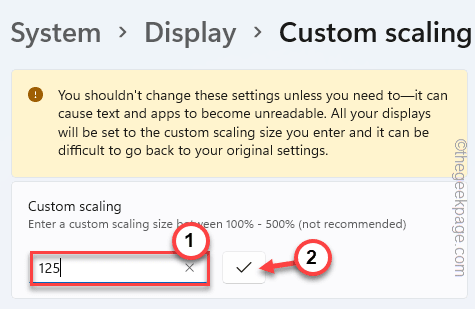
Anda harus keluar dari akun Anda untuk memberlakukan penskalaan khusus.
4. Hanya, ketuk "Keluar sekarang”Untuk keluar dari mesin.
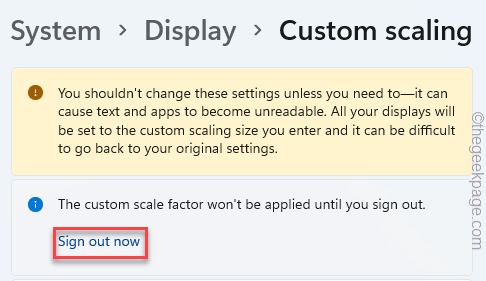
Anda akan keluar dari akun Anda saat ini secara otomatis. Anda bisa masuk kembali ke sistem dan menguji aplikasi.
- « Memperbaiki PowerShell telah berhenti bekerja atau tidak membuka masalah di Windows 11,10
- Cara mencegah chrome atau tepi dari menyimpan riwayat penelusuran di windows pc »

