Perbaiki Lonjakan Daya di Port USB di Windows 10 /11
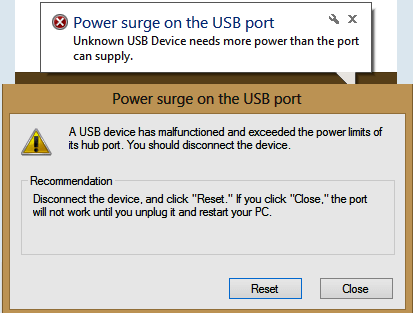
- 2976
- 723
- Dominick Barton
Pada saat pengguna mencoba mencolokkan perangkat ke port USB sistem, mereka mendapatkan salah satu dari kesalahan berikut:
“Lonjakan daya pada port hub” atau “perangkat USB telah melampaui batas daya port hubnya."
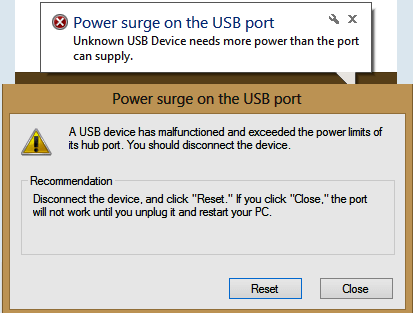
Menyebabkan
Perangkat USB diizinkan untuk menarik maksimum atau 500 miliamp arus dari setiap pos. Idealnya, pengguna mendapatkan kesalahan ini saat batas ini terlampaui. Jadi, untuk menyimpan PC Anda, pesan ini ditampilkan dan sistem secara otomatis melepaskan port USB penggunaan daya tinggi.
Namun, 2 fakta adalah: perangkat USB diproduksi dengan mengingat batas ini, jika perangkat bekerja dengan baik dengan sistem Anda sebelumnya, atau bekerja dengan baik dengan sistem lain, masalahnya mungkin tidak dengan perangkat itu sendiri.
Salah satu cara yang baik untuk mengisolasi penyebabnya adalah dengan mencoba memasukkan perangkat ke port USB yang berbeda dan memeriksa jika itu membantu.
Setelah Anda yakin bahwa masalah ini tidak dengan perangkat, tetapi port atau sistem, Anda dapat mencoba langkah pemecahan masalah berikut satu per satu untuk menyelesaikan masalah:
Daftar isi
- Solusi 1] Cabut semua perangkat USB dan klik Reset
- Solusi 2] Nonaktifkan Pengaturan Penangguhan Selektif
- Solusi 3] Hapus centang opsi penghematan daya di USB
- Solusi 4] Pasang kembali semua driver USB di Manger Perangkat
- Solusi 5] Jalankan Pemecahan Masalah Perangkat Keras dan Perangkat
- Solusi 6] Ubah Paket Daya
- Solusi 7] Cabut sumber daya
Solusi 1] Cabut semua perangkat USB dan klik Reset
1 - Cabut dan keluarkan semua perangkat USB dari komputer Anda.
2 - Sekarang, klik Mengatur ulang dari pop up yang ada di sana.
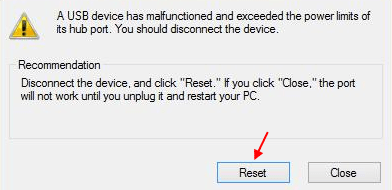
3 - Sekarang, pasang kembali dan coba lagi.
Solusi 2] Nonaktifkan Pengaturan Penangguhan Selektif
1. Mencari Edit Paket Daya di kotak pencarian windows.
2. Klik pada Edit Paket Daya hasil pencarian.
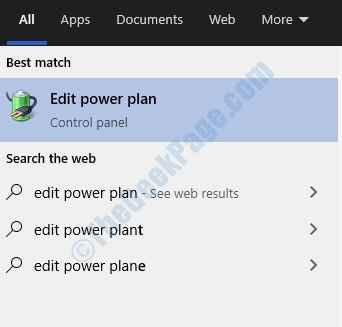
3. Klik Ubah Pengaturan Daya Tingkat Lanjut
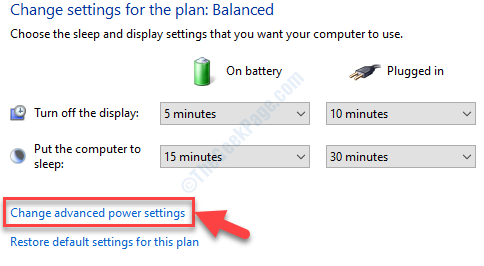
4. Memperluas Pengaturan USB.
5. Sekarang, pilih dengan disabilitas baik untuk baterai dan terhubung.
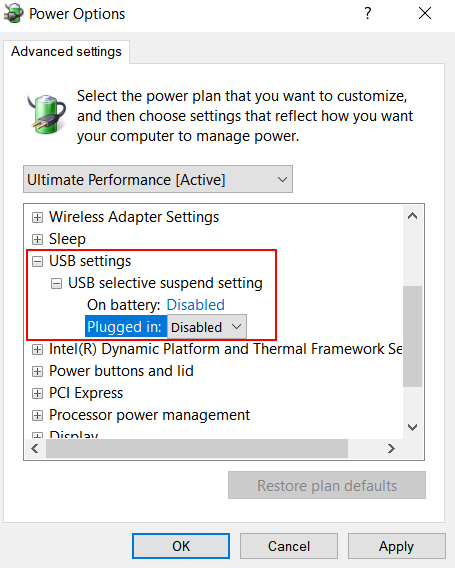
6. Klik Menerapkan Dan OKE.
Solusi 3] Hapus centang opsi penghematan daya di USB
1. Tekan Kunci Windows + R kunci bersama dari keyboard Anda untuk membuka run.
2. Menulis devmgmt.MSC di dalamnya dan klik OKE untuk membuka manajer perangkat.
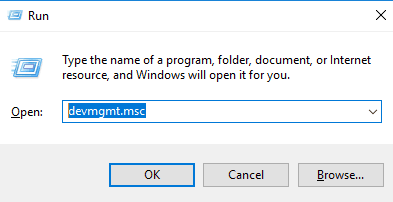
3. Sekarang, perluas Pengendali Bus Serial Universal
4 - Sekarang, klik kanan pada driver USB Anda dan klik properti.
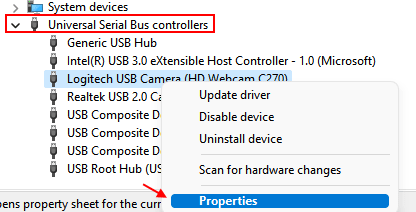
5 - Sekarang, klik Manajemen daya Tab.
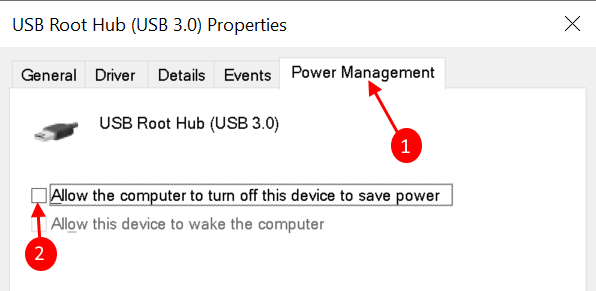
6 - Sekarang, hapus centang opsi yang mengatakan Biarkan komputer mematikan perangkat ini untuk menghemat daya.
Jika Anda tidak yakin tentang USB Anda dari daftar. Lakukan ini untuk setiap item USB dari daftar.
7 - Juga, perluas Perangkat antarmuka manusia dan temukan perangkat USB dari daftar.
8 - Klik kanan pada perangkat input USB dan kemudian klik pada properti.
9 - Sekarang, klik Manajemen daya Tab.
10 - Sekarang, hapus centang opsi yang mengatakan Biarkan komputer mematikan perangkat ini untuk menghemat daya.
Solusi 4] Pasang kembali semua driver USB di Manger Perangkat
1. Tekan Kunci Windows + R kunci bersama dari keyboard Anda untuk membuka run.
2. Menulis devmgmt.MSC di dalamnya dan klik OKE untuk membuka manajer perangkat.
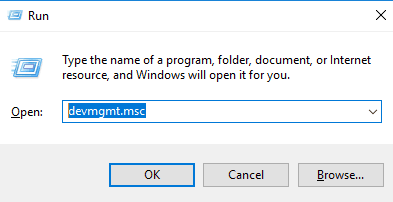
3. Sekarang, perluas Pengendali Bus Serial Universal
4. Sekarang, klik kanan pada setiap item dari daftar dan klik uninstall.
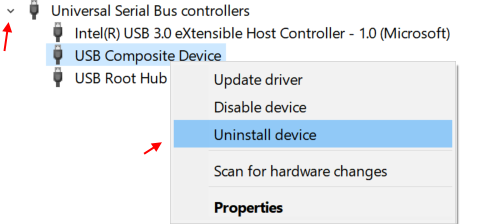
Sekarang, begitu Anda akan memulai ulang komputer, secara otomatis akan dipasang kembali. Jadi, restart saja PC Anda.
Solusi 5] Jalankan Pemecahan Masalah Perangkat Keras dan Perangkat
Sebelum melanjutkan ke pemecahan masalah secara manual, akan lebih bijaksana untuk memungkinkan pemecahan masalah perangkat keras dan perangkat untuk melakukan tugasnya.
1] Cari Cmd di kotak pencarian windows.
2] Sekarang, klik kanan pada ikon prompt perintah dan Jalankan sebagai administrator.
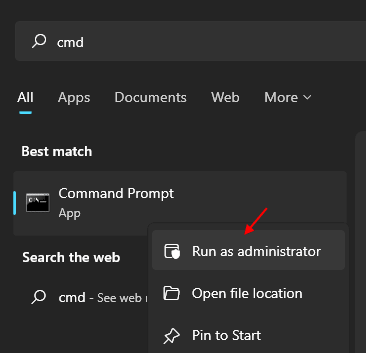
3] Sekarang, tulis kode yang diberikan di bawah ini dan tekan Kunci Enter.
msdt.exe -id devicediagnostik
4] Klik Berikutnya untuk mendiagnosis dan memecahkan masalah perangkat keras.
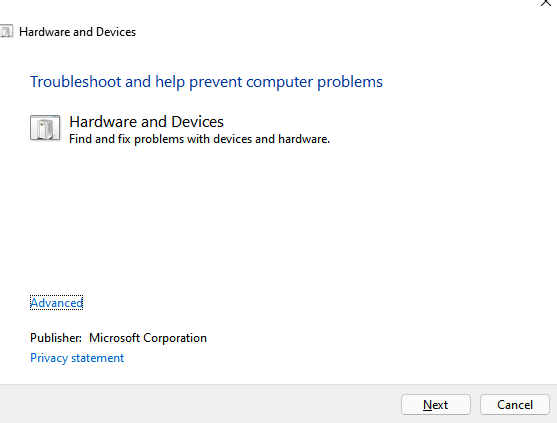
4] Ikuti Pada instruksi layar.
Solusi 6] Ubah Paket Daya
Bahkan jika sementara, kita dapat mengubah rencana kekuatan untuk mengisolasi masalah ini.
1] tekan Menang + r untuk membuka Berlari jendela dan ketik perintah powercfg.cpl. Tekan Enter untuk membuka jendela Opsi Daya.
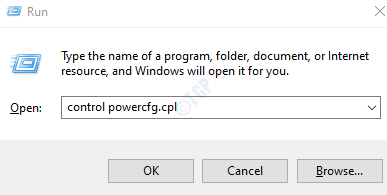
2] Klik Tunjukkan rencana tambahan Jika semua rencana listrik belum terdaftar.
3] geser tombol radio ke Pilih itu Kinerja tinggi rencana kekuasaan.
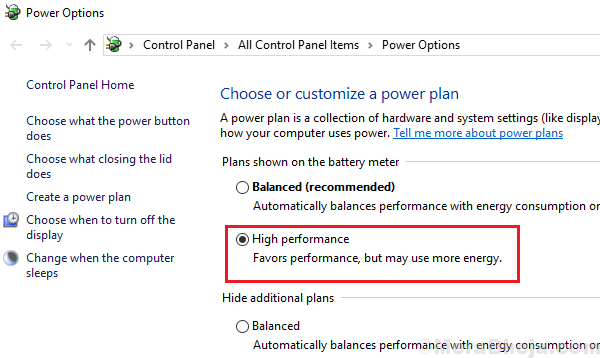
4] Periksa apakah port USB dapat bekerja sekarang.
Jika solusi yang disebutkan di atas tidak berhasil, kami dapat mempertimbangkan pemindaian anti-virus penuh untuk sistem. Kalau tidak, mungkin Anda mungkin harus menggunakan slot yang berbeda atau mengubah perangkat USB.
Solusi 7] Cabut sumber daya
Jika Anda menggunakan laptop, cukup cabut kabel daya, setelah itu lepaskan baterai. Tunggu beberapa detik, sekarang, masukkan baterai, letakkan kabel daya dan mulai komputer.
- « Masalah dengan adaptor nirkabel atau titik akses
- Perbaiki perangkat dan printer yang tidak memuat di Windows 10 »

