Masalah dengan adaptor nirkabel atau titik akses
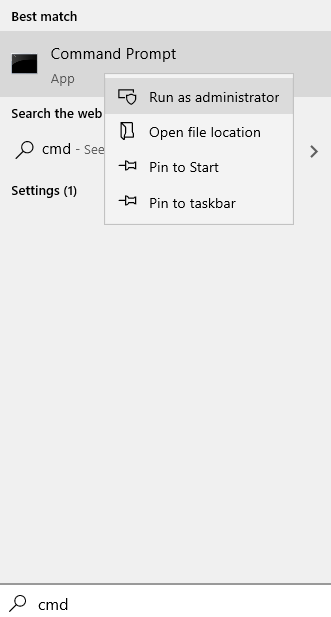
- 3426
- 670
- Ian Parker
Setiap kali pengguna menghadapi masalah dengan konektivitas jaringan di Windows 10, salah satu rekomendasi pertama adalah menggunakan pemecah masalah Windows Network Diagnostik. Namun, kadang -kadang, setelah berjalan, pemecah masalah, itu memberikan kesalahan berikut:
Masalah dengan adaptor nirkabel atau titik akses.
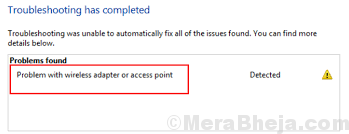
Menyebabkan
Seperti yang disarankan oleh pernyataan kesalahan, masalahnya adalah dengan perangkat keras penerima pada sistem atau router itu sendiri. Itu juga bisa dengan driver dan layanan dalam sistem.
Sebelum hal lain, periksa apakah perangkat lain yang terhubung ke internet melalui router dapat mengakses internet dengan benar atau tidak. Jika ya, router itu sendiri mungkin baik -baik saja, masalahnya bisa dengan sistem Anda.
Coba solusi berikut secara berurutan untuk menyelesaikan masalah:
Daftar isi
- Solusi 1 - Menjalankan Set Perintah Jaringan
- Solusi 2] Perbarui driver wifi-
- Solusi 3] Hapus instalan driver adaptor dan reboot-
- Solusi 4] Siklus Daya Modem-Router-Computer Dalam kasus APIPA
- Solusi 5] Perbarui driver jaringan
- Solusi 6] Nonaktifkan antivirus Anda sementara
- Solusi 7] Nonaktifkan Layanan Helper IP
- Solusi 8] Reset profil jaringan
Solusi 1 - Menjalankan Set Perintah Jaringan
1 -Search cmd di kotak pencarian windows.
2 - Sekarang, Kanan klik dan pilih berlari sebagai administrator
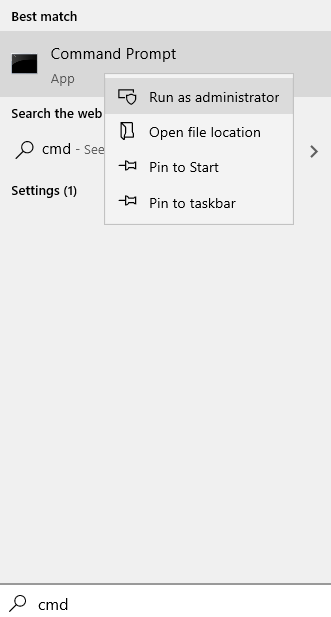
3 - Sekarang, salin, tempel perintah berikut satu per satu.
Netsh Winsock Reset
netsh int ip reset
ipconfig /rilis
ipconfig /Renew
ipconfig /flushdns
Sekarang, tutup jendela CMD dan coba lagi.
Solusi 2] Perbarui driver wifi-
Memperbarui driver wifi akan memperbaiki masalah di komputer Anda.
1. Tekan Kunci Windows+R, peluncuran Berlari jendela.
2. Sekarang, ketik "NCPA.cpl”Dan tekan Memasuki membuka Koneksi jaringan jendela.
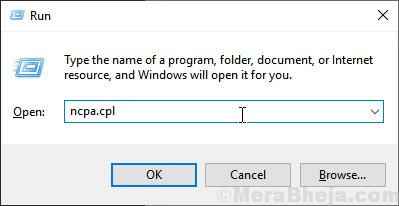
3. Sekarang, dalam daftar adaptor, Kanan klik pada adaptor jaringan yang Anda gunakan dan kemudian klik “Properti“.

4. Sekarang, klik "Konfigurasikan“.
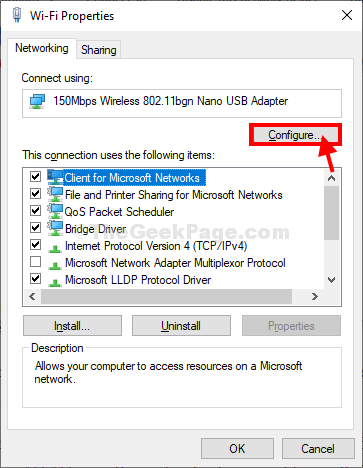
5. Di dalam Properti jendela, klik "Perbarui driver“.
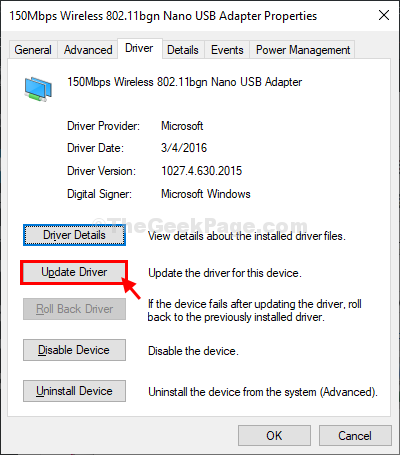
6. Kapan kamu akan bertanya 'Bagaimana Anda ingin mencari pengemudi?', klik "Jelajahi komputer saya untuk perangkat lunak driver“.
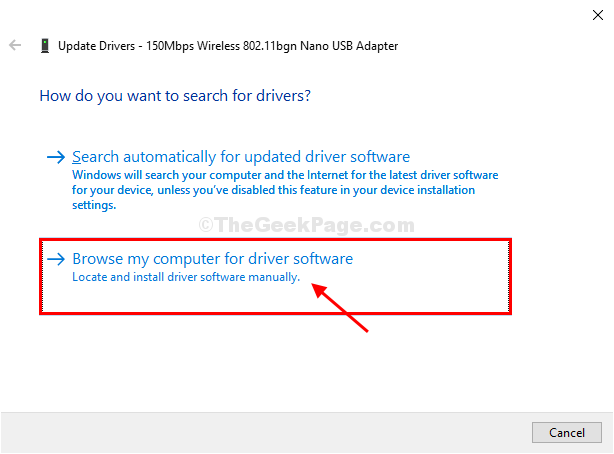
7. Sekarang, klik "Izinkan saya memilih dari daftar driver yang tersedia di komputer saya“.

8. Sekarang, di jendela ini Anda akan melihat beberapa driver jaringan, pilih driver adaptor yang sesuai.
9. Sekarang, klik "Berikutnya”Untuk menginstal driver terbaru.
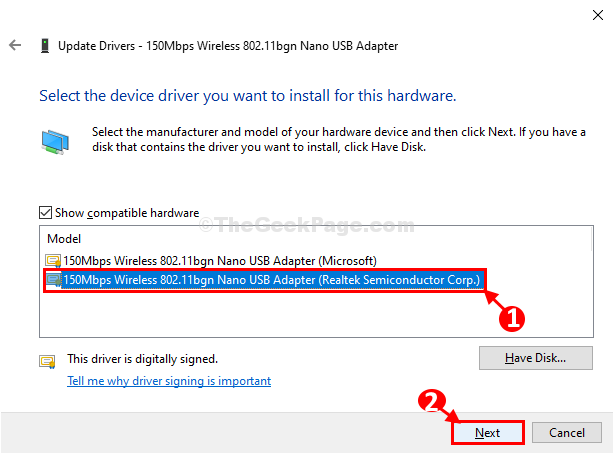
Tunggu sebentar karena driver grafik akan diinstal di komputer Anda.
10. Klik "Menutup”Untuk menutup jendela driver pembaruan.
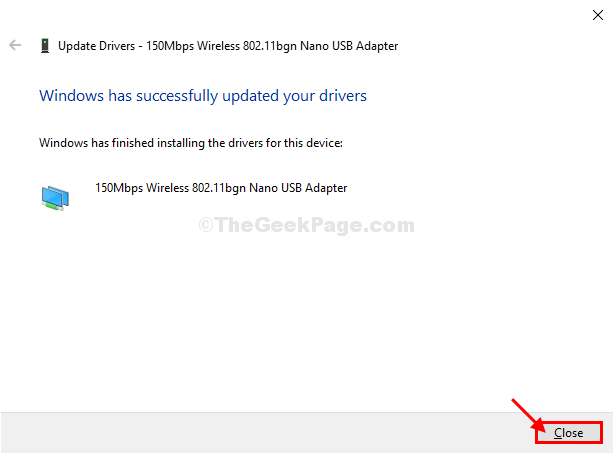
Menutup Koneksi jaringan jendela.
Menyalakan ulang komputer Anda.
Setelah reboot, cobalah untuk terhubung ke jaringan lagi.
Solusi 3] Hapus instalan driver adaptor dan reboot-
1. Tekan Kunci Windows+R, peluncuran Berlari jendela .
2. Sekarang, ketik "NCPA.cpl”Dan tekan Memasuki membuka Koneksi jaringan jendela.
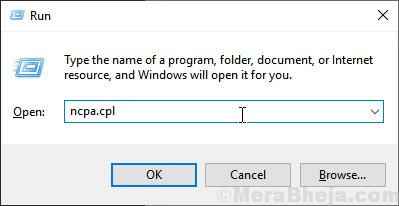
3. Sekarang, dalam daftar adaptor, Kanan klik pada adaptor jaringan yang Anda gunakan dan kemudian klik “Properti“.

4. Sekarang, klik "Konfigurasikan“.
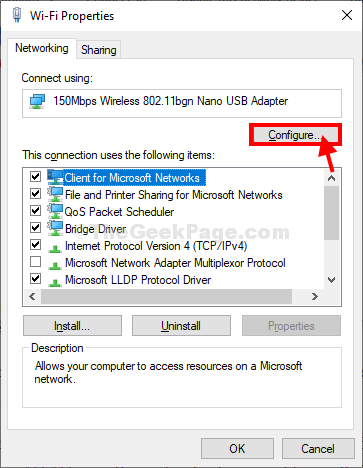
5. Di dalam Properti jendela, klik "Menghapus perangkat“.
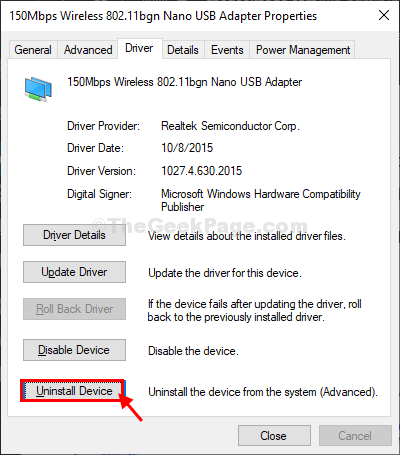
6. Sekali lagi, klik "Uninstall”Untuk menghapus pemasangan driver dari komputer Anda.
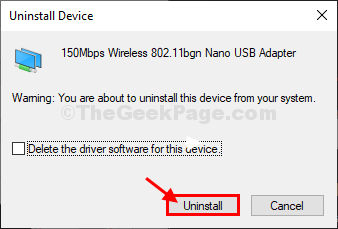
Menyalakan ulang komputer Anda.
Pada saat booting, driver yang hilang akan diinstal oleh windows itu sendiri.
Setelah me -reboot komputer Anda, Anda akan dapat terhubung dengan jaringan wifi tanpa masalah lagi.
Solusi 4] Siklus Daya Modem-Router-Computer Dalam kasus APIPA
1] tekan Menang + r untuk membuka jendela run dan ketik perintah cmd. Tekan Enter untuk membuka jendela prompt perintah.
2] Ketik Perintah ipconfig dan tekan Enter. Itu akan menampilkan serangkaian informasi.
3] Dari set informasi, periksa nilai alamat IPv4. Jika 169.254.***.*** Sesuatu, ini menunjukkan suatu kondisi yang disebut APIPA di mana sistem memberikan alamat IP dirinya sendiri.
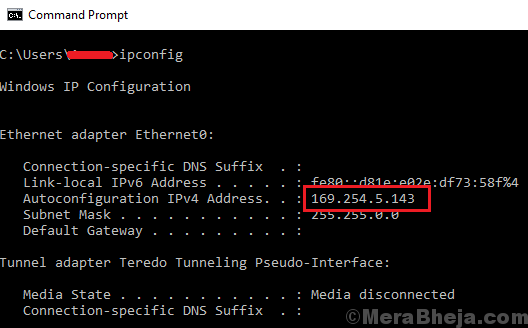
4] Untuk menyelesaikan kondisi ini, kita harus siklus daya-komputer-router-computer.
- Matikan semua 3 perangkat.
- Nyalakan modem.
- Tunggu sampai semua lampu menyala dan stabil.
- Kemudian aktifkan router.
- Tunggu sampai semua lampu menyala dan stabil.
- Akhirnya, boot sistem Anda dan periksa apakah dapat terhubung ke jaringan.
Solusi 5] Perbarui driver jaringan
Anda dapat mencoba menghubungkan sistem Anda ke jaringan yang sulit untuk memperbarui driver. Jika itu juga tidak berhasil, kami masih bisa menghapus pemasangan driver saat ini dan memulai kembali sistem untuk menginstal ulang mereka. Berikut adalah prosedur untuk memperbarui driver di Windows 10.
Jika driver, Anda harus diunduh dari internet dan Anda benar -benar tidak dapat terhubung ke jaringan dengan salah satu cara, Anda dapat mengunduh driver dari Intel's DownloadCenter dan mentransfernya ke sistem menggunakan drive USB atau sesuatu. Driver juga dapat diunduh dari situs web pabrikan.
Solusi 6] Nonaktifkan antivirus Anda sementara
Banyak pengguna telah melaporkan bahwa masalah ini terjadi saat menggunakan versi gratis McAfee Anti Virus. Mungkin hal dengan program anti virus lainnya juga. Nonaktifkan program anti virus Anda sementara untuk mengisolasi masalah ini. Periksa apakah itu membantu dengan konektivitas jaringan.
Solusi 7] Nonaktifkan Layanan Helper IP
1] tekan Menang + r untuk membuka jendela run dan ketik perintah jasa.MSC. Tekan ENTER untuk membuka jendela Manajer Layanan.
2] Dalam daftar layanan yang dipesan secara abjad, temukan IP Helper melayani.
3] klik kanan pada layanan dan pilih Properti.
4] Ubah Jenis startup ke Dengan disabilitas. Terapkan dan Simpan Pengaturan.

5] Menyalakan ulang sistem.
Solusi 8] Reset profil jaringan
1] Cari prompt perintah di bilah pencarian windows dan klik kanan pada ikon. Pilih Jalankan sebagai Administrator.
2] Di jendela Prompt Perintah Administratif, ketikkan perintah berikut dan tekan ENTER untuk menjalankannya:
Netsh WLAN Hapus Nama Profil = "WirelessProfilename"
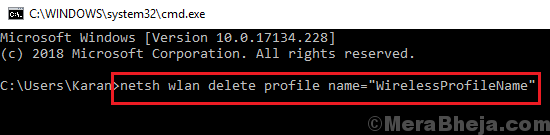
Di mana nirkabelprofilename adalah nama apa pun yang ingin Anda berikan ke profil nirkabel baru.
4] Mengulang kembali sistem.
- « Perbaiki Disk Cleanup Bug 3.99 TB Digunakan oleh Pembaruan Windows di Windows 10
- Perbaiki Lonjakan Daya di Port USB di Windows 10 /11 »

