Perbaiki perangkat dan printer yang tidak memuat di Windows 10
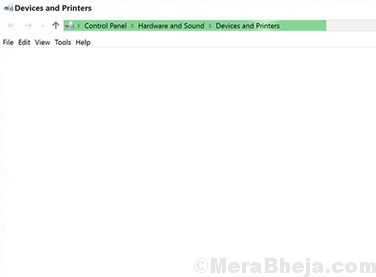
- 742
- 143
- John Ratke
Banyak pengguna telah melaporkan masalah aneh di mana menu perangkat dan printer menunjukkan kosong. Idealnya, bahkan jika printer tidak terhubung, beberapa atau perangkat lain atau printer virtual akan ditampilkan di sana.
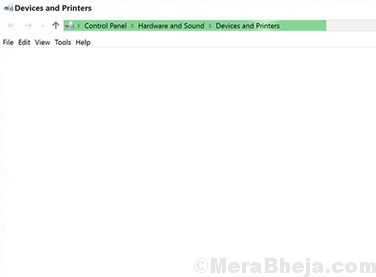
Penyebab
Penyebabnya bisa banyak, tetapi karena pengguna yang lebih rendah melaporkan masalah ini sekarang, kami dapat berasumsi bahwa Microsoft menyadari hal yang sama dan mendorong perbaikan melalui pembaruan Windows. Alasan yang paling umum untuk masalah ini adalah sebagai berikut: malware atau virus, layanan spooler cetak tidak berjalan, layanan Bluetooth tidak berjalan, Internet Explorer 8 DLL tidak terdaftar dengan benar, file sistem yang rusak, masalah dengan driver, dan masalah dengan The the perangkat keras.
Karena kami memiliki berbagai masalah untuk diselesaikan, kami akan mengikuti solusi secara berurutan, mengisolasi setiap kemungkinan langkah demi langkah.
Daftar isi
- Solusi 1] Lakukan Pembaruan Windows
- Solusi 2] pemindaian anti-virus penuh
- Solusi 3] Periksa program yang mencurigakan yang baru saja diinstal baru -baru ini
- Solusi 4] Jalankan Pemecahan Perangkat Keras dan Perangkat
- Solusi 5] Perbarui driver
- Solusi 6] Jalankan pemindaian SFC
- Solusi 7] Mendaftarkan IE8 DLL
- Solusi 8] Mengaktifkan Dukungan Bluetooth dan Layanan Cetak Spooler
Solusi 1] Lakukan Pembaruan Windows
Ini akan menjadi langkah terpenting. Seperti yang disebutkan sebelumnya, karena lebih sedikit pengguna yang melaporkan masalah ini seiring waktu, sangat mungkin bahwa Microsoft mengetahui masalah ini dan mendorong resolusi dalam bentuk pembaruan Windows. Berikut adalah prosedur untuk memperbarui sistem operasi Windows 10 Anda.
Solusi 2] pemindaian anti-virus penuh
Seaneh masalahnya, kita tidak dapat mengabaikan kemungkinan malware atau virus yang menyebabkannya. Jalankan pemindaian anti-virus dan anti-malware penuh pada sistem Anda untuk memeriksa masalah.
Solusi 3] Periksa program yang mencurigakan yang baru saja diinstal baru -baru ini
Biasanya freeware mendorong malware bersamanya. Sementara pemindaian antivirus dapat menghilangkan malware, penting untuk menghapus program yang mencurigakan juga.
1] tekan Menang + r untuk membuka Berlari jendela dan ketik perintah kontrol panel. Tekan ENTER untuk membuka jendela Panel Kontrol.
2] Pergi ke Program dan fitur. Itu akan mencantumkan semua program yang diinstal pada sistem. Mengaturnya sesuai urutan tanggal pemasangan mereka.
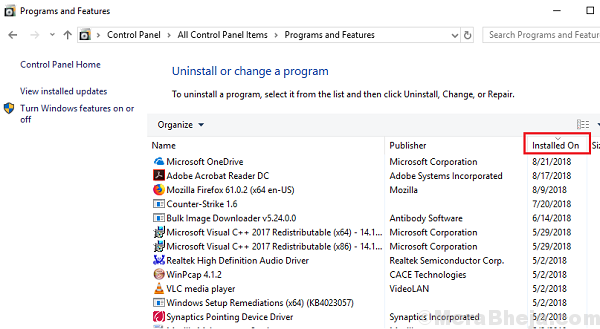
3] klik kanan dan uninstall program yang mencurigakan.
4] Mengulang kembali sistem.
Solusi 4] Jalankan Pemecahan Perangkat Keras dan Perangkat
Pemecahan perangkat keras dan perangkat dapat membantu dalam memeriksa masalah menemukan perangkat pada sistem.
1] Klik pada Tombol Mulai dan kemudian simbol seperti gigi untuk membuka Pengaturan menu.
2] Pergi ke Pembaruan dan keamanan dan kemudian Pemecahan masalah tab.
3] Pilih Pemecah Masalah Perangkat Keras dan Perangkat dan jalankan.
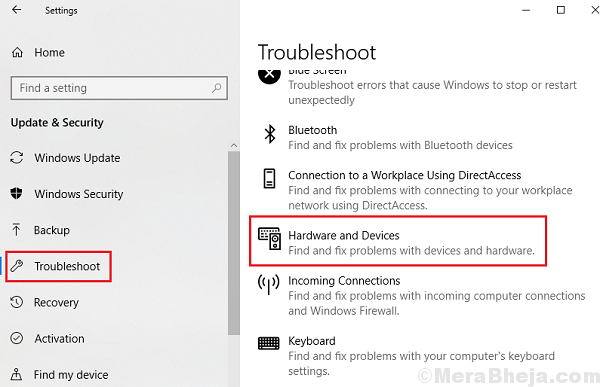
4] Mengulang kembali sistem.
Solusi 5] Perbarui driver
Memperbarui driver "cetak antrian" dapat membantu masalah ini. Berikut adalah prosedur untuk memperbarui driver di Windows 10.
Solusi 6] Jalankan pemindaian SFC
1] Cari prompt perintah di bilah pencarian windows dan klik kanan pada ikon. Pilih Jalankan sebagai Administrator.
2] Ketik Perintah SFC /SCANNOW di jendela prompt perintah administratif dan tekan enter untuk menjalankannya.
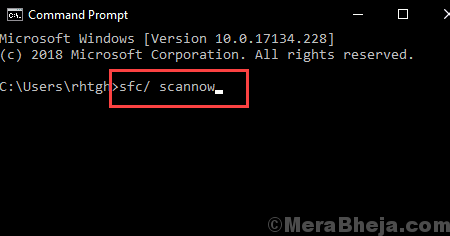
3] Mengulang kembali sistem.
Solusi 7] Mendaftarkan IE8 DLL
Salah satu alasan kami menemukan menu perangkat dan printer kosong adalah ketika DLL Internet Explorer hilang. Hal yang sama dapat didaftarkan melalui prompt perintah.
1] Cari prompt perintah di bilah pencarian windows dan klik kanan pada ikon. Pilih Jalankan sebagai Administrator.
2] Ketik perintah berikut dan tekan Enter:
REGSVR32 “%Programfiles%\ Internet Explorer \ ieproxy.dll "
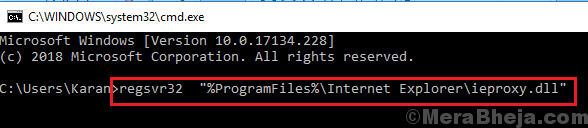
3] Setelah perintah telah dieksekusi, keluar dari perintah perintah dan restart sistem.
Solusi 8] Mengaktifkan Dukungan Bluetooth dan Layanan Cetak Spooler
Layanan Dukungan Bluetooth dan Cetak Spooler dapat dimulai dan diatur ke default untuk membantu masalah ini. Prosedurnya adalah sebagai berikut:
1] tekan Menang + r untuk membuka Berlari jendela dan ketik perintah jasa.MSC. Tekan ENTER untuk membuka jendela Manajer Layanan.
2] klik kanan pada Cetak spooler layanan dan kemudian aktif Properti.
3] Ubah jenis startup ke otomatis dan kemudian klik Awal untuk memulai layanan.
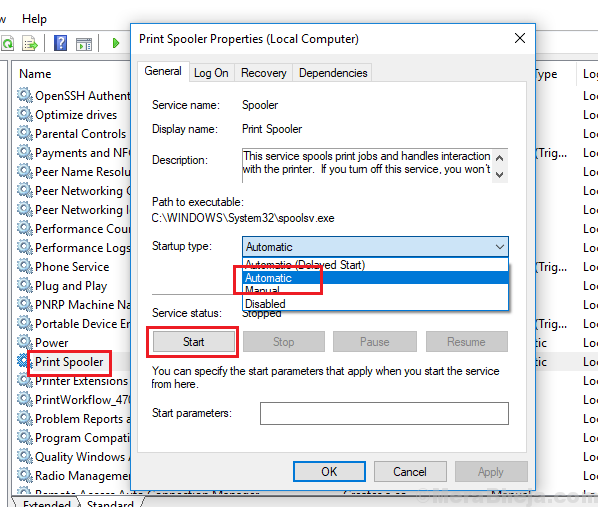
4] Klik Menerapkan dan kemudian menyala OKE.
5] Mengulang kembali sistem dan periksa apakah itu menyelesaikan masalah.
- « Perbaiki Lonjakan Daya di Port USB di Windows 10 /11
- Mencegah pengguna mengubah tanggal dan waktu di Windows 10/11 »

