Cara mengubah data diagnostik menjadi penuh di windows 11
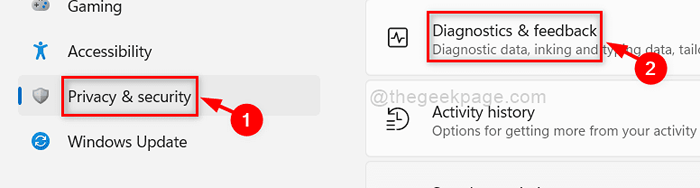
- 4438
- 860
- Hector Kuhic
Apakah Anda tahu pentingnya data diagnostik Windows pada sistem Anda? Fitur ini pada sistem Anda mengirimkan informasi kesalahan ke tim Microsoft, yang membantu mereka dalam menyelesaikan kesulitan. Microsoft selanjutnya mengeluarkan pembaruan yang dapat membantu banyak orang tambahan yang mengalami masalah yang sama pada sistem mereka. Di Windows 11, opsi untuk mengonversi dari dasar ke penuh (kirim semua data diagnostik) tidak lagi dapat diakses; Sebaliknya, hanya opsi untuk mengirim data diagnostik opsional yang disediakan. Dalam posting ini, kami akan melalui beberapa opsi untuk mengubah data diagnostik menjadi penuh di Windows 11.
Daftar isi
- Cara mengaktifkan rekomendasi pemecahan masalah tambahan di Windows 11 menggunakan aplikasi Pengaturan
- Cara mengubah data diagnostik menjadi penuh di Windows 11 menggunakan layanan
- Cara mengaktifkan atau menonaktifkan pemecahan masalah yang disarankan menggunakan editor registri
Cara mengaktifkan rekomendasi pemecahan masalah tambahan di Windows 11 menggunakan aplikasi Pengaturan
Langkah 1: Tekan windows + i kunci bersama di keyboard Anda untuk dibuka Pengaturan aplikasi secara langsung.
Langkah 2: Pergi ke Privasi & Keamanan di sisi kiri aplikasi Pengaturan.
Langkah 3: Lalu, klik Diagnostik & Umpan Balik di sisi kanan jendela setelah menggulir ke bawah.
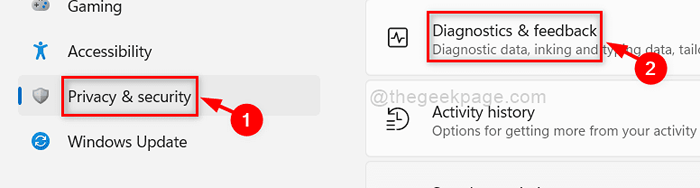
Langkah 4: Lalu, klik Kirim Data Diagnostik Opsional tombol sakelar untuk mengubahnya Pada seperti yang ditunjukkan di bawah ini.
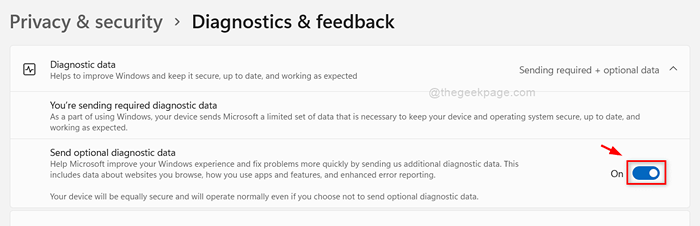
Langkah 5: Tutup jendela Pengaturan.
Cara mengubah data diagnostik menjadi penuh di Windows 11 menggunakan layanan
Langkah 1: Tekan Windows Kunci di keyboard Anda dan ketik jasa.
Langkah 2: Klik kanan pada Jasa aplikasi dari hasil pencarian.
Langkah 3: Pilih Jalankan sebagai administrator Dari menu konteks.
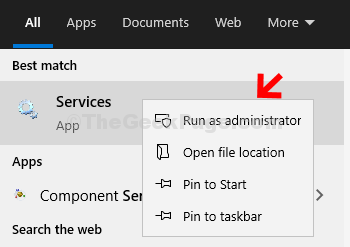
Langkah 4: Cari Pengalaman pengguna dan telemetri yang terhubung Layanan dari daftar.
Langkah 5: Klik kanan Pengalaman pengguna dan telemetri yang terhubung layanan dan pilih Properti Dari menu seperti yang ditunjukkan di bawah ini.
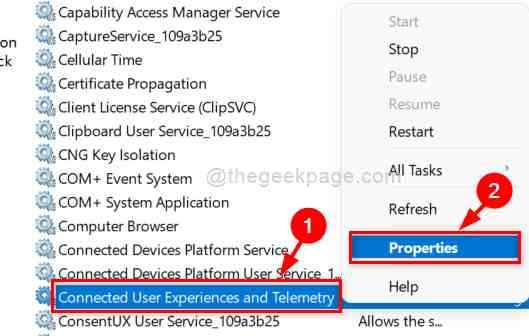
Langkah 6: Pilih Otomatis Dari daftar dropdown tipe startup dan klik Awal tombol seperti yang ditunjukkan di bawah ini.
Langkah 7: Klik Menerapkan Dan OKE untuk membuat perubahan.
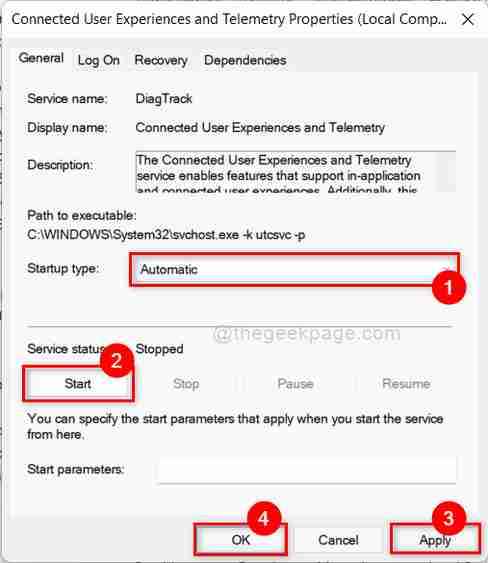
Langkah 8: Sekarang Anda dapat melihat itu Pengalaman pengguna dan telemetri yang terhubung layanan telah dimulai dan kemudian, tutup Jasa jendela.
Cara mengaktifkan atau menonaktifkan pemecahan masalah yang disarankan menggunakan editor registri
Langkah 1: Tekan Windows + r Kunci bersama di keyboard Anda untuk membuka kotak dialog.
Langkah 2: Ketik Regedit di kotak lari dan tekan Memasuki kunci.
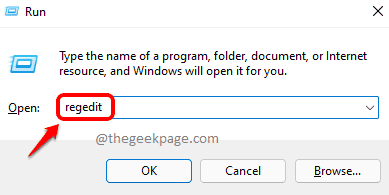
Langkah 3: Salin dan tempel jalur berikut di bilah alamat.
\ Hkey_local_machine \ software \ microsoft \ windows
Langkah 4: Cari Windowsmitigation Kunci registri di bawah Windows kunci.
Langkah 5: Jika Windowsmitigation Kunci hilang, lalu buat kunci baru di bawah tombol Registry Windows dengan mengklik kanan di atasnya
Langkah 6: Lalu, pilih Kunci> baru Dari menu konteks seperti yang ditunjukkan di bawah ini.
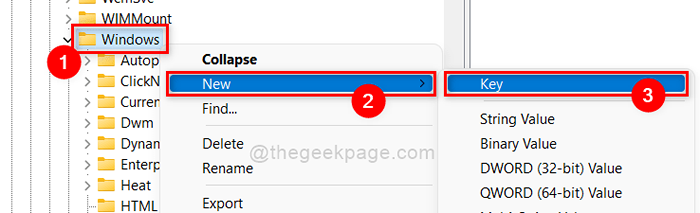
Langkah 7: Buat a Nilai DWORD dengan mengklik kanan Windowsmitigation kunci registri dan memilih BARU> DWORD Nilai seperti yang ditunjukkan di bawah ini.
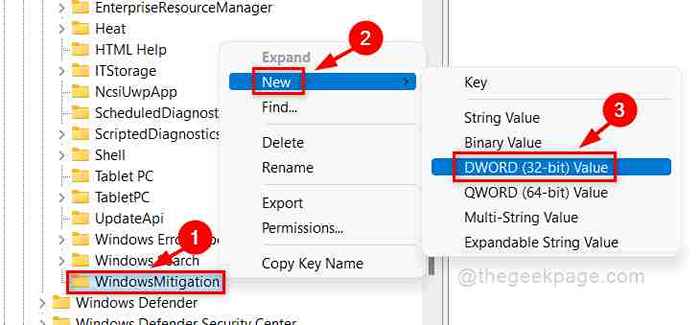
Langkah 8: Ganti nama menjadi UserPreference.
Langkah 9: Klik dua kali UserPreference nilai DWORD di sisi kanan dan masukkan nilai 3 dan klik OKE untuk membuat perubahan.
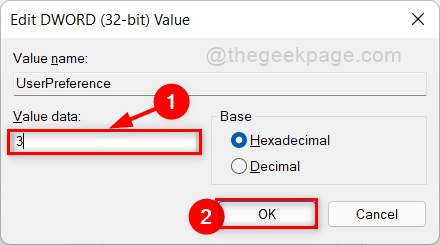
Langkah 10: Tutup editor registri dan restart sistem Anda sekali dan periksa apakah itu berfungsi.
Itu saja.
Saya harap posting ini informatif dan bermanfaat.
Terima kasih banyak telah membaca.
- « Cara Mengaktifkan Mode Gelap untuk Aplikasi Kalkulator di Windows 11
- Perbaiki Onedrive Tidak Dapat Memindahkan Kesalahan Pintasan [Diselesaikan] »

