Cara memperbaiki masalah font buram di windows 11
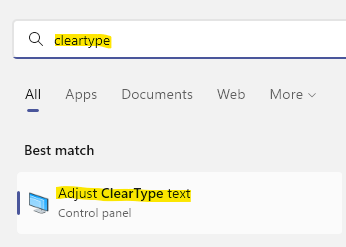
- 3865
- 229
- Karl O'Connell DDS
Pada saat Windows 10 telah memperkenalkan beberapa fitur tambahan, Windows 11 juga menawarkan beberapa fitur hebat, terutama perubahan dalam pengaturan tampilan. Ini lebih bermanfaat bagi mereka yang lebih dari satu monitor. Namun, pembaruan fitur juga dilengkapi dengan masalah teknis. Meskipun ini adalah versi OS Windows yang jauh lebih canggih dan cocok dengan semua aplikasi, kadang -kadang, Anda mungkin menemukan masalah tampilan, seperti font dan ikon buram. Salah satu alasan yang mungkin di balik ini bisa menjadi tampilan resolusi tinggi yang semuanya baru.
Meskipun mungkin ada alasan lain juga di balik masalah ini, untungnya, ada beberapa solusi yang mungkin yang dapat membantu Anda memperbaiki masalah font buram pada PC Windows 11 Anda. Mari kita lihat caranya:
Daftar isi
- Metode 1: Menggunakan ClearType
- Metode 2: Melalui Editor Registry
- Metode 3 - Nonaktifkan Antialiasing - FXAA di NVIDIA
- Metode 4: Sesuaikan Pengaturan Kinerja Menggunakan Panel Kontrol
- Metode 5: Ubah pengaturan tampilan untuk aplikasi tertentu
- Metode 6: Mengubah pengaturan penskalaan secara manual
- Metode 7: Sesuaikan pengaturan grafis untuk aplikasi individual
- Metode 8: Perbarui Driver Grafis
- Metode 9: Periksa Pembaruan Windows
Metode 1: Menggunakan ClearType
Metode ini termasuk menggunakan bawaan Cleartype alat yang memungkinkan Anda menyesuaikan kejelasan teks. Mari kita lihat bagaimana menggunakannya:
Langkah 1: Pergi ke Awal dan ketik Cleartype di bilah pencarian windows.
Langkah 2: Selanjutnya, di bawah Pertandingan terbaik bagian, klik hasilnya - Sesuaikan teks ClearType.
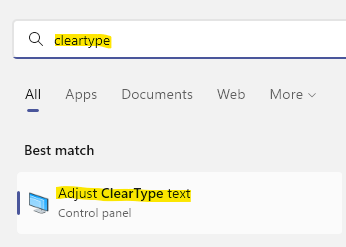
Langkah 3: Dalam Tuner teks ClearType jendela, centang kotak di sebelah Nyalakan ClearType Jika belum.
Tekan Berikutnya.
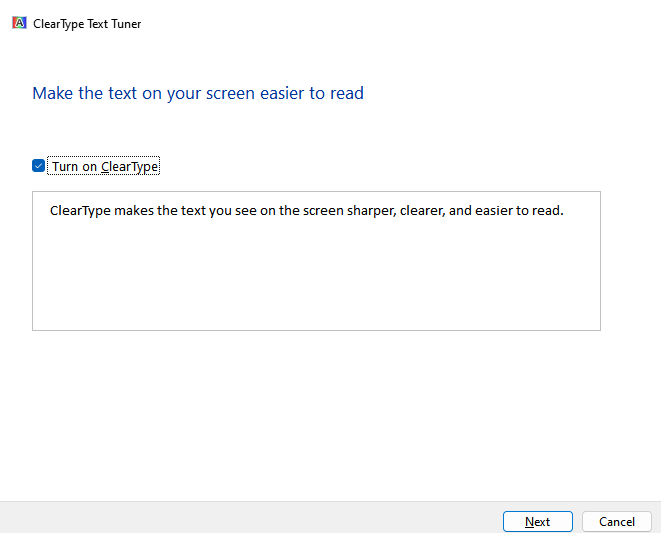
Langkah 4: Di jendela berikutnya, Anda akan melihat pesan “Windows memastikan monitor Anda diatur ke resolusi aslinya“.
Klik Berikutnya untuk melanjutkan.
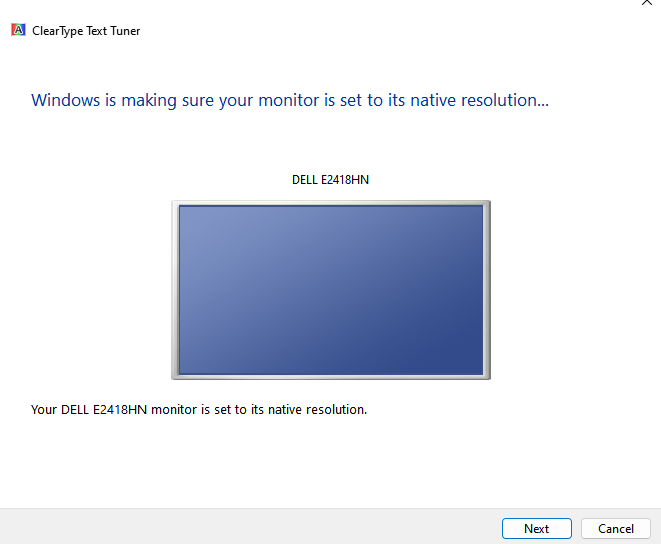
Langkah 5: Sekarang, dari dua sampel teks, pilih teks yang tampak lebih jelas bagi Anda dan kemudian tekan Berikutnya.
Langkah 6: Sekarang, terus pilih teks yang terlihat lebih jelas bagi Anda dan terus menekankan Berikutnya, sampai Windows menyelesaikan pengaturan teks terbaik untuk Anda.
Langkah 7: Terus ikuti instruksi di layar untuk mengidentifikasi dan mengatur pengaturan font terbaik untuk Anda.
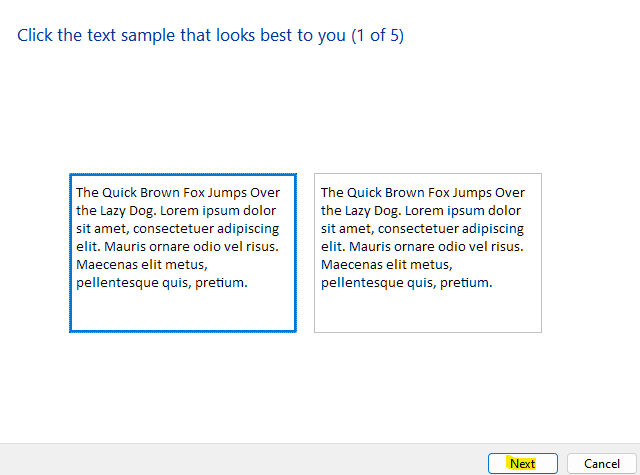
Setelah selesai, Anda sekarang akan menyingkirkan masalah font buram di PC Windows 11 Anda.
Metode 2: Melalui Editor Registry
Ketika tidak ada metode di atas yang berhasil, Anda dapat mencoba mengedit editor registri untuk mungkin memperbaiki masalah font buram. Namun, sebelum Anda melanjutkan untuk membuat perubahan pada registri, pastikan Anda membuat cadangan pengaturan registri, sehingga, jika Anda kehilangan data, itu dapat dipulihkan dengan mudah. Ikuti instruksi di bawah ini untuk membuat perubahan:
Langkah 1: Tekan Windows + r kunci bersama di keyboard Anda untuk membuka Berlari jendela perintah.
Langkah 2: Di Bilah Pencarian Perintah Jalankan, ketik Regedit dan tekan enter untuk membuka jendela editor registri.
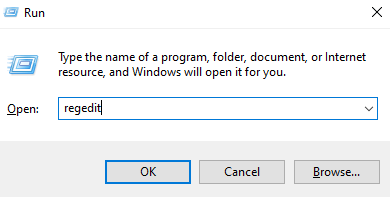
Langkah 3: Di jendela Registry Editor, navigasikan ke jalur di bawah ini:
Hkey_current_user \ control panel \ desktop
Sekarang, buka sisi kanan jendela, cari nilai DWORD - Win8dpiscaling dan klik dua kali di atasnya.
Catatan: - Jika tidak ada, maka klik kanan pada ruang kosong apa pun di sisi kanan dan pilih nilai DWORD 32 bit. Sebut saja Win8dpiscaling
Langkah 4: Di kotak dialog edit dword (32-bit), buka bidang data nilai dan atur ke 1.
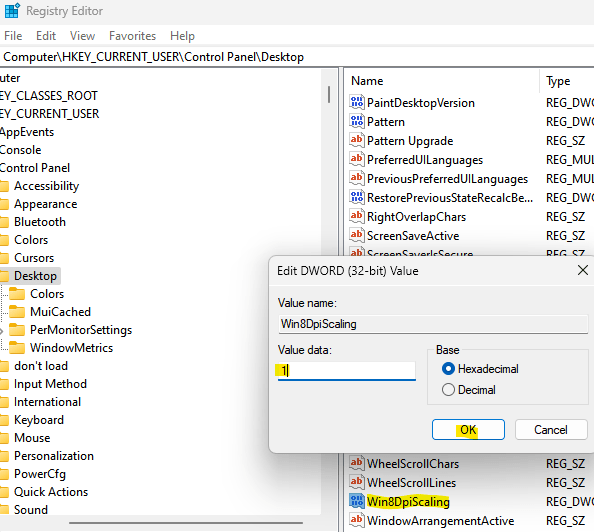
Tekan OKE untuk menyimpan perubahan dan kembali ke jendela editor registri.
Langkah 5: Sekarang, di sisi kanan, cari area kosong, klik kanan, Pilih Baru dan kemudian pilih Nilai dword (32-bit).
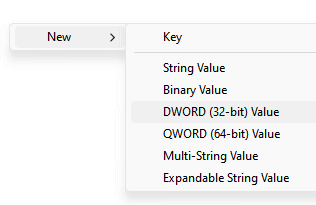
Ubah nama nilai baru ini Logpixels.
*Catatan - Pastikan bahwa huruf L dan P ada di dalam modal.
Langkah 6: Sekarang, klik dua kali pada nilai baru - Logpixels dan di kotak dialog nilai edit dword (32-bit) yang terbuka, navigasikan ke bidang data nilai dan atur ke 78.
Juga mengubah basis menjadi heksadesimal.
Tekan OKE untuk menyimpan perubahan dan keluar.
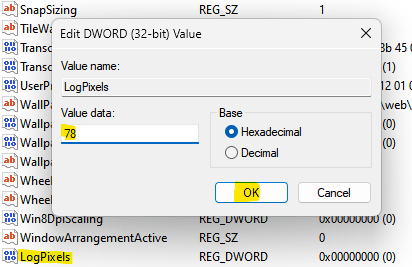
Sekarang, tutup jendela Registry Editor dan periksa apakah masalah font buram pada PC Windows 11 Anda diselesaikan.
Metode 3 - Nonaktifkan Antialiasing - FXAA di NVIDIA
Jika Anda menggunakan kartu grafis NVIDIA, maka coba menonaktifkan Antialiasing - FXAA di panel kontrol NVIDIA.
1 - Klik kanan di mana saja di desktop dan klik Panel Kontrol NVIDIA. Anda juga dapat mencari panel kontrol nvidia di kotak pencarian dan klik hasil pencarian untuk membuka panel kontrol nvidia.
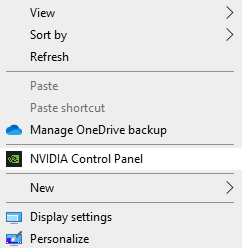
2 - Klik Kelola Pengaturan 3D di menu kiri
3 -How, klik Pengaturan Program
4 - Pilih aplikasi yang tampaknya buram
5 - Pilih Aliasing - FXAA dan pilih Mati.
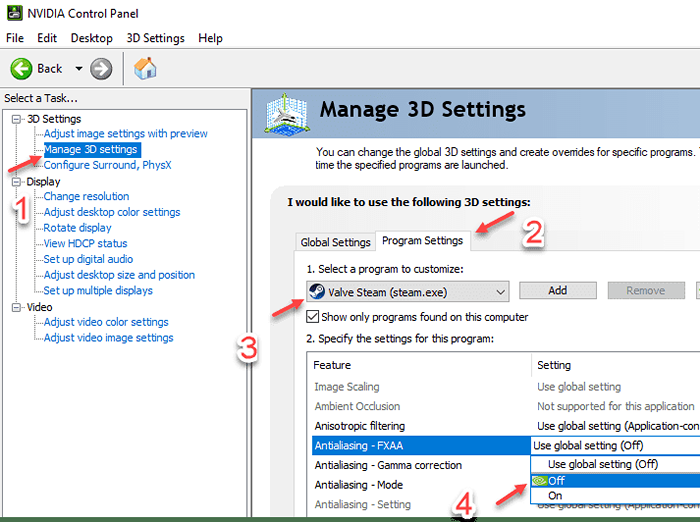
Metode 4: Sesuaikan Pengaturan Kinerja Menggunakan Panel Kontrol
Anda juga dapat mencoba mengubah pengaturan kinerja dan memeriksa apakah ini membantu memperbaiki masalah. Inilah cara menyesuaikan pengaturan kinerja:
Langkah 1: Tekan Menang + r hotkeys di keyboard Anda untuk meluncurkan Berlari jendela perintah.
Langkah 2: Di Bilah Pencarian Perintah Jalankan, ketik sysdm.cpl dan tekan Enter untuk membuka jendela System Properties.
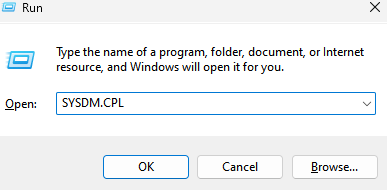
Langkah 3: Di kotak dialog System Properties, pilih Canggih tab.
Sekarang, pergi ke Pertunjukan bidang dan klik pada Pengaturan tombol.
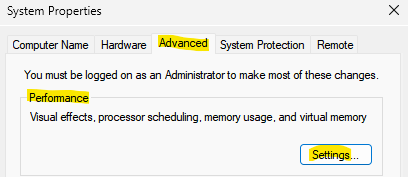
Langkah 4: Sekarang, di jendela Opsi Kinerja yang terbuka, di bawah Efek visual tab, pilih Sesuaikan dengan penampilan terbaik.
Tekan Menerapkan kemudian OKE untuk menyimpan perubahan.
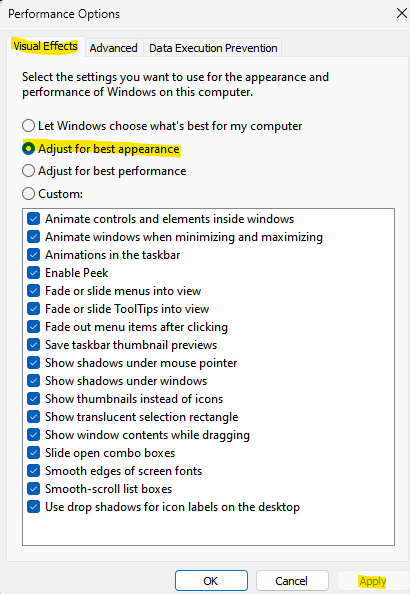
Sekarang, Keluarlah Jendela Sistem Properti dan sekarang, masalah font buram pada PC Windows 11 Anda harus diselesaikan.
Metode 5: Ubah pengaturan tampilan untuk aplikasi tertentu
Jika masalah font buram terjadi untuk aplikasi tertentu, Anda dapat mencoba mengubah pengaturan tampilan untuk hal yang sama dan itu harus memperbaiki masalah. Ikuti instruksi di bawah ini untuk mengubah pengaturan tampilan untuk aplikasi tertentu:
Langkah 1: Pergi ke desktop, klik kanan pada aplikasi yang memiliki masalah font buram dan pilih Buka Lokasi File.
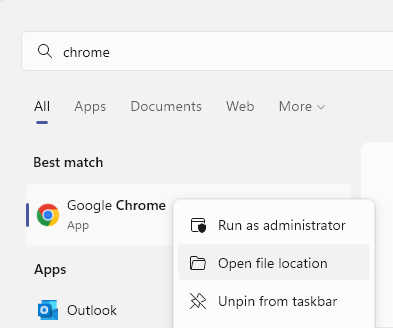
Langkah 2: Di lokasi folder yang terbuka di File Explorer jendela, cari aplikasi yang dapat dieksekusi dan klik kanan pada aplikasi.
Langkah 3: Selanjutnya, pilih Properti Dari menu sub-konteks.
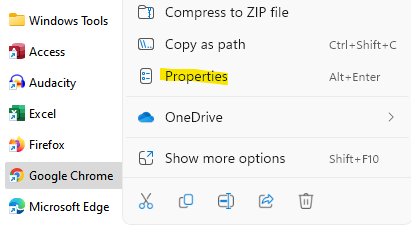
Langkah 4: Sekarang, di Properti kotak dialog, klik pada Kesesuaian tab.
Di sini, pergi ke bawah dan klik Ubah Pengaturan DPI Tinggi.
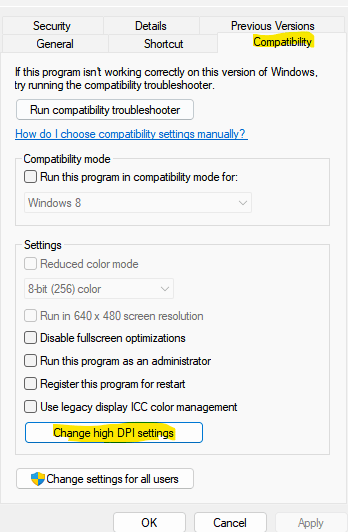
Langkah 5: Dalam Pengaturan DPI Tinggi jendela, pergi ke Program DPI dan centang kotak di sebelah Gunakan pengaturan ini untuk memperbaiki masalah penskalaan untuk program ini.
Langkah 6: Selanjutnya, arahkan ke Penskalaan DPI Tinggi mengesampingkan bagian dan centang kotak di sebelah Mengesampingkan perilaku penskalaan DPI tinggi.
Tekan OKE untuk menyimpan perubahan dan keluar.
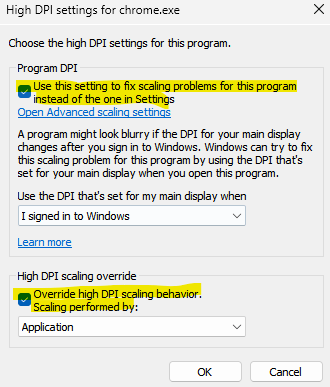
Sekarang, masalah font buram pada sistem Windows 11 Anda harus diperbaiki.
Metode 6: Mengubah pengaturan penskalaan secara manual
Anda dapat mencoba mengubah pengaturan penskalaan sendiri ke level yang disarankan dan memeriksa apakah itu membantu memperbaiki masalah. Mari kita lihat caranya:
Langkah 1: tekan Menang + i kunci secara bersamaan pada keyboard Anda untuk meluncurkan Pengaturan aplikasi.
Langkah 2: Dalam Pengaturan jendela, klik pada Sistem Opsi di sisi kiri panel.
Langkah 3: Sekarang, buka sisi kanan dan klik Menampilkan.
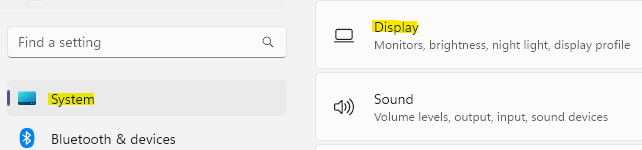
Langkah 4: Di jendela berikutnya, di sisi kanan, pergi ke Skala & Tata Letak dan klik Skala.
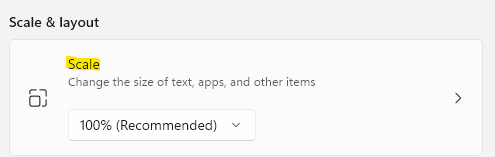
Sekarang, di jendela berikutnya - Penskalaan khusus, pergi ke Penskalaan khusus bidang dan masukkan faktor penskalaan saat ini berdasarkan apa yang Anda gunakan saat ini.
Misalnya, jika Anda menggunakan 100% Sudah, lalu ketik 100. Tapi, jika Anda menggunakan 125%, lalu ketik 125.
tekan Kutu Simbol di sebelahnya.
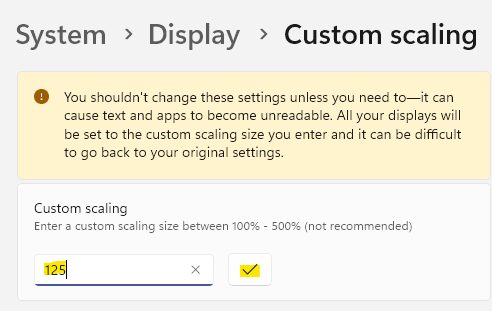
Sekarang, Anda telah berhasil mengubah pengaturan penskalaan dan font seharusnya tidak tampak buram sekarang.
Metode 7: Sesuaikan pengaturan grafis untuk aplikasi individual
Pengaturan grafis diperkenalkan akhir-akhir ini di Windows 10, sementara itu datang dengan default di Windows 11. Ini bermanfaat dalam kasus di mana Anda ingin memperbaiki masalah ikon buram atau buram untuk aplikasi tertentu. Mari kita lihat caranya:
Langkah 1: Pergi ke Awal, klik kanan di atasnya dan pilih Pengaturan.
Langkah 2: Di jendela Pengaturan yang terbuka, klik Sistem di sisi kiri panel.
Langkah 3: Selanjutnya, arahkan ke sisi kanan jendela dan klik Menampilkan.
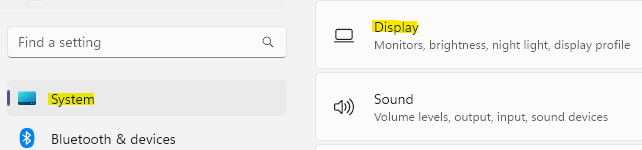
Langkah 4: Di jendela Pengaturan Tampilan, di sisi kanan, gulir ke bawah dan di bawah bagian Pengaturan Terkait, klik Grafik.
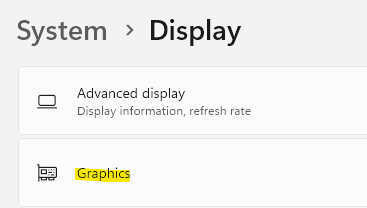
Langkah 5: Sekarang, di jendela Pengaturan Grafik, di sisi kanan, buka daftar aplikasi.
Di Sini, klik Di aplikasi yang Anda miliki masalah font buram dan pilih Pilihan dari bagian yang diperluas yang muncul.
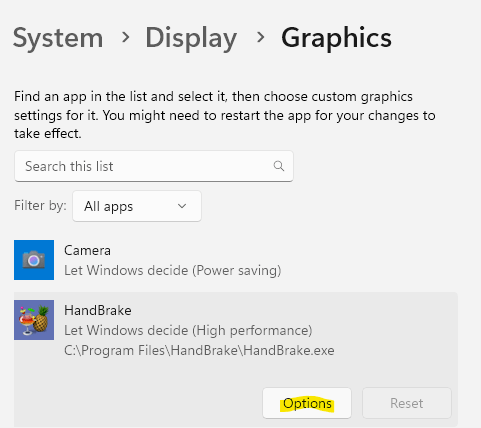
Langkah 6: Ini akan membuka prompt preferensi grafis.
Di sini, coba pilih masing -masing opsi satu per satu - biarkan Windows memutuskan (penghematan daya), penghematan daya atau kinerja tinggi dan lihat opsi mana yang meningkatkan masalah font buram.
Setelah Anda mengidentifikasi pengaturan terbaik, klik Menyimpan untuk menyimpan perubahan.
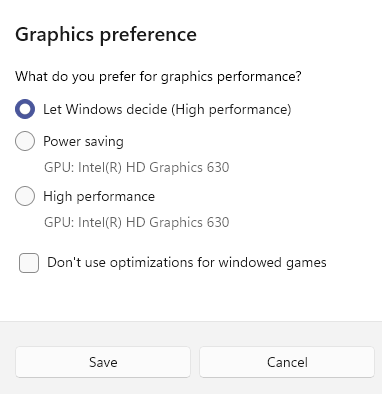
Tutup aplikasi Pengaturan dan sekarang, masalah font atau ikon buram Anda harus diselesaikan.
Metode 8: Perbarui Driver Grafis
Kemungkinan adalah, bahwa driver tampilan sudah ketinggalan zaman dan karenanya, menyebabkan masalah font buram. Dalam kasus seperti itu, coba perbarui driver ke versi terbaru dan lihat apakah itu membantu memperbaiki masalah:
Langkah 1: Tekan Menang + r tombol pintas di keyboard Anda untuk dibuka Berlari memerintah.
Langkah 2: Di Jendela Pencarian Perintah Jalankan, ketik devmgmt.MSC dan tekan OKE Untuk membuka jendela Device Manager.
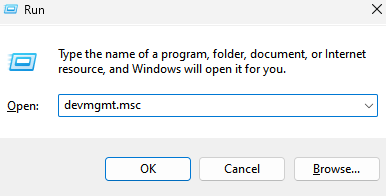
Langkah 3: Di jendela Device Manager, buka Display adapter bagian dan memperluas dia.
Di sini, cari kartu grafisnya. klik kanan di atasnya dan pilih Perbarui driver.
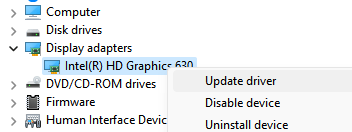
Langkah 4: Di jendela Update Driver, klik Cari secara otomatis untuk pengemudi.
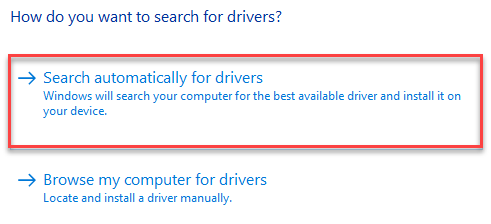
Sekarang, tunggu sampai Windows mencari driver terbaru dan jika tersedia, itu akan secara otomatis menginstal versi terbaru dari driver.
Setelah selesai, tutup jendela Device Manager, restart PC Anda dan masalah font buram harus diperbaiki sekarang.
Metode 9: Periksa Pembaruan Windows
Tak perlu disebutkan, betapa pentingnya memperbarui OS Windows Anda atau memeriksa pembaruan secara berkala. Menginstal pembaruan secara teratur tidak hanya membantu menjaga PC Anda tetap aman dan aman dengan patch keamanan, tetapi juga membantu PC Anda berfungsi dengan lancar, secara keseluruhan. Karenanya, pastikan Anda menginstal pembaruan windows terbaru segera setelah dirilis. Begini caranya:
Langkah 1: Tekan Menang + i Kunci bersama di PC Anda untuk meluncurkan Pengaturan aplikasi.
Langkah 2: Di jendela Pengaturan, klik pada pembaruan Windows Opsi di sisi kiri panel.
Langkah 3: Sekarang, arahkan ke sisi kanan dan klik Periksa pembaruan.
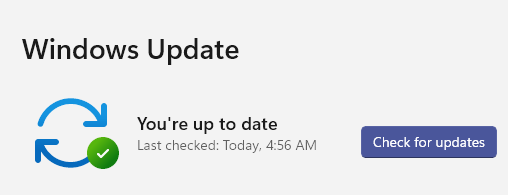
Jika ada pembaruan yang tersedia, itu akan menampilkan hasil di bawah ini dan mengunduhnya secara otomatis.
Langkah 4: Setelah diunduh, itu akan meminta Anda untuk menginstal pembaruan.
Langkah 5: Klik tombol Instal untuk menyelesaikan menginstal pembaruan.
Setelah selesai, Anda akan diminta untuk segera memulai ulang PC Anda atau Anda dapat memilih untuk memulai kembali lagi dan tanggal.
Saat Anda restart PC Anda dengan pembaruan, Windows akan selesai menginstal pembaruan.
- « Perbaiki kesalahan Onedrive Tidak dapat memindahkan pintasan di Windows 11 atau 10
- Cara membuat pintasan desktop dari keyboard layar dengan mudah di windows 11/10 »

