Fix OnedRive Kode Kesalahan Kode Kesalahan 0x8004DE40 Di Windows 10
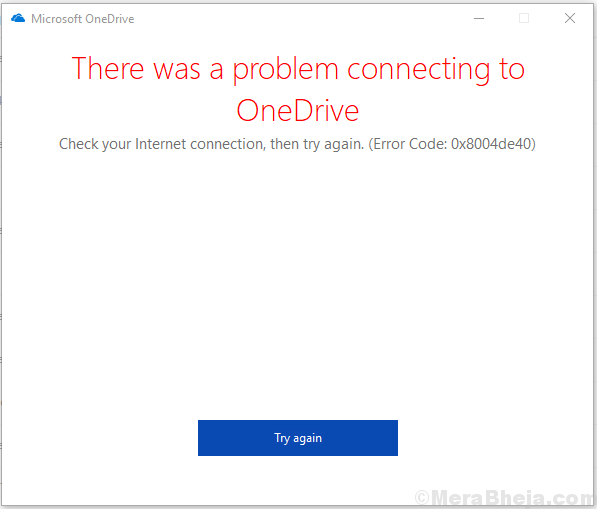
- 5057
- 43
- Miss Angelo Toy
Layanan Cloud Microsoft OneDrive adalah salah satu alat paling populer yang disediakan oleh perusahaan. Sebagian besar pengguna bergantung padanya untuk menyimpan file mereka. Ini adalah aplikasi penting karena data pengguna terlibat dan jika tidak lagi bekerja, situasinya akan dianggap kritis.
Banyak pengguna telah melaporkan kesalahan berikut dengan OneDrive:
Ada masalah yang menghubungkan ke OneDrive. Periksa koneksi internet Anda, lalu coba lagi. Kode Kesalahan: 0x8004de40.
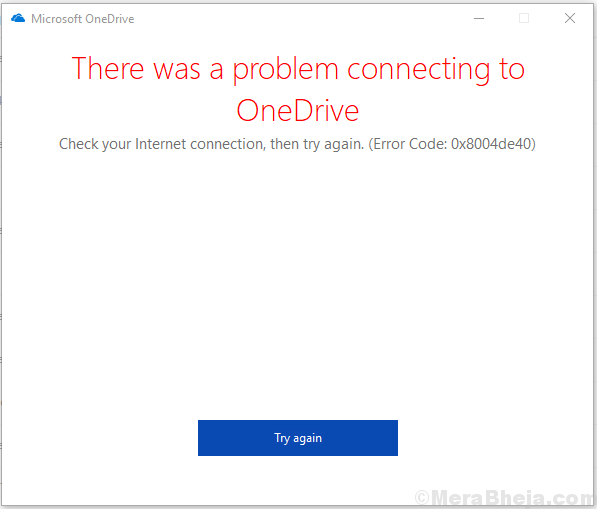
Penyebab
Pengguna yang berbeda telah melaporkan kasus yang berbeda dengan kesalahan. Dalam beberapa kasus, koneksi wifi adalah biang keladinya. Dalam kasus lain, kesalahan terjadi setelah mengubah akun pengguna pada sistem. Kami akan memecahkan masalah masalah selangkah demi selangkah sesuai.
Langkah awal
1] Perbarui Windows: Jika masalah ini disebabkan oleh masalah yang diketahui dengan sistem, Microsoft akan mendorong perbaikan dalam bentuk pembaruan Windows. Inilah prosedur untuk memperbarui windows.
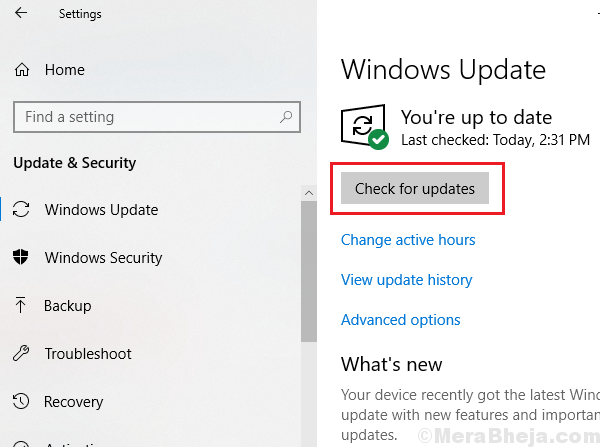
2] Jalankan virus sistem penuh dan pemindaian malware, untuk berjaga -jaga jika ada yang mengganggu tautan antara PC dan OneDrive online.
3] Periksa koneksi internet dan juga apakah situs web online OneDrive dapat diakses atau tidak.
Setelah itu, lanjutkan dengan solusi berikut:
Daftar isi
- Solusi 1] Verifikasi koneksi internet dan siklus daya modem, router, dan komputer
- Solusi 2] Nonaktifkan Pengaturan Proxy
- Solusi 3] Reset OneDrive
Solusi 1] Verifikasi koneksi internet dan siklus daya modem, router, dan komputer
Banyak pengguna telah melaporkan bahwa masalah ini diselesaikan ketika mereka menghubungkan sistem mereka ke internet menggunakan hotspot daripada koneksi wifi. Di sini muncul pertanyaan lain - apakah pengguna ini dapat mengakses OneDrive lebih awal dengan koneksi WiFi yang sama? Jika ya, maka masalahnya bisa dengan cara alamat IP dibawa dari modem ke sistem. Kita dapat menyatukan daya modem, router, dan komputer dalam hal ini.
1] Matikan modem, router, dan komputer.
2] Nyalakan modem saja dan tunggu sampai lampu pada perangkat stabil.
3] Sekarang aktifkan router dan tunggu sampai lampu di router stabil.
4] Akhirnya, aktifkan komputer. Periksa apakah itu membantu dalam menyelesaikan masalah.
Solusi 2] Nonaktifkan Pengaturan Proxy
1] Cari Pengaturan Proxy Jaringan di bilah pencarian windows dan buka opsi untuk hal yang sama.
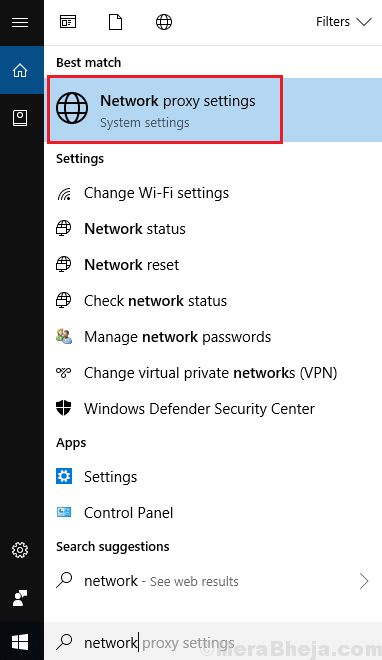
2] Di jendela Pengaturan Proxy, pastikan secara otomatis mendeteksi pengaturan diputar PADA.
Di bawah pengaturan proxy manual, putar MATI Opsi menggunakan server proxy.
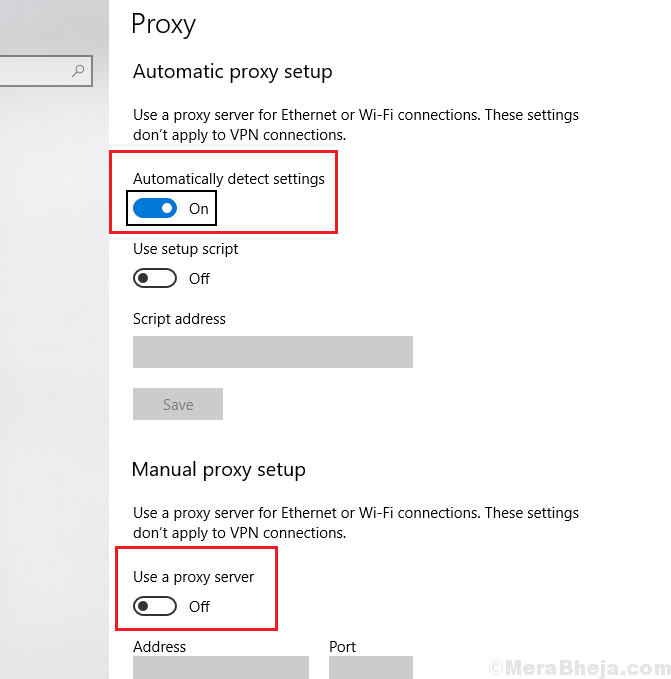
Solusi 3] Reset OneDrive
1] tekan Menang + r Untuk membuka jendela run dan ketik perintah berikut:
%localappdata%\\ microsoft \\ onedrive \\ onedrive.exe /reset
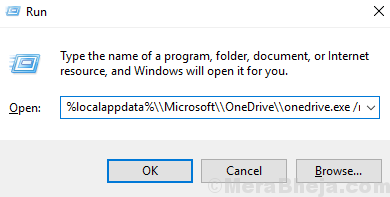
2] tekan enter untuk mengeksekusi perintah.
3] Ikon OneDrive akan hilang dari bilah tugas dan muncul kembali setelah proses reset selesai.
4] Di dalamnya tidak muncul kembali, ketik perintah berikut di jendela run dan tekan Enter untuk mengeksekusinya:
%localappdata%\\ microsoft \\ onedrive \\ onedrive.exe
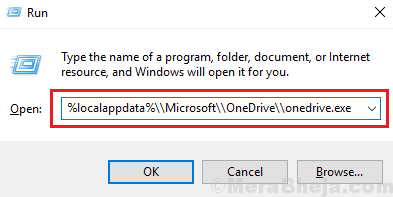
5] Periksa apakah ini membantu menyelesaikan masalah Anda atau pindah ke langkah berikutnya.
Solusi 4] RESET WINSOCK KATALOG
1] Cari prompt perintah di bilah pencarian windows dan klik kanan pada ikon. Pilih Jalankan sebagai Administrator.
2] Ketik perintah berikut di prompt perintah yang ditinggikan dan tekan Enter untuk menjalankannya:
Netsh Winsock Reset Catalog
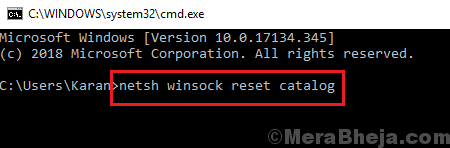
3] Setelah perintah telah dieksekusi, tutup jendela prompt perintah dan mengulang kembali sistem Anda.
- « Perbaiki syntp.Sys Blue Screen of Death Error di Windows 10
- Perbaiki perbaikan otomatis/startup tidak dapat memperbaiki PC Anda di Windows 10/11 »

