Perbaiki perbaikan otomatis/startup tidak dapat memperbaiki PC Anda di Windows 10/11

- 1953
- 577
- Jermaine Mohr
Suatu sistem memakai dan menangis seiring waktu, tidak hanya perangkat keras tetapi juga perangkat lunaknya. Windows 10 memiliki mekanisme in-built untuk memperbaiki sistem saat startup jika itu menghadapi masalah seperti itu. Namun, kadang -kadang mekanisme perbaikan otomatis sistem bisa gagal dan pengguna mungkin mendapatkan kesalahan berikut:
Perbaikan otomatis/startup tidak dapat memperbaiki PC Anda . Tekan "Opsi Lanjutan" untuk mencoba opsi lain untuk memperbaiki PC Anda atau "Matikan" untuk mematikan PC Anda. File log: c: \ windows \ system32 \ logfiles \ srt \ srttrail.txt
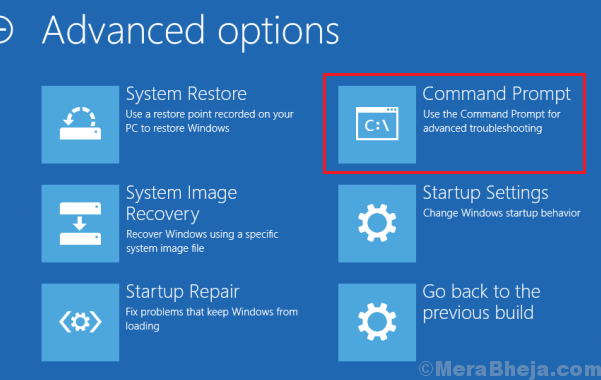
Karena pengguna mungkin tidak dapat mem -boot ke sistem dalam mode normal, kita mungkin harus melakukan pemecahan masalah menggunakan mode pemulihan. Coba solusi berikut:
Daftar isi
- Solusi 1] Perbaiki BCD dan MBR
- Solusi 2] Jalankan Chkdsk
- Solusi 3] Perintah Dism dan Pemindaian SFC dalam Mode Pemulihan
- Solusi 4] Nonaktifkan Peluncuran Dini Perlindungan Anti-Malware
- Solusi 5] Nonaktifkan Perbaikan Startup Otomatis
- Solusi 6] Perbaikan Level Registri
Solusi 1] Perbaiki BCD dan MBR
Untuk memperbaiki data konfigurasi boot dan catatan boot master, kami harus menggunakan prompt perintah dalam mode pemulihan.
Sekarang, klik "Opsi lanjutan“Di layar berikutnya.
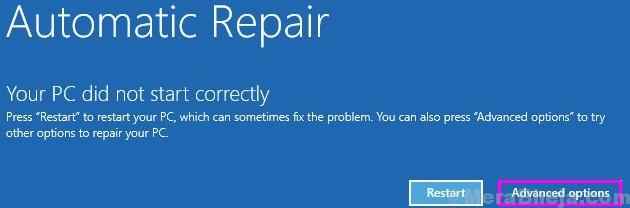
1] Setelah Anda berada di sini, ikuti langkah -langkah seperti yang ditunjukkan di bawah ini.
2] Pilih Pemecahan Masalah >> Opsi Lanjutan >> Command Prompt.
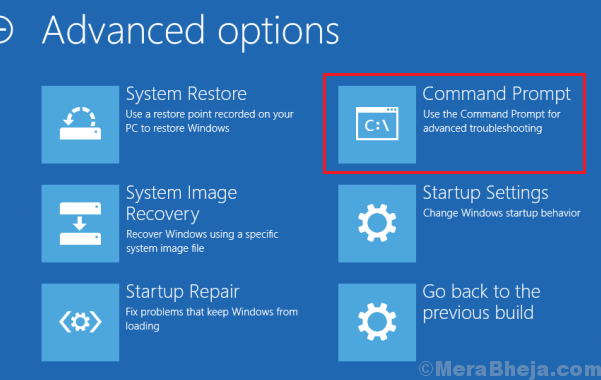
3] Ketik perintah berikut dan tekan Enter setelah setiap perintah untuk menjalankannya:
bootrec.exe /rebuildbcd bootrec.exe /fixmbr bootrec.exe /fixboot
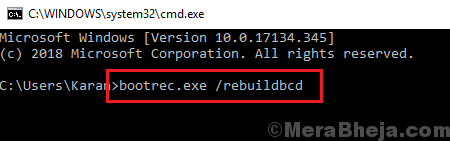
4] Perintah ada akan membantu menyelesaikan masalah dengan sektor boot.
5] Mengulang kembali sistem dan periksa apakah itu membantu.
Solusi 2] Jalankan Chkdsk
Perintah chkdsk membantu dalam memeriksa sektor -sektor yang buruk di hard drive dan memperbaikinya jika memungkinkan.
1] Buka Command Prompt dalam Mode Pemulihan Seperti yang disarankan dalam Solusi 1.
2] Ketik perintah berikut dan tekan Enter untuk menjalankannya:
Chkdsk /f /r
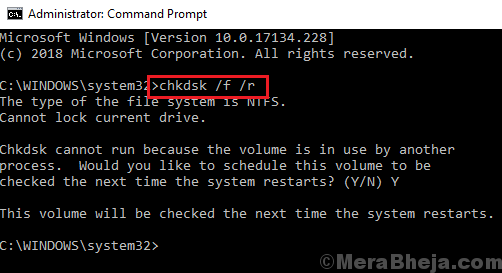
3] Mengulang kembali Sistem Anda dan periksa apakah ini berhasil.
Solusi 3] Perintah Dism dan Pemindaian SFC dalam Mode Pemulihan
Perintah DESM dan SFC Scan memeriksa file yang hilang dalam sistem dan menggantinya jika memungkinkan.
1] Buka Command Prompt dalam Mode Pemulihan Sekali lagi seperti yang dijelaskan dalam Solusi 1.
2] Ketik perintah berikut dan tekan Enter untuk menjalankannya:
Dism /Online /Cleanup-Image /RestoreHealth
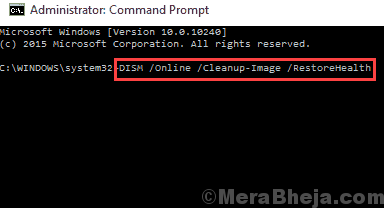
3] Setelah itu, ketik perintah berikut dan tekan ENTER untuk menjalankan pemindaian SFC:
SFC /SCANNOW
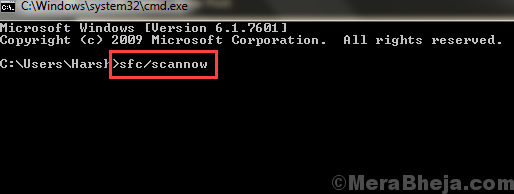
4] Mengulang kembali sistem.
Solusi 4] Nonaktifkan Peluncuran Dini Perlindungan Anti-Malware
Salah satu penyebab masalah ini adalah bahwa perangkat lunak anti-virus mungkin mengganggu proses perbaikan otomatis. Namun, kami tidak dapat masuk ke sistem untuk menonaktifkan atau menghapus instalan perangkat lunak anti-virus, sehingga kami harus melakukannya melalui opsi dalam mode pemulihan.
1] Menyalakan ulang Sistem Anda dalam mode pemulihan dan dijelaskan dalam Solusi 1.
2] Pergi ke Troubleshoot >> Opsi Lanjutan >> Pengaturan Startup.
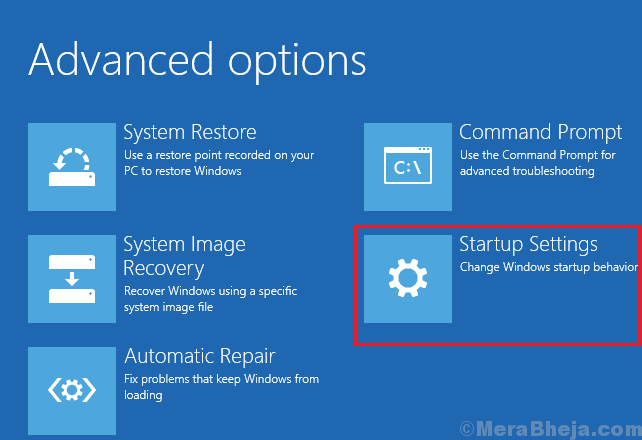
3] Klik Mengulang kembali Di halaman Pengaturan Startup. Itu akan menampilkan daftar opsi dan kita perlu memilih opsi dengan memasukkan nomor yang sesuai.
4] Pilih Nomor 8 yang mewakili Nonaktifkan Perlindungan Anti-Malware Peluncuran Dini.
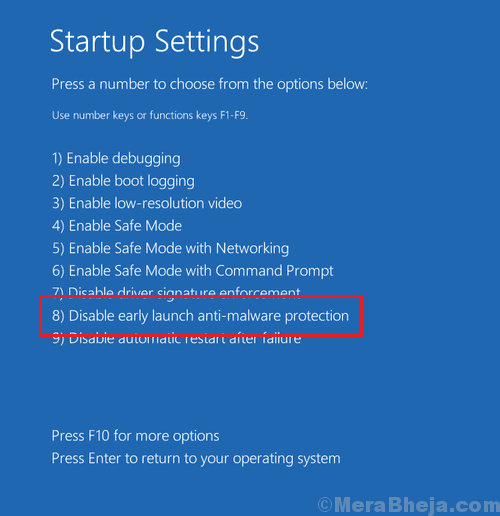
5] Mengulang kembali sistem dan periksa apakah itu membantu.
Catatan: Prosedur ini mungkin tidak dapat menonaktifkan semua perangkat lunak anti-virus pihak ketiga.
Solusi 5] Nonaktifkan Perbaikan Startup Otomatis
Untuk saat ini, jika perbaikan otomatis tidak berfungsi, kami dapat menonaktifkannya untuk masuk ke sistem.
1] Buka Command Prompt dalam mode pemulihan seperti yang dijelaskan dalam Solusi 1.
2] Ketik perintah berikut dan tekan Enter untuk menjalankannya:
bcdedit /set pemulihan no
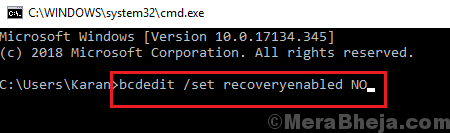
3] Mulai ulang sistem Anda dan periksa apakah menonaktifkan perbaikan startup otomatis memungkinkan Anda untuk mem -boot ke dalam sistem. Setelah itu, Anda dapat melakukan pemecahan masalah yang dijelaskan sebelumnya dalam mode normal.
Solusi 6] Perbaikan Level Registri
Jika semuanya gagal, kami dapat mencoba memperbaiki tingkat registri untuk menyelesaikan masalah.
1] Buka Command Prompt dalam Mode Pemulihan Seperti yang dijelaskan dalam Solusi 1 untuk yang terakhir kalinya.
2] Ketik perintah berikut dan tekan Enter untuk menjalankannya:
Salin C: \ Windows \ System32 \ Config \ Regback \* C: \ Windows \ System32 \ Config
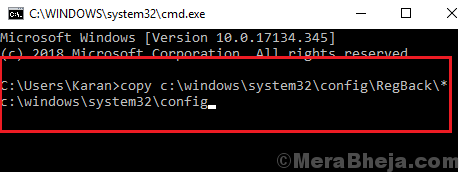
3] Menyalakan ulang sistem Anda dan periksa sepatu bot dengan benar kali ini.
Panduan pemecahan masalah yang melelahkan ini harus membantu dalam menyelesaikan masalah Anda.
- « Fix OnedRive Kode Kesalahan Kode Kesalahan 0x8004DE40 Di Windows 10
- Perbaiki Windows 10 berjalan lambat setelah pembaruan »

