Perbaiki syntp.Sys Blue Screen of Death Error di Windows 10
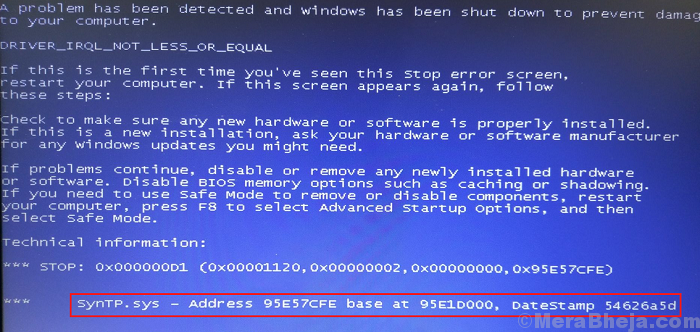
- 776
- 129
- Jermaine Mohr
Sintp.Sys Blue Screen of Death Kesalahan biasanya terjadi beberapa saat setelah pengguna masuk ke sistem. Dengan demikian, kita bisa memecahkan masalah masalah setelah masuk ke sistem.
Daftar isi
- Sintp.Sys Blue Screen of Death Error di Windows
- Solusi 1] Perbaikan Level Registri
- Solusi 2] Lakukan Pemeriksaan Diagnostik Memori
Sintp.Sys Blue Screen of Death Error di Windows
Apa syntp.File sys?
Seperti yang disarankan oleh ekstensi file, syntp.SYS adalah file sistem yang mewakili kit restorasi sistem. Itu perlu dan tidak dapat dihapus. Saat file rusak atau hilang, itu menyebabkan kesalahan layar biru yang disebutkan di atas. Namun, karena file ini memiliki peringkat keamanan yang rendah, masalahnya cukup umum.
Penyebab
Penyebab kesalahan ini adalah sebagai berikut:
1] Driver kit restorasi sistem usang atau korup.
2] Masalah dengan Windows Registry karena perubahan perangkat lunak.
3] virus atau malware menyebabkan file yang hilang.
4] masalah dengan perangkat keras yang merepotkan.
5] hard drive yang rusak.
6] Korupsi Ram.
Coba pemecahan masalah berikut untuk memperbaiki masalah:
Langkah awal
1] Lakukan pemindaian sistem malware lengkap. Sintp.SYS rentan terhadap serangan virus dan malware karena peringkat keamanannya yang rendah.
2] Perbarui Windows. Microsoft mungkin merilis perbaikan untuk membuat syntp.File sys lebih aman dan perbaikannya akan dalam bentuk pembaruan windows. Inilah prosedur untuk pembaruan Windows.
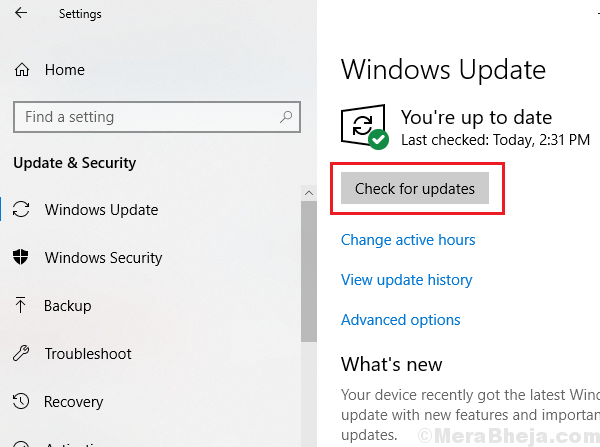
3] melakukan pemulihan sistem untuk mendapatkan kembali file jika tidak ada. Inilah prosedur untuk pemulihan sistem.
4] Hapus instalasi program apa pun yang baru saja diinstal jika mungkin menyebabkan perubahan perangkat lunak apa pun.
5] Lakukan pemindaian SFC untuk membantu memulihkan file sistem. Inilah prosedur untuk pemindaian SFC.
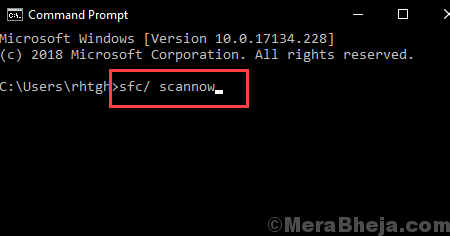
6] Lakukan pemindaian chkdsk. Itu memeriksa sektor -sektor yang buruk di hard disk dan memperbaikinya. Inilah prosedur untuk pemindaian chkdsk.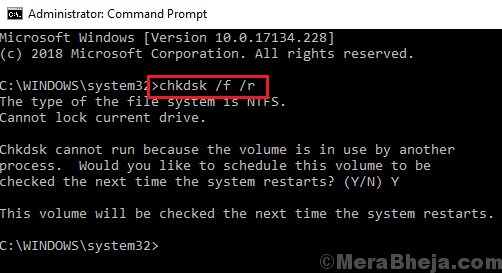
7] Perbarui semua driver perangkat keras. Inilah prosedur untuk memperbarui driver di Windows 10.
Setelah itu, lanjutkan dengan solusi berikut:
1] perbaikan tingkat registri
2] Lakukan Pemeriksaan Diagnostik Memori
Solusi 1] Perbaikan Level Registri
Kita perlu menghapus file tertentu untuk driver mouse dan keyboard dari editor registri. Prosedur untuk melakukannya adalah sebagai berikut:
1] tekan Menang + r untuk membuka jendela run dan ketik perintah Regedit. Tekan Enter untuk membuka editor registri.
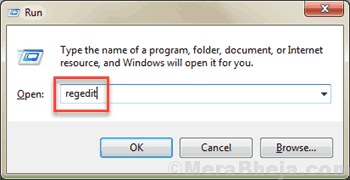
2] Arahkan ke tombol berikut:
Untuk driver mouse (sintps.sys):
Komputer \ hkey_local_machine \ system \ currentControlset \ control \ class \ 4d36e96b-e325-11ce-bfc1-08002be10318
Untuk driver keyboard: (hkkbdfltr.sys):
Komputer \ hkey_local_machine \ system \ currentControlset \ control \ class \ 4d36e96f-e325-11ce-bfc1-08002be10318
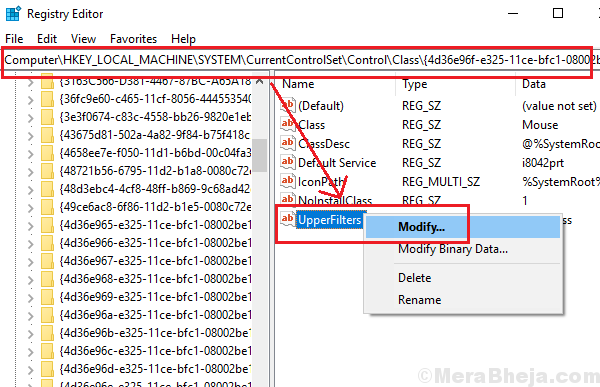
3] Di panel kanan, temukan Upperfilters dan klik kanan di atasnya. Pilih Memodifikasi.
4] Menghapus teks-teks berikut di jendela edit multi-string dan klik OKE Untuk menyimpan pengaturan:
Untuk pengemudi mouse: Hkmoufltr
Untuk driver keyboard: Hkkbdfltr
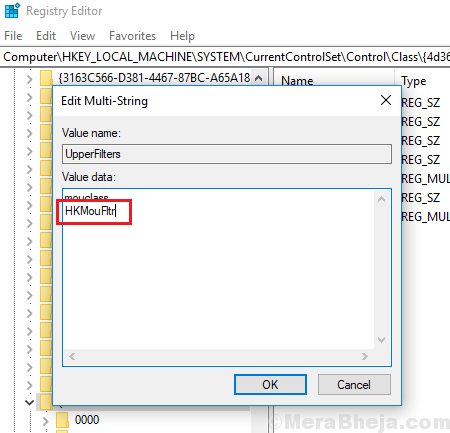
5] Mengulang kembali sistem dan periksa apakah itu membantu.
Solusi 2] Lakukan Pemeriksaan Diagnostik Memori
1] tekan Menang + r untuk membuka jendela run dan ketik perintah mdsched.exe. Tekan Enter untuk membuka alat diagnostik memori Windows.
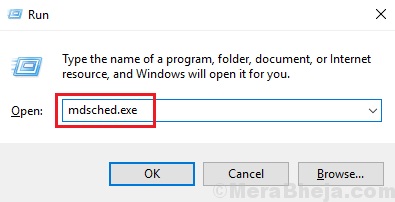
2] Pilih Mengulang kembali Sekarang dan periksa masalahnya.
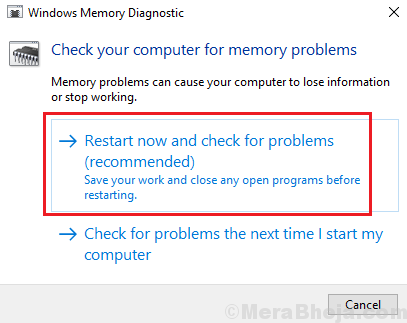 Semoga membantu!
Semoga membantu!
- « Perbaiki kesalahan fatal C0000022 di Windows 10
- Fix OnedRive Kode Kesalahan Kode Kesalahan 0x8004DE40 Di Windows 10 »

