Perbaiki kesalahan penginstal nvidia gagal di windows 10
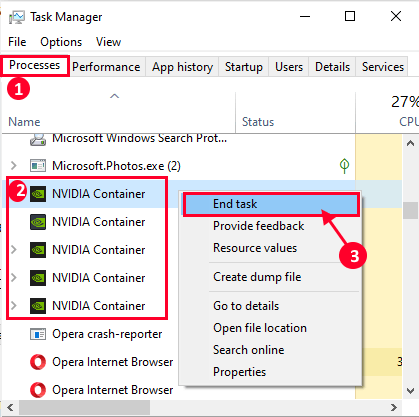
- 2939
- 193
- Karl O'Connell DDS
Beberapa pengguna NVIDIA melaporkan tentang menghadapi masalah ketika mereka mencoba meningkatkan driver nvidia mereka di komputer mereka. Proses up-gradasi tidak selesai, mengarah ke pesan kesalahan yang menyatakan- “Penginstal NVIDIA gagal“. Ini biasanya terjadi karena driver lama/tidak kompatibel diinstal di komputer pengguna. Jika Anda menghadapi masalah yang sama, jangan khawatir. Coba saja perbaikan ini pada perangkat Anda dan masalahnya akan dipecahkan dalam waktu singkat. Tetapi sebelum pergi untuk perbaikan, cobalah solusi awal ini dan periksa apakah mereka telah menyelesaikan masalah Anda-
Solusi awal-1. Menyalakan ulang komputer Anda. Sekarang, cobalah untuk memperbarui driver nvidia lagi dan periksa apakah masalahnya masih berlanjut atau tidak.
Jika Anda masih menghadapi pesan kesalahan, lakukan perbaikan ini-
Daftar isi
- Perbaiki 1 - sementara, nonaktifkan semua antivirus dan firewall
- FIX-2 END NVIDIA Proses dan Hapus Folder NVIDIA-
- Perbaiki 3 - Menggunakan Command Prompt
- Perbarui-4 Perbarui Driver NVIDIA dari Device Manager-
- Fix-5 Instal driver nvidia secara manual-
- Fix-6 lakukan instalasi bersih
- Fix-7 Gunakan Display Driver Uninstaller-
- Perbaiki-8 Lakukan boot bersih-
- Fix-9 rollback adaptor tampilan yang ada-
Perbaiki 1 - sementara, nonaktifkan semua antivirus dan firewall
Cukup nonaktifkan semua antivirus dan firewall pada sistem Anda dan kemudian coba menginstal lagi.
FIX-2 END NVIDIA Proses dan Hapus Folder NVIDIA-
1. Tekan Ctrl+Shift+Enter untuk membuka Pengelola tugas.
2. Sekarang, di “ProsesTab dan gulir ke bawah dan Anda akan melihat proses NVIDIA (seperti- Proses "NVIDIA Container") yang berjalan di sistem Anda.
3. Klik kanan pada masing -masing proses dan klik "Tugas akhir”Untuk mengakhiri semua proses ini.
Anda harus melihat proses ini berjalan di sistem Anda-
NVIDIA Backend (32 bit) NVIDIA Driver Helper Service NVIDIA Network Service (32 bit) Pengaturan NVIDIA NVIDIA Komponen Driver Pengalaman Pengguna NVIDIA
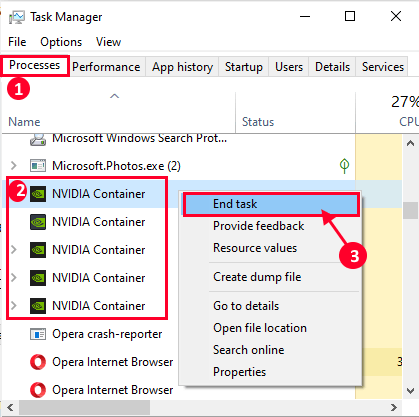
4. Membuka File Explorer jendela, dan pergi ke lokasi ini di hard drive Anda-
C: \ Windows \ System32 \ DriverStore \ Filerepository \
Gulir ke bawah ke dalam folder dan temukan folder yang memiliki item yang diberikan di bawah namanya dan menghapus mereka-
NVDSP.Infnv_lhnvoclock
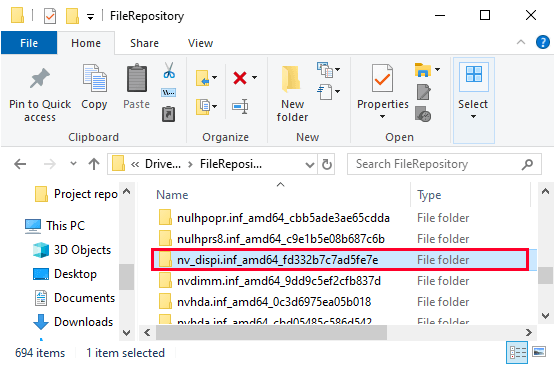
4. Kemudian, di File Explorer, Arahkan ke folder ini dan kosong mereka-
C: \ Program Files \ nvidia Corporation \C: \ Program Files (x86) \ nvidia Corporation \
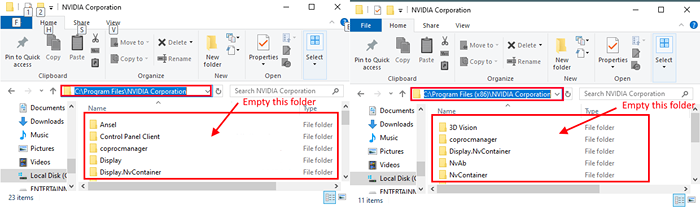
5. Menyalakan ulang komputer Anda dan setelah reboot ikuti Fix-6 untuk menginstal driver nvidia secara manual di komputer Anda.
Perbaiki 3 - Menggunakan Command Prompt
1. Buka command prompt sebagai admin.
2. Jalankan perintah yang diberikan di bawah satu per satu di jendela CMD.
bcdedit -set loadOptions disable_integrity_checks bcdedit -set testsigning on
3. Sekarang, restart komputer Anda dan coba lagi. Masalah Anda akan dikumpulkan.
4. Setelah itu, buka command prompt sebagai admin lagi dan jalankan perintah yang diberikan di bawah ini untuk membuat sesuatu seperti sebelumnya.
bcdedit -set loadOptions enable_integrity_checks bcdedit -set testsigning off
Perbarui-4 Perbarui Driver NVIDIA dari Device Manager-
1. Setelah menekan 'Kunci Windows+X'Dari keyboard Anda, klik pada “Pengaturan perangkat“.
Pengaturan perangkat Utilitas akan terbuka.
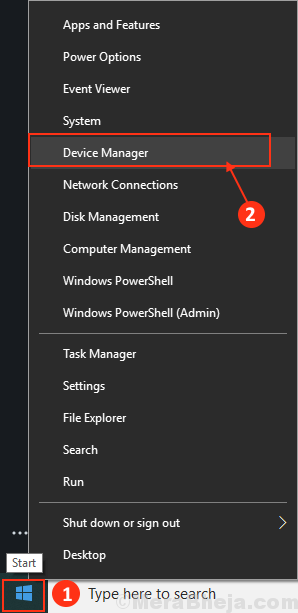
2. Sekali Pengaturan perangkat Jendela muncul, temukan “Menampilkan adaptor" bagian.
3. Sekarang, dari drop-down klik kanan di Driver grafis Anda menggunakan. Kemudian,klik "Perbarui driver“.

3. Di jendela berikutnya, pilih opsi yang menyatakan, “Cari secara otomatis untuk perangkat lunak driver yang diperbarui“.
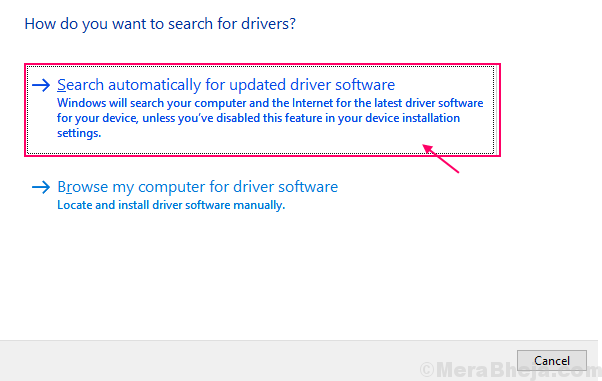
Setelah proses pembaruan selesai, tutup Pengaturan perangkat jendela.
Menyalakan ulang komputer Anda.
Fix-5 Instal driver nvidia secara manual-
1. Pada awalnya, luncurkan Google Chrome.
2. Lalu, cari "Pengemudi nvidia"
3. Setelah itu, Anda harus mengklik “Unduh driver | nvidia“.
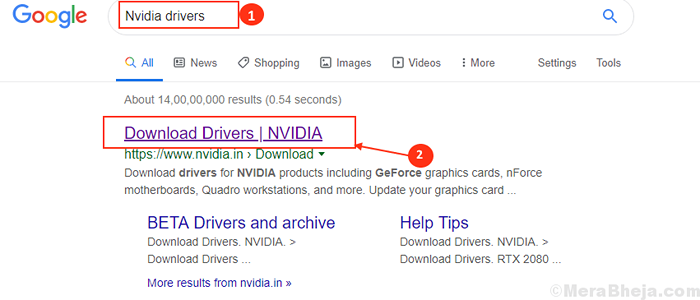
4… Sekarang, di jendela ini, di bawah bagian 'Nvidia Driver Unduh' pilih "Tipe produk","Seri Produk","Produk","Sistem operasi","Jenis Driver Windows","Jenis unduhan“Menurut spesifikasi pengemudi Anda.
5. Setelah Anda memilih produk Anda, klik “Mencari“.
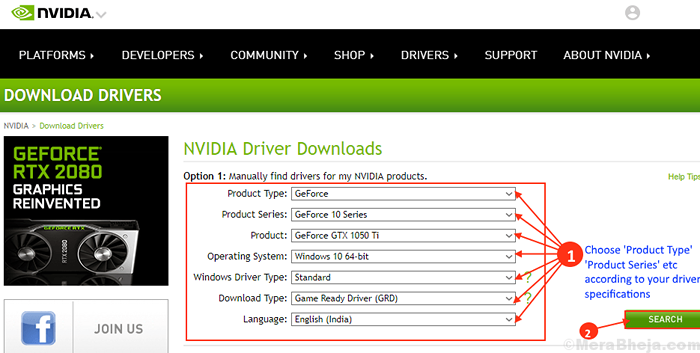
6. Kemudian, klik "Unduh“Mengunduh driver.
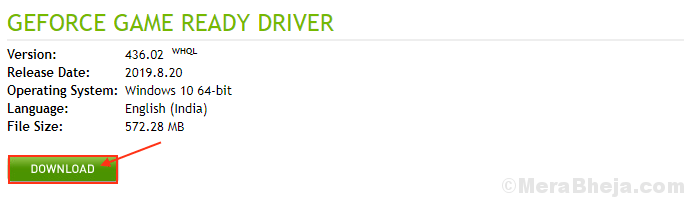
Tutup browser.
7. Temukan aplikasi yang diunduh di disk Anda.
8. Kemudian, klik dua kali di atasnya untuk memulai proses instalasi driver.

9. Sekarang, di jendela Driver Graphics NVIDIA, klik "Driver Graphics Nvidia dan Pengalaman GeForce"Dan klik"Setuju dan Lanjutkan“.
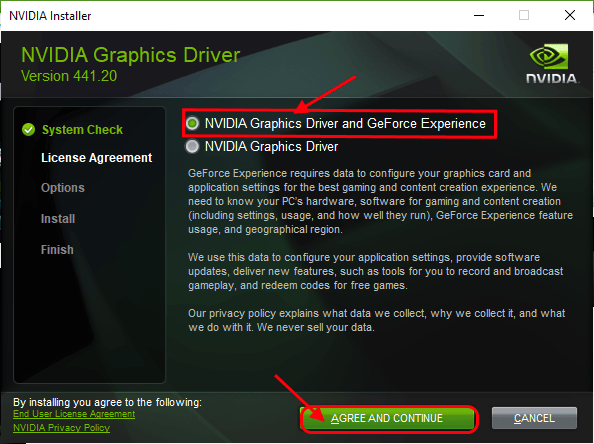
10. Di bawah Opsi Instalasi, memilih "Ekspres (direkomendasikan)"Dan klik"Berikutnya”Untuk memulai proses instalasi.
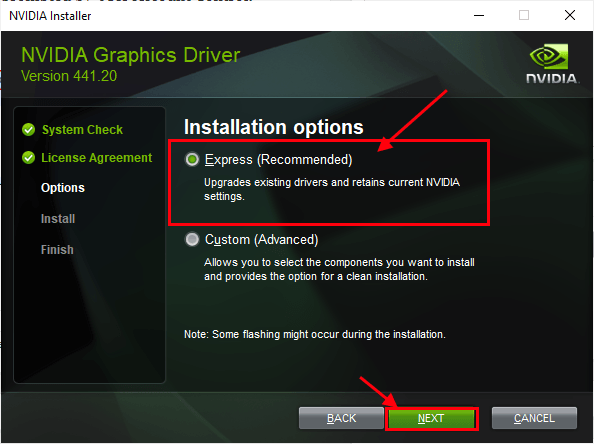
11. Setelah instalasi selesai, klik "Menutup“Untuk menutup Penginstal Driver Nvidia Graphics jendela.

Mengulang kembali komputer Anda untuk menyelesaikan proses instalasi.
Jika Anda masih menghadapi masalah selama instalasi, mungkin melakukan pemasangan yang bersih dari driver NVIDIA dapat membantu Anda keluar.
Fix-6 lakukan instalasi bersih
[CATATAN- Melakukan instalasi yang bersih akan menghapus segala jenis pengaturan kustom driver di perangkat Anda. Tetapi akan menghapus kesalahan lebih lanjut di penginstal NVIDIA dari perangkat Anda.]
Penginstal NVDIA yang Anda unduh selama instalasi manual (i.e. itu Fix-6)akan digunakan dalam perbaikan ini.
1. Pergi ke lokasi tempat penginstal berada di komputer Anda.
2. Saat Anda berada di lokasi itu, klik dua kali pada penginstal untuk memulai instalasi.

3. Dalam Penginstal NVIDIA jendela, pilih opsi "Driver Graphics Nvidia dan Pengalaman GeForce“.
4. Kemudian, klik "Setuju dan Lanjutkan“.
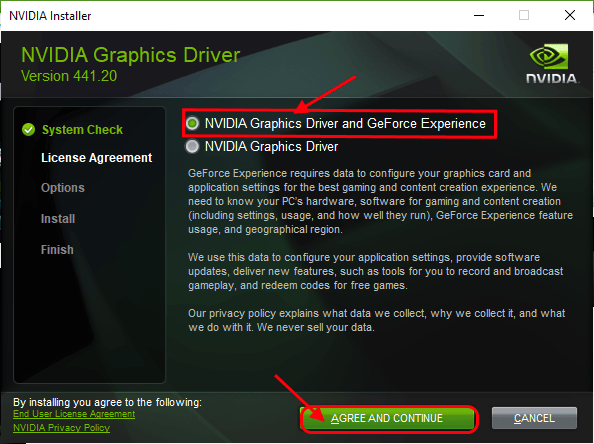
5. Sekarang, pilih “Instalasi khusus“.
6. Klik "Berikutnya”Untuk memulai proses instalasi.
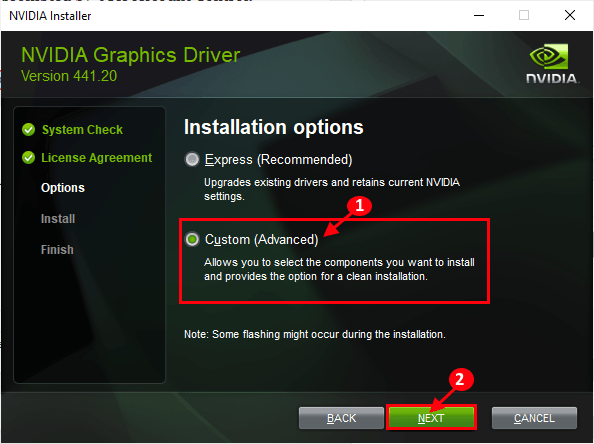
7. Sekarang, memeriksa The "Lakukan instalasi yang bersih" pilihan.
8. Akhirnya, klik jilat "Berikutnya“.
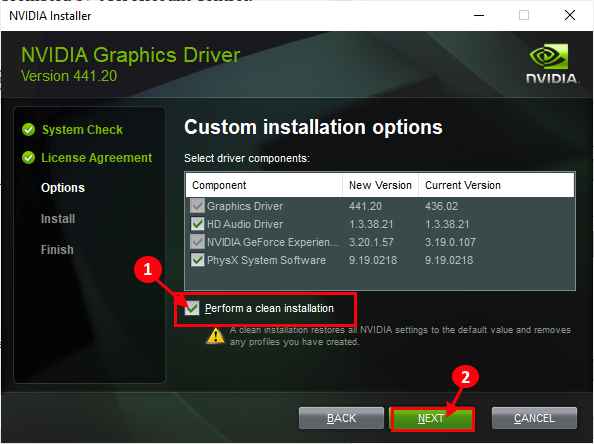
Setelah instalasi selesai, klik "Menutup“Untuk menutup Penginstal Driver Nvidia Graphics jendela.

Mengulang kembali komputer Anda untuk menyelesaikan proses instalasi.
Anda tidak boleh menghadapi masalah lebih lanjut dengan pemasangan driver nvidia.
Fix-7 Gunakan Display Driver Uninstaller-
1. Unduh DDU.zip di perangkat Anda dan setelah mengunduhnya, unzip folder di lokasi pilihan Anda yang menguntungkan.
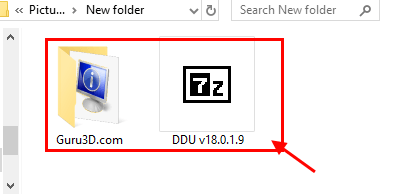
2. Sekarang, tekan Kunci Windows+R peluncuran Berlari, Dan "printer kontrol”Dan tekan Memasuki membuka Perangkat dan printer jendela di panel kontrol.
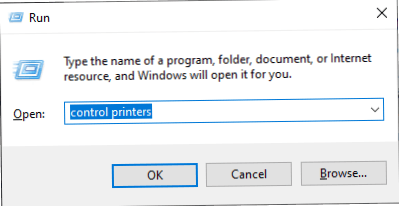
3. Sekarang, klik kanan di nama komputer Anda dan kemudian klik “Pengaturan Instalasi Perangkat“.
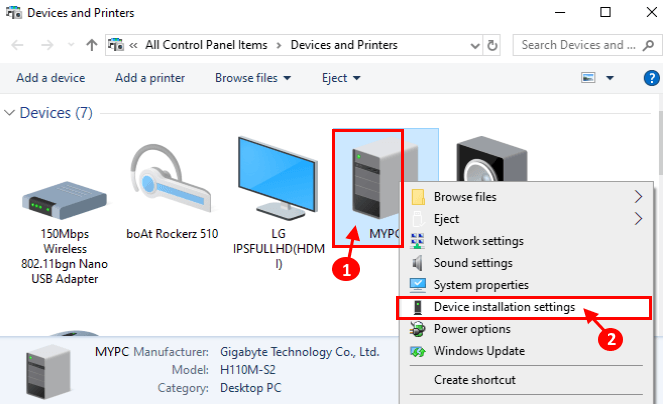
4. Sekarang, pilih “Tidak (perangkat Anda mungkin tidak berfungsi sebagai“ mengharapkan) dan klik “Simpan perubahan“.
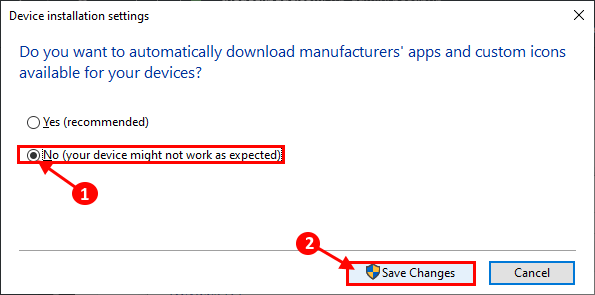
Tutup jendela perangkat dan printer.
5. Lalu, google "Pengemudi nvidia"Dari browser Anda dan klik"Unduh driver | nvidia“.
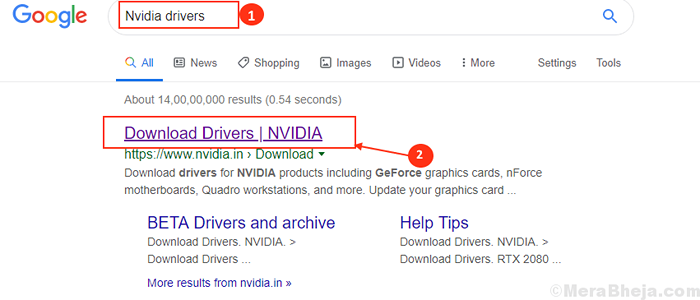
6. Sekarang, di jendela ini, di bawah bagian 'Nvidia Driver Downloads' pilih "Tipe produk","Seri Produk","Produk","Sistem operasi","Jenis Driver Windows","Jenis unduhan“Menurut spesifikasi pengemudi Anda.
Setelah Anda memilih driver yang tepat untuk komputer Anda, klik "Mencari“.
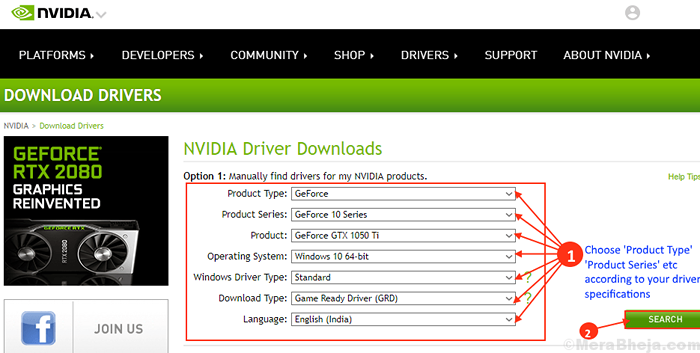
7. Klik "Unduh”Untuk memulai proses pengunduhan.
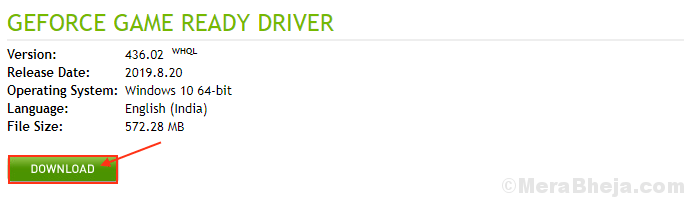
8. Tekan Ikon Windows+i membuka Pengaturan aplikasi, sekarang klik "Pembaruan dan Keamanan“.
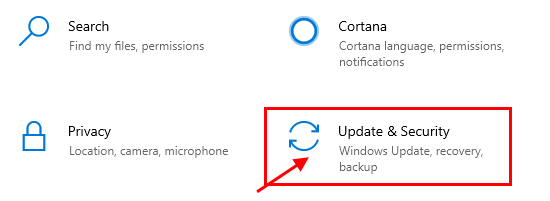
9. Sekarang, di panel kiri, klik "Pemulihan“,
Kemudian, di sisi kanan layar, klik "Restart sekarang" di bawah Startup lanjutan.
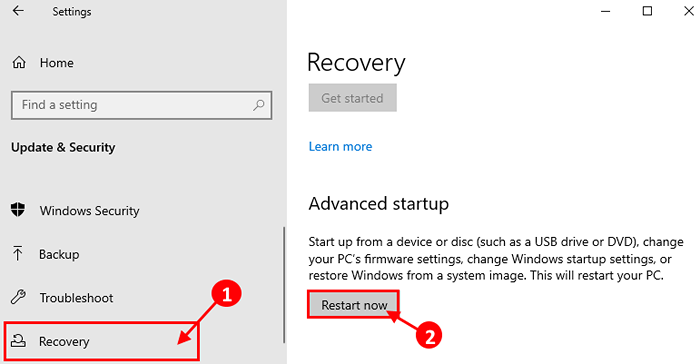
10. Kemudian klik "Opsi lanjutan“.
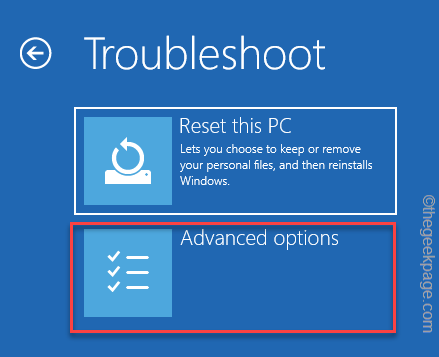
11. Sekarang, di dalam Opsi lanjutan jendela, klik pada “Pengaturan Startup“.
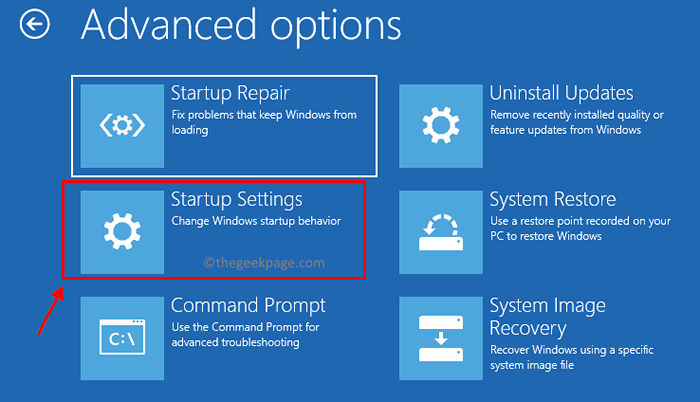
12. Kemudian, klik "Restart".
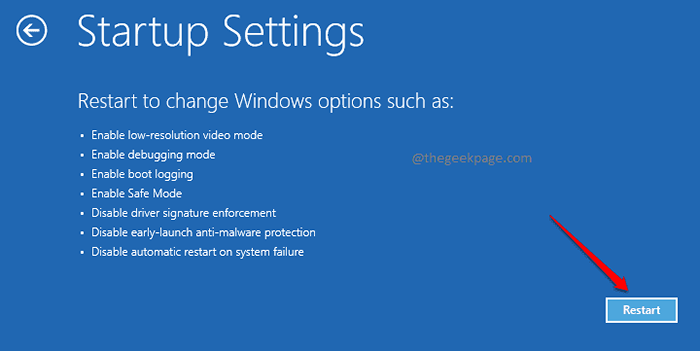
13. Sekarang, tekan saja 4 dari keyborad Anda ke “Aktifkan mode aman“.
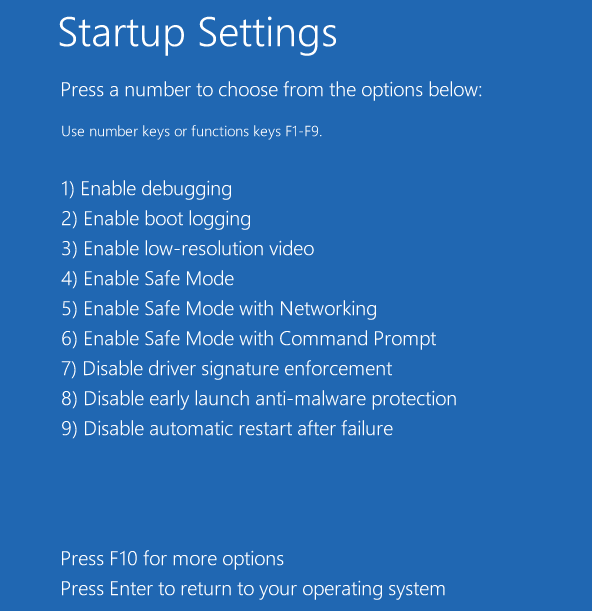
Di dalam Mode aman, Latar belakang desktop Anda akan menjadi hitam.
14. Sekarang, arahkan ke lokasi file tempat Anda telah diekstraksi Ddu.ritsleting. Klik dua kali pada "DDU V18.1.0.9”Untuk mengekstrak file utama.
Pergi ke folder yang diekstraksi, dan klik dua kali di “Tampilkan Penginstal Driver”Untuk menjalankannya di perangkat Anda.
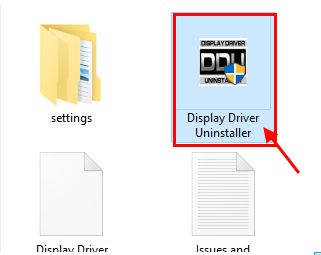
15. Sekarang, di Tampilkan driver uninstaller jendela, di sisi kiri, klik drop-down di samping "Pilih Jenis Perangkat"Dan klik"GPU"Dan akhirnya klik"Bersih dan restart“.
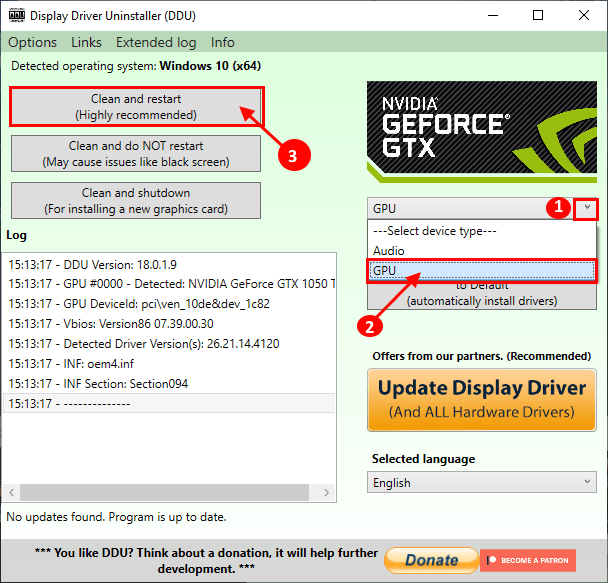
16. Ini akan menghapus pemasangan driver NVIDIA dari sistem Anda dan Anda akan di -boot ke mode normal lagi.
17. Sekarang, Anda harus boot mode aman Sekali lagi (ikuti instruksi di Langkah-8 ke Langkah-13 dari perbaikan ini).
18. Setelah boot ke Safe Mode, cari aplikasi yang diunduh di disk Anda.
19. Sekarang, klik dua kali di atasnya untuk memulai proses instalasi driver.

20. Setelah proses instalasi selesai, klik "Menutup“Untuk menutup Penginstal Driver Nvidia Graphics jendela.

Mengulang kembali komputer Anda untuk menyelesaikan proses instalasi.
21. Setelah reboot, tekan Kunci Windows+R dan tulis "printer kontrol“.
22. Klik "OKE“.
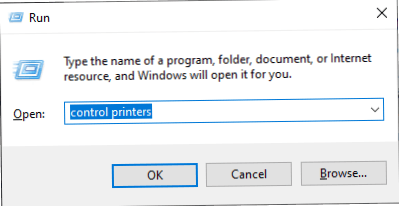
24. Sekarang, klik kanan di nama komputer Anda dan kemudian klik “Pengaturan Instalasi Perangkat“.
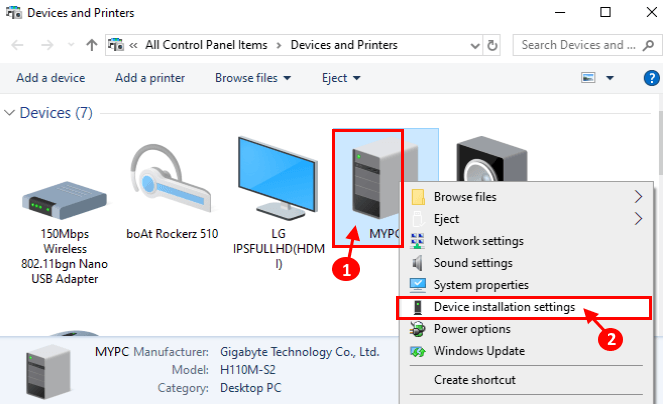
25. Sekarang, pilih “Ya (disarankan)"Dan klik"Simpan perubahan“.
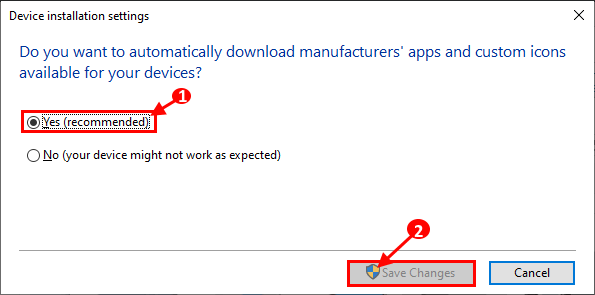
Anda tidak boleh menghadapi masalah lebih lanjut dengan pemasangan driver nvidia.
Perbaiki-8 Lakukan boot bersih-
1. Untuk membuka Berlari Terminal di desktop Anda, tekan Kunci Windows+R.
2. Lalu, ketik "msconfig"Dan setelah itu, klik"OKE“.
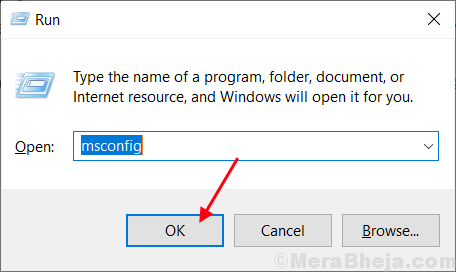
3. Setelah itu pergi ke “UmumTab
4. Dalam Umum tab, Hapus centang kotak di samping “Muat item startup“.
5. Akhirnya, Anda harus memastikan “Layanan Sistem Muat" adalah diperiksa.
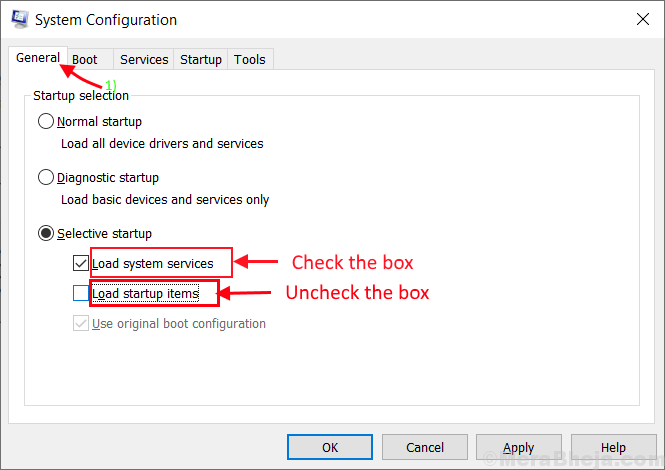
6. Sekarang, klik pada “JasaTab.
7. Klik sekali di samping opsi "Sembunyikan semua layanan Microsoft“Untuk memeriksanya.
8. Untuk menonaktifkan semua layanan ini, klik “Menonaktifkan semua“.
9. Sekarang, klik "Menerapkan" Dan "OKE“.
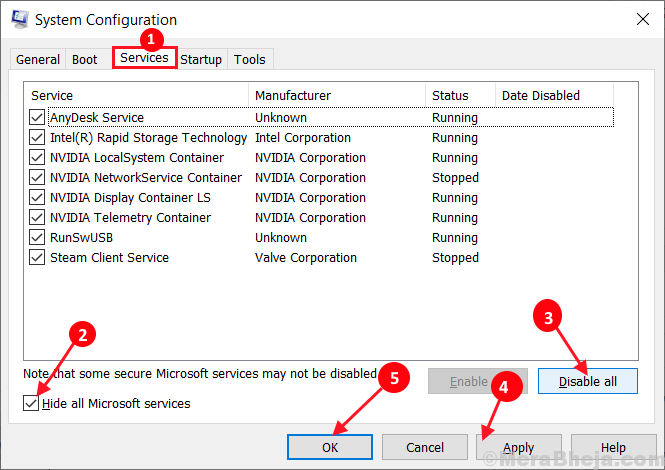
Menyalakan ulang komputer Anda, itu akan di -boot dalam mode bersih.
Fix-9 rollback adaptor tampilan yang ada-
1. Pertama, klik kanan Pada ikon Windows dan kemudian klik pada “Pengaturan perangkat“.
Pengaturan perangkat Utilitas akan terbuka.
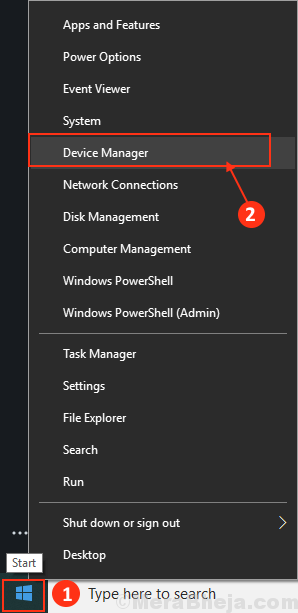
2. Dalam Pengaturan perangkat jendela, temukan "Menampilkan adaptor“Dari daftar, klik untuk memperluasnya.
3. Sekarang, dari drop-down klik dua kali di Driver grafis nvidia, Anda menggunakan. Propertijendela akan terbuka.
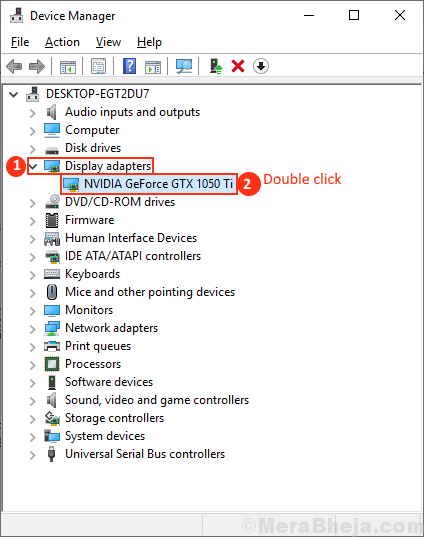
3. Dalam Properti jendela, pergi ke “PengemudiTab. Klik "Roll Back Driver“. Klik "OKE". Ini akan mengembalikan pembaruan yang lebih lama dari driver grafik nvidia Anda dan akan diganti dengan versi yang lebih lama dari driver Anda.
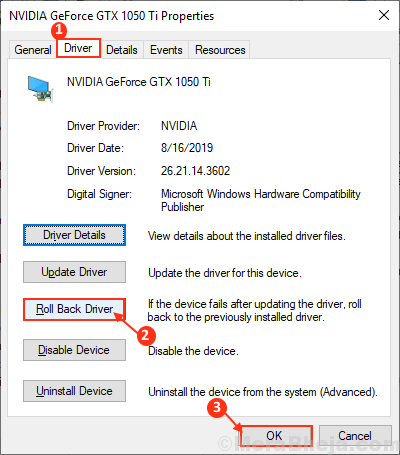
4. Sekarang, saat pertanyaan “Mengapa berputar kembali?"Muncul, pilih"Aplikasi saya tidak berfungsi dengan driver ini“.
5. Sekarang, klik "Ya”Untuk memulai proses rolling back.
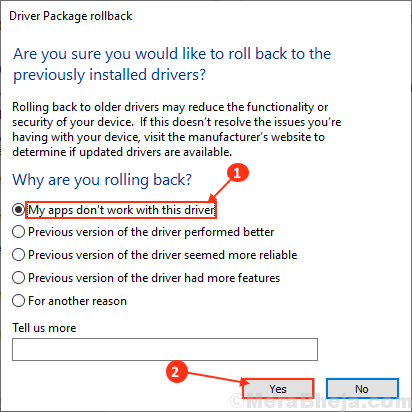
Menutup Pengaturan perangkat jendela.
Menyalakan ulang komputer Anda. Setelah reboot, Anda harus dapat memperbarui driver tanpa kesalahan apa pun.
- « Perbaiki komputer jaringan tidak muncul di Windows 10 /11
- Perbaiki perbaikan otomatis tidak dapat memperbaiki PC Anda »

