Perbaiki komputer jaringan tidak muncul di Windows 10 /11
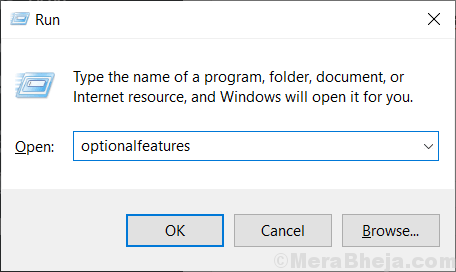
- 3110
- 728
- Ricardo Gottlieb
Beberapa pengguna Windows 10 mengeluh tentang masalah yang terkait dengan tidak menemukan komputer mereka di jaringan yang sama mereka bekerja. Jika Anda juga tidak dapat menemukan komputer di jaringan Anda, Anda dapat mencoba perbaikan ini. Tetapi sebelum melakukan perbaikan ini, Anda harus mencoba solusi awal ini untuk menyelesaikan masalah Anda dengan usaha minimal.
Solusi awal-
1. Mengulang kembali komputer Anda. Setelah memulai ulang periksa lagi jika Anda dapat menemukan komputer di jaringan Anda.
2. Coba periksa apakah Anda dapat menemukan komputer di jaringan dari komputer lain. Jika Anda dapat mengakses komputer di jaringan yang sama, pilih perbaikan.
Daftar isi
- FIX-1 Turn SMB1 Fitur di
- FIX-2 Ubah Jenis FDRS Startup
- Perbaiki-3 Ubah Profil Jaringan Pribadi
- FIX-4 Nonaktifkan Perangkat Terhubung Jaringan Pengaturan Otomatis
- Perbaiki-4 Ubah Pengaturan Semua Profil Jaringan-
- Fix-5 Nyalakan penemuan jaringan dengan prompt perintah-
- Fix-6 Bergabunglah dengan jaringan dari System Properties-
- Perbaiki-7 Reset Jaringan di Komputer Anda-
- Perbaiki-8 Reset jaringan dari prompt perintah-
- Fix-9 Nonaktifkan startup cepat
FIX-1 Turn SMB1 Fitur di
Mengubah SMB1.0 fitur 'on' di komputer Anda akan memperbaiki masalah ini,.
1. Tekan Kunci Windows+R membuka Berlari jendela.
2. Dalam Berlari jendela, ketik "fitur pilihan“Dan kemudian tekan Memasuki.
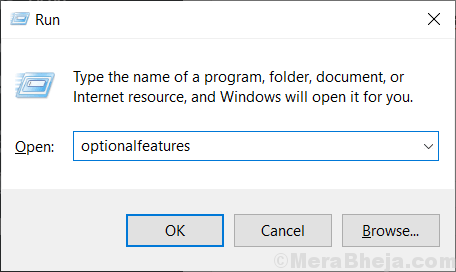
Fitur Windows Jendela akan dibuka.
3. Gulir ke bawah melalui Fitur Windows jendela dan pastikan “SMB 1.Dukungan Berbagi File 0/CIFS“Diperiksa.
4. Kemudian, klik "OKE”Untuk menyimpan perubahan di komputer Anda.
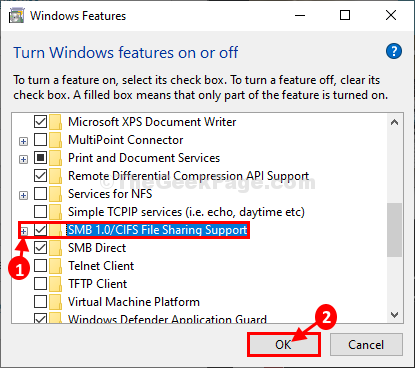
Tunggu sebentar saat Windows menginstal fitur opsional ini di komputer Anda.
4. Sekarang, klik "Restart sekarang… ”Untuk memulai ulang komputer Anda untuk menyimpan perubahan.
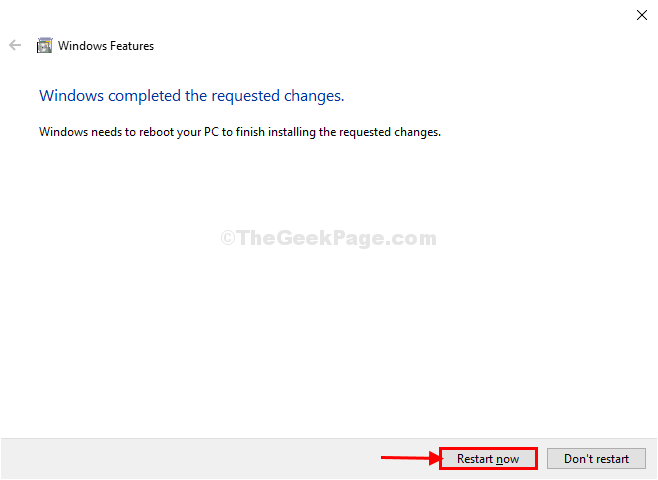
Setelah memulai ulang komputer Anda, periksa apakah Anda dapat mendeteksi komputer lain di jaringan Anda atau tidak.
FIX-2 Ubah Jenis FDRS Startup
1. Tekan Windows kunci Dan 'SKey. Ini akan membuka kotak pencarian. Jenis "jasa”Dalam hal itu.
2. Kemudian, klik pada “Jasa“.
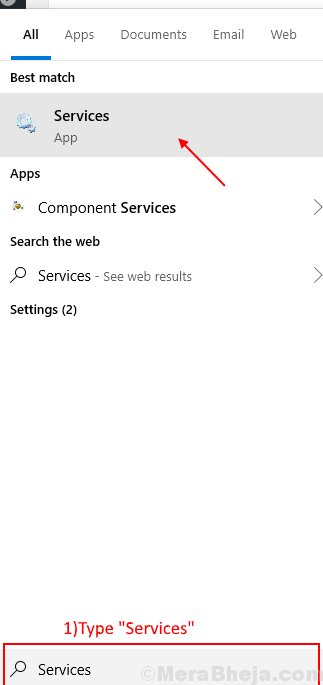
2. Dalam daftar layanan, gulir ke bawah untuk mencari tahu “Publikasi Sumber Daya Penemuan Fungsi" Dan klik dua kali di atasnya.
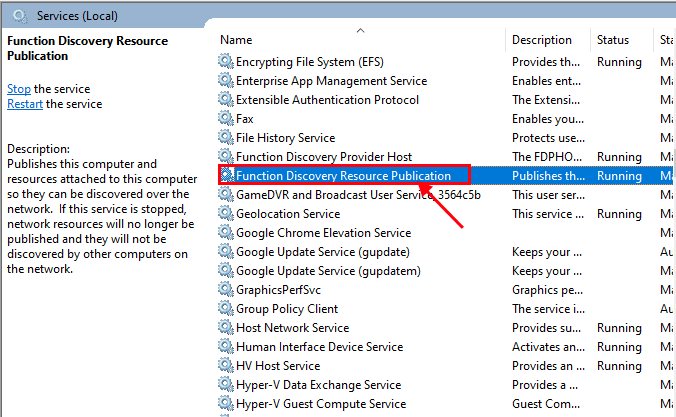
3. Sekarang, di Properti jendela, klik drop-down di samping "Jenis startup:"Dan dari menu tarik-turun, pilih"Otomatis (start tertunda)"Dan klik"Menerapkan" Dan "OKE“.
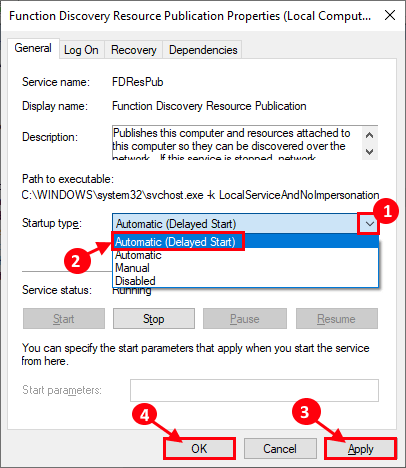
Tutup Jasa jendela dan menyalakan ulang komputer Anda. Setelah me -reboot komputer Anda, periksa jika Anda dapat menemukan komputer di jaringan Anda.
Perbaiki-3 Ubah Profil Jaringan Pribadi
[Catatan: Disarankan, bahwa Anda harus mengubah pengaturan ini saat Anda berada di jaringan 'pribadi' saja]
1. Tekan Kunci Windows +R untuk meluncurkan Run, dan Salin dan Tempel "kontrol.exe /nama Microsoft.Jaringan dan pusat Berbagi”Dan tekan Memasuki.
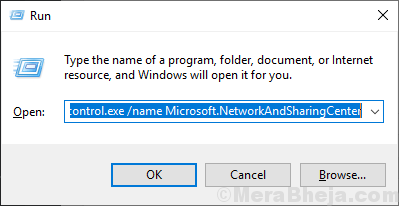
2. Sekarang, di sisi kiri klik “Ubah berbagi lanjutan“. Itu akan membuka Pengaturan Berbagi Lanjutan jendela.
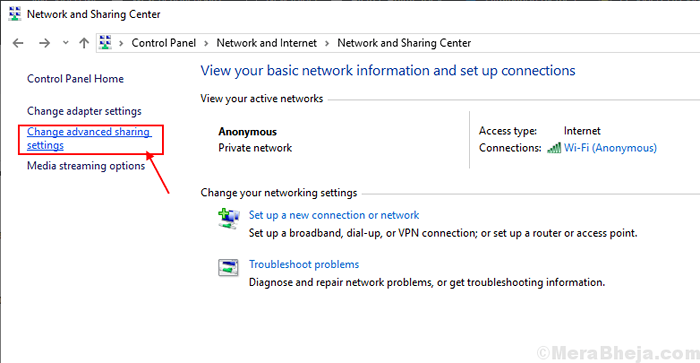
3. Sekarang, di jendela ini klik "Nyalakan Penemuan Jaringan"Dan kemudian klik"Nyalakan file dan pembagian printer“.
4. Setelah ini, klik "Simpan perubahan.
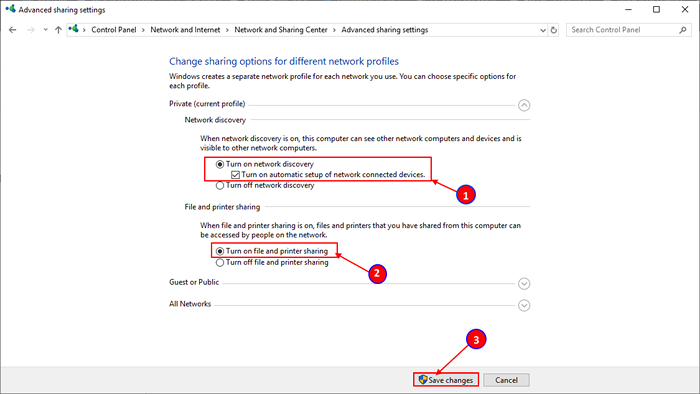
Tutup jendela panel kontrol, dan mengulang kembali komputer Anda.
FIX-4 Nonaktifkan Perangkat Terhubung Jaringan Pengaturan Otomatis
1. Tekan Kunci Windows +R untuk meluncurkan Run, dan Salin dan Tempel "kontrol.exe /nama Microsoft.Jaringan dan pusat Berbagi”Dan tekan Memasuki.
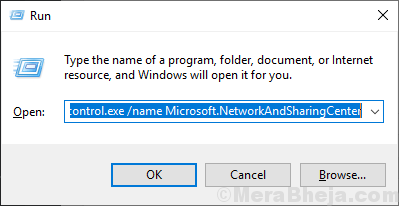
2. Sekarang, di sisi kiri klik “Ubah berbagi lanjutan“. Itu akan membuka Pengaturan Berbagi Lanjutan jendela.
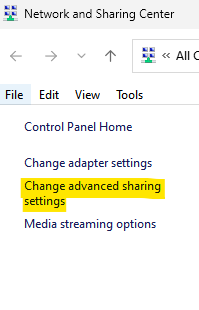
3 - Hapus centang Turn No Automatic Setup Network Connected Devices
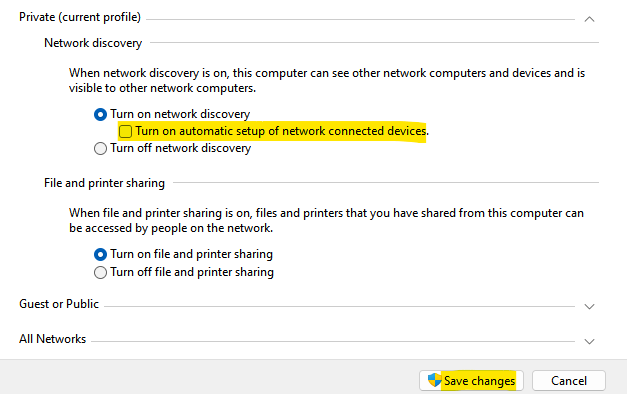
Perbaiki-4 Ubah Pengaturan Semua Profil Jaringan-
1. Tekan Kunci Windows +R untuk membuka lari.
2. Kemudian, yang perlu Anda lakukan adalah copy-paste Baris ini dalam lari dan memukul Memasuki kunci.
kontrol.exe /nama Microsoft.NetworkSharingCenter /Page Advanced
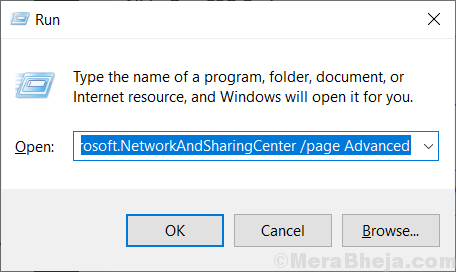
3. Di dalam Berbagi Lanjutan Jendela Pengaturan, klik "Semua jaringan“.
4. Kemudian, klik "Hidupkan berbagi sehingga siapa pun yang memiliki akses jaringan dapat membaca dan menulis file di folder publik“.
5. Di dalam Berbagi Kata Sandi Dilindungi opsi, pilih opsi "Matikan berbagi kata sandi yang dilindungi kata sandi“.
6. Akhirnya, klik "Simpan perubahan“.
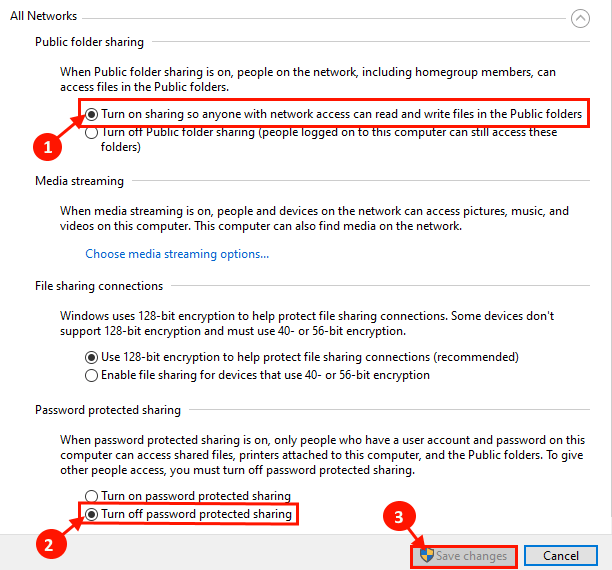
Menutup Pengaturan Berbagi Lanjutan jendela.
Mengulang kembali komputer Anda.
Periksa apakah Anda dapat menemukan komputer di jaringan Anda.
Fix-5 Nyalakan penemuan jaringan dengan prompt perintah-
1. Pada awalnya, kita harus membuka Berlari jendela. Anda dapat melakukannya dengan menekan “Kunci Windows+R" bersama.
2. Sekarang, ketik "cmd"Di terminal run dan kemudian klik"OKE“.
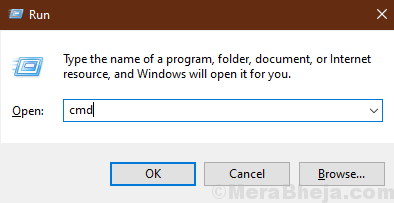
3. Sekarang, Salin dan tempel perintah ini di Command prompt jendela, dan tekan Memasuki.
Netsh AdvFireWall Firewall Set Rule Group = "Network Discovery" New Enable = Ya

Anda harus dapat menemukan komputer di jaringan Anda.
Fix-6 Bergabunglah dengan jaringan dari System Properties-
1.Tekan Kunci Windows+R peluncuran Berlari, Dan copy-paste Perintah ini dan tekan Memasuki. Properti sistem jendela akan terbuka.
sysdm.CPL Systemproperties
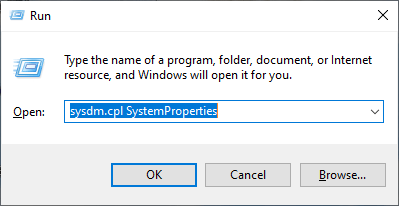
2. Di jendela System Properties, pilih "Nama komputer"Dan klik"ID jaringan… “.
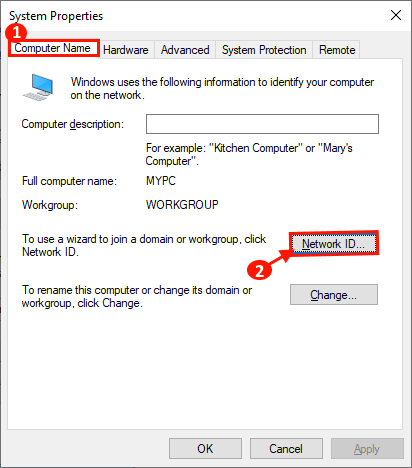
3. Sekarang, pilih “Komputer ini adalah bagian dari jaringan bisnis: Saya menggunakannya untuk terhubung ke komputer lain di tempat kerja"Dan klik"Berikutnya“.
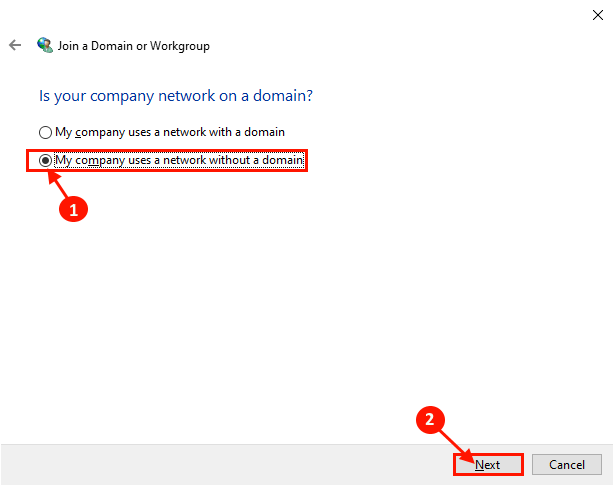
4. Sekarang, masukkan nama kelompok kerja di dalam kotak di samping “WorkGroup:“. Sekarang, klik "Berikutnya“Untuk menyelesaikan prosesnya.
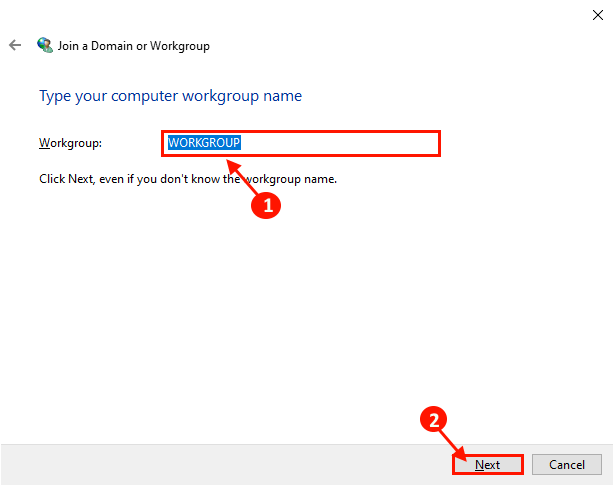
Mengulang kembali komputer Anda.
Anda harus dapat menemukan komputer di jaringan Anda.
Perbaiki-7 Reset Jaringan di Komputer Anda-
1. Tekan Kunci Windows+i untuk membuka Pengaturan jendela, di komputer Anda.
Sekarang, klik "Jaringan dan internet“.
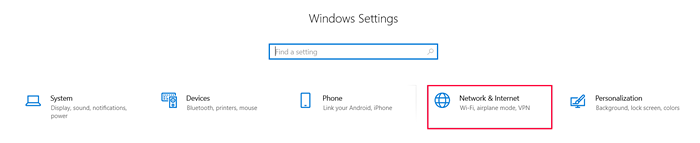
2. Sekarang, di bawah Status, Di sisi kiri, gulir ke bawah dan klik "Reset jaringan“.
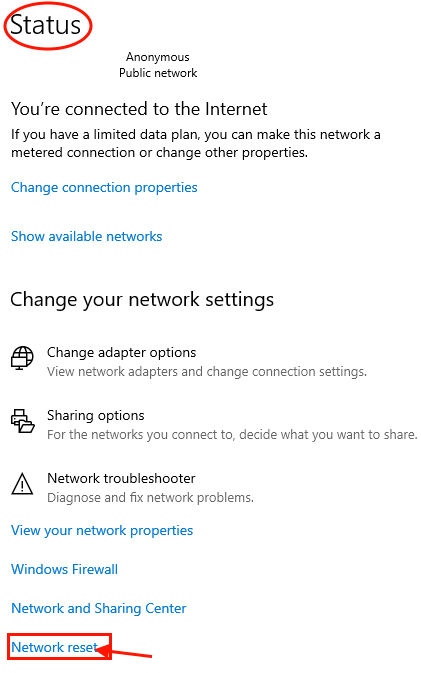
Mengulang kembali komputer Anda dan setelah reboot, periksa apakah Anda dapat menemukan komputer di jaringan Anda atau tidak.
Perbaiki-8 Reset jaringan dari prompt perintah-
1. Anda harus menekan 'Kunci Windows'. Sekarang, cukup ketik "cmd“.
2. Klik kanan pada "Command prompt”Yang telah muncul dalam hasil pencarian, dan kemudian klik“Jalankan sebagai administrator“.
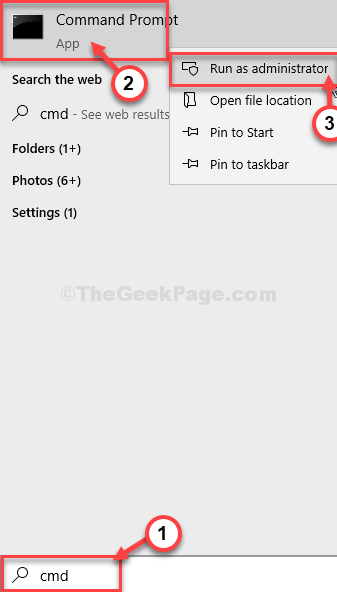
3. Setelah Anda membuka Command prompt jendela, ketik atau copy-paste perintah ini dan tekan Memasuki Setelah menempelkan masing -masing dari mereka.
reset reset netsh int ip.txt netsh winsock reset netsh advfirewall reset
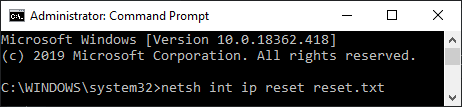
Jangan lupa menyalakan ulang komputer Anda dan setelah reboot Anda harus dapat menemukan komputer di jaringan Anda.
Jika Anda menghadapi masalah ini karena Anda telah menerima pembaruan besar baru -baru ini untuk Windows 10 Anda, Anda harus mencoba perbaikan ini di komputer Anda.
Fix-9 Nonaktifkan startup cepat
Banyak pengguna menyarankan bahwa saat mereka Startup cepat dinonaktifkan, masalahnya menghilang.
- « 10 Perangkat Lunak Desain Mobil Terbaik Untuk PC
- Perbaiki kesalahan penginstal nvidia gagal di windows 10 »

