Perbaiki perbaikan otomatis tidak dapat memperbaiki PC Anda

- 993
- 147
- Hector Kuhic
Perbaikan Otomatis adalah utilitas Windows yang memperbaiki masalah terkait boot di komputer Anda. Biasanya berjalan secara otomatis setiap kali mendeteksi masalah terkait boot di komputer Anda. Tapi, beberapa pengguna Windows mengeluh tentang kesalahan yang mereka hadapi di perangkat mereka, menyatakan “Perbaikan Otomatis Tidak Dapat Memperbaiki PC Anda“. Jika Anda menghadapi masalah yang sama di perangkat Anda, jangan khawatir. Ikuti perbaikan mudah ini, yang pasti akan membantu Anda.
Catatan:
A. Untuk mencoba semua solusi ini, Anda akan membutuhkan drive Windows 10 USB. Jika tidak ada yang tersedia di dekat Anda, Anda harus membuat media instalasi yang dapat di -boot. Setelah Anda membuat media instalasi yang dapat di -boot untuk perangkat Anda, lakukan perbaikan ini.
B. Dalam perbaikan ini, Anda perlu menjalankan beberapa perintah di Command prompt di dalam Mode pemecahan masalah. Membuka Command prompt di dalam Penyelesaian masalah Mode Ikuti langkah -langkah mudah ini-
1. Pada awalnya, Anda perlu plugin media instalasi yang telah Anda buat (atau DVD instalasi Windows 10) dan atur preferensi bahasa Anda dan klik "Berikutnya“.

2. Sekarang, klik "Perbaiki komputer Anda”Di sudut kiri bawah lingkungan pemulihan.
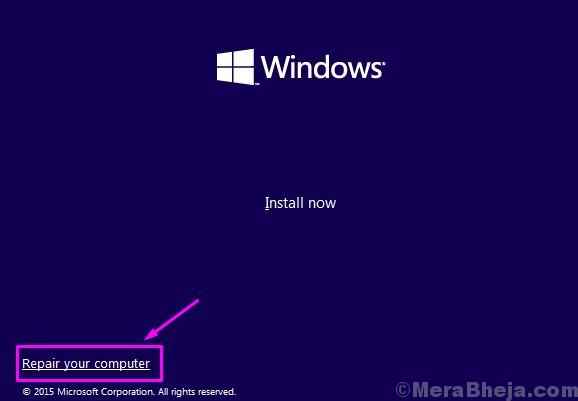
3. Saat pemecahan masalah muncul, Anda harus mengklik “Opsi lanjutan“.
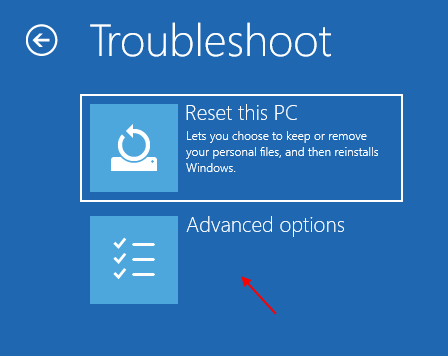
4. Sekarang, di dalam Opsi lanjutan jendela, klik pada “Command prompt“.
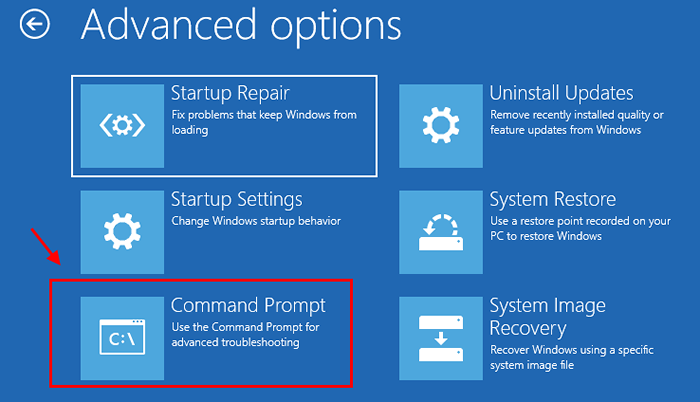
5. Sekarang, pilih akun dengan hak istimewa administratif.
6. Maka Anda harus memasukkan kata sandi akun Anda dan klik “Melanjutkan“.
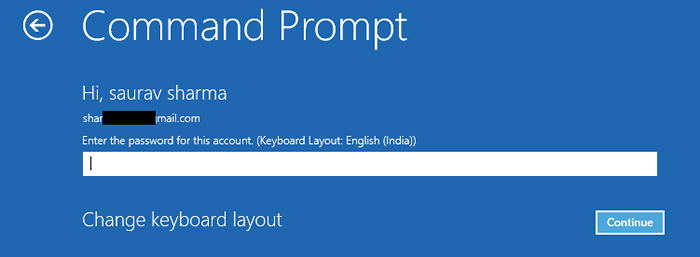
Command prompt Jendela akan dibuka di Penyelesaian masalah mode.
Daftar isi
- Fix-1 Perbaiki Masalah Boot dan Konfigurasikan Konfigurasikan BCD-
- Fix-2 Gunakan utilitas chkdsk-
- Fix-3 mengembalikan gambar windows-
- Fix-4 Gunakan diskpart untuk memperbaiki file yang rusak-
- FIX-5 Hapus file bermasalah-
- FIX-6 Nonaktifkan Loop Perbaikan Startup Otomatis-
- Perbaiki-7 Atur nilai yang tepat untuk partisi perangkat-
- Fix- 8 Nonaktifkan Penegakan Tanda Tangan Driver-
- Memperbaiki-9 mengatur ulang atau menyegarkan komputer Anda-
Fix-1 Perbaiki Masalah Boot dan Konfigurasikan Konfigurasikan BCD-
1. Membuka Command prompt di dalam Penyelesaian masalah mode mengikuti proses yang baru saja kita bahas, dan ketik perintah ini satu per satu dan tekan Memasuki setelah setiap kali mengeksekusi mereka.
bootrec.exe /rebuildbcd bootrec.exe /fixmbr bootrec.exe /fixboot
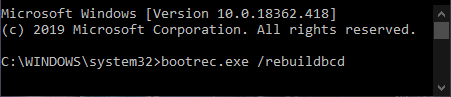
2. Jenis "KELUAR”Dan tekan Memasuki untuk menyelesaikan proses ini.
3. Pada saat pelaksanaan perintah ini, jika Anda menerima pesan kesalahan apa pun, copy-paste perintah ini di Command prompt jendela, dan tekan Memasuki.
Bootsect /NTFS60 C:
(Penting: Dalam perintah di atas, ganti "C:" dengan huruf drive drive tempat Anda menginstal windows).
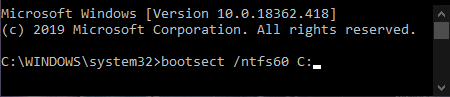
Sekarang, cobalah untuk menjalankan perintah dari Langkah-1 lagi.
Menutup Command prompt. dan coba lari Perbaikan Otomatis di komputer Anda.
Fix-2 Gunakan utilitas chkdsk-
1. Sekali lagi, buka Command prompt di dalam Penyelesaian masalah mode dan ketik perintah ini dan tekan Memasuki.
CHKDSK /F /R C:
(Penting: Dalam perintah di atas, ganti "C:" dengan huruf drive drive tempat Anda menginstal windows).
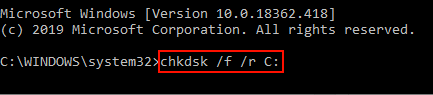
Proses ini akan memakan waktu karena semua file sistem akan diperiksa untuk mengetahui file yang rusak di drive instalasi Windows.
Tunggu sebentar karena proses ini akan membutuhkan waktu untuk menyelesaikannya.
2. Mengulang kembali komputer Anda.
Setelah mem -boot komputer Anda, perbaikan otomatis akan mencoba memperbaiki masalah terkait boot Anda.
Jika Anda terus menghadapi semacam masalah, lakukan perbaikan berikutnya.
Fix-3 mengembalikan gambar windows-
1. Selanjutnya, buka Command prompt di dalam Penyelesaian masalah mode.
2. Ketik perintah ini dan tekan Memasuki.
Dism /Online /Cleanup-Image /RestoreHealth

Butuh 20-25 menit untuk menyelesaikan prosesnya.
3. Dalam hal jika sebelumnya muncul pesan kesalahan selama eksekusi, cobalah melaksanakan salah satu dari perintah ini-
Dism /Image: C: \ Offline /Cleanup-Image /RestoreHealth /Source: C: \ Test \ Mount \ Windows
ATAU,
Dism /Online /Cleanup-Image /RestoreHealth /Source: C: \ Test \ Mount \ Windows /Limitaccess

Mengulang kembali komputer Anda. Setelah mem -boot komputer Anda, Perbaikan Otomatis Akan mencoba memperbaiki masalah terkait boot Anda.
Fix-4 Gunakan diskpart untuk memperbaiki file yang rusak-
1. Membuka Command prompt di dalam Penyelesaian masalah mode, dan ketik perintah ini dan tekan Memasuki.
Diskpart
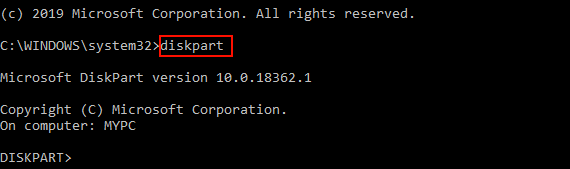
2. Sekarang, ketik masing -masing perintah ini dan tekan enter setelah masing -masing.
Daftar Disk Pilih Disk 0 Partisi Daftar Pilih Partisi 1 EXIT SISY FILESTEM ACTIF ACTIF
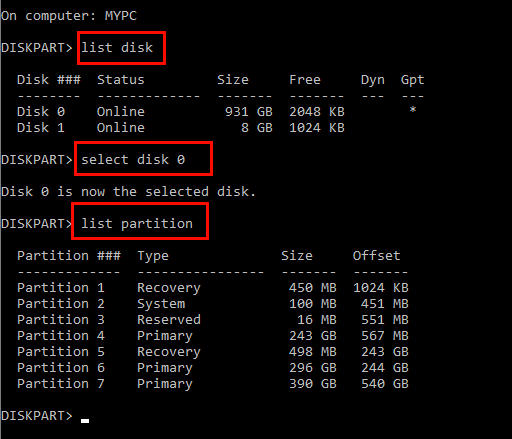
3.Sekarang, ketik perintah ini satu per satu dan tekan Memasuki setelah setiap kali mengeksekusi mereka.
bootrec.exe /rebuildbcd bootrec.exe /fixmbr bootrec.exe /fixboot
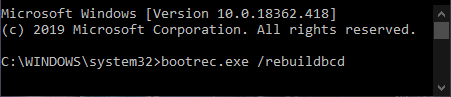
Anda dapat menutup Command prompt terminal.
CATATAN-
A. Pada saat pelaksanaan perintah ini, jika Anda menerima pesan kesalahan apa pun, copy-paste perintah ini di Command prompt jendela, dan tekan Memasuki.
Bootsect /NTFS60 C:
(Penting: Dalam perintah di atas, ganti "C:" dengan huruf drive drive tempat Anda menginstal windows).
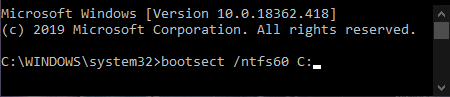
B. Sekarang, cobalah untuk menjalankan perintah dari Langkah-3 lagi.
Menutup Command prompt. dan coba lari Perbaikan Otomatis di komputer Anda.
Jika masih, perbaikan otomatis tidak dapat memperbaiki komputer Anda, lakukan perbaikan berikutnya.
FIX-5 Hapus file bermasalah-
1. Sekali lagi, buka Command prompt. Copy-paste perintah -perintah ini secara berurutan, dan tekan Memasuki untuk menjalankan ini.
CD C: \ Windows \ System32 \ LogFiles \ Srt Srttrail.txt

2. Setelah membuka file, Anda harus melihat jenis baris ini-
File Boot Kritis C: \ Windows \ System32 \ Drivers \fileInfo.sys
Nama file dalam huruf tebal akan menjadi file bermasalah di perangkat Anda yang merupakan akar penyebab dari Perbaikan Otomatis kegagalan. (Ex- untuk sistem kami, itu fileInfo.sys yang menyebabkan masalah.)
3. Hapus file bermasalah dengan mengeksekusi perintah ini (ketik perintah ini satu per satu dan tekan Memasuki setelah masing -masing) -
CD C: \ Windows \ System32 \ Drivers Del FileInfo.sys
(Dalam perintah kedua, ganti "fileInfo.sys”Dengan nama file yang bermasalah di sistem Anda.)

[ImportanT: Jangan hapus driver lain kecuali yang bermasalah]
Mengulang kembali komputer Anda. Perbaikan Otomatis akan mencoba memperbaiki masalah terkait boot di komputer Anda.
FIX-6 Nonaktifkan Loop Perbaikan Startup Otomatis-
[CATATAN- Nonaktifkan opsi ini hanya jika Anda berada di loop perbaikan startup otomatis. Jika tidak, Anda dapat melewatkan perbaikan ini.]
1. Setelah Anda membuka Command prompt, Entah Anda dapat mengetik perintah ini atau secara langsung menyalin ini.
bcdedit /set default pemulihan no

2. Sekarang, mengulang kembali komputer Anda dan Perbaikan Otomatis Loop harus dinonaktifkan.
CATATAN-
Jika Anda ingin memulai Loop Perbaikan Startup Otomatis lagi di komputer Anda, Anda dapat melakukannya hanya dengan menjalankan perintah ini di Command prompt jendela Mode pemecahan masalah-
bcdedit /set default recoveryEnabled ya

Periksa apakah perbaikan otomatis bekerja pada perangkat Anda atau tidak.
Perbaiki-7 Atur nilai yang tepat untuk partisi perangkat-
1. Membuka Command prompt di dalam Penyelesaian masalah mode, dan ketik "bcdedit”Dan tekan Memasuki Untuk mengonfigurasi data konfigurasi boot di komputer Anda.

2. Sekarang, perhatikan nilai partisi perangkat dan partisi perangkat OS.
Pastikan nilainya dikonfigurasi dengan benar ke drive masing -masing.
Secara umum, partisi perangkat dan partisi os-perangkat harus dikonfigurasi C: (Dengan asumsi bahwa windows diinstal di C: drive di komputer Anda).
Jika Anda melihat segala jenis pengecualian dari skenario yang disebutkan di atas, cukup ketikkan dua perintah ini satu per satu di jendela prompt perintah, dan tekan Memasuki untuk setiap kali menjalankannya,
bcdedit /set default perangkat partisi = c: bcdedit /set default osdevice partition = c:

Menyalakan ulang komputer Anda untuk menyimpan perubahan ini. Perbaikan otomatis harus dapat memperbaiki masalah terkait boot tanpa kesalahan lebih lanjut.
Fix- 8 Nonaktifkan Penegakan Tanda Tangan Driver-
1. Plugin media instalasi dan atur preferensi bahasa Anda dan klik “Berikutnya“.

2. Kemudian, di sudut paling kiri layar, klik pada “Perbaiki komputer Anda“.
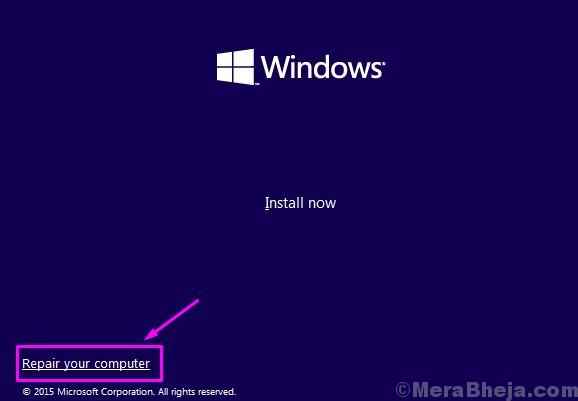
3. Setelah itu, Anda harus mengklik “Opsi lanjutan“.
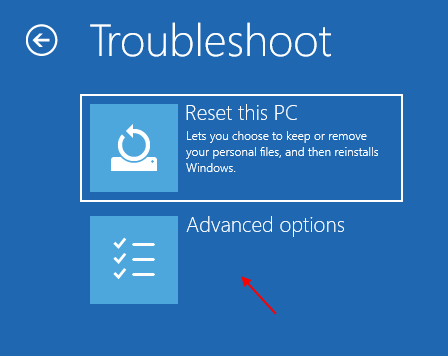
4. Di dalam Opsi lanjutan jendela, klik pada “Pengaturan Startup“.
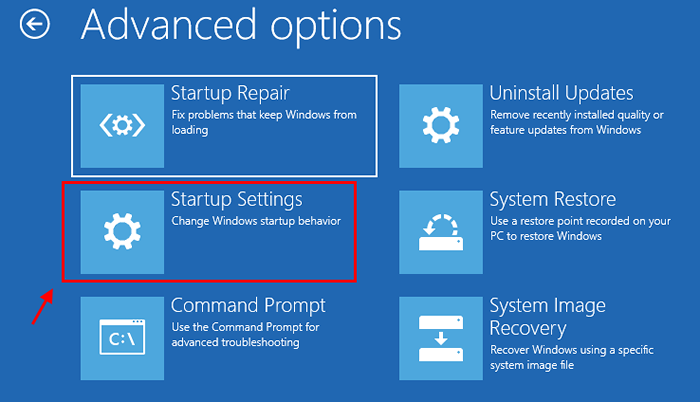
5. Kemudian, klik opsi "Mengulang kembali“.
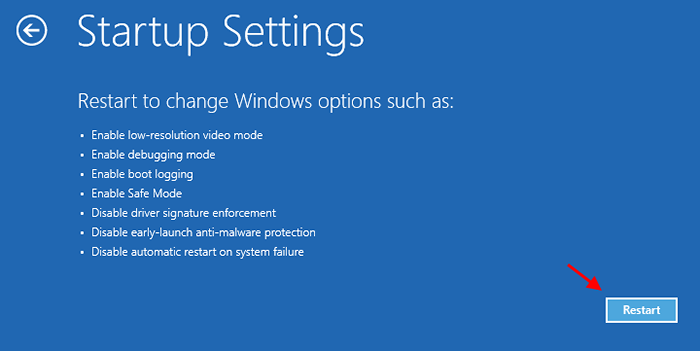
6. Perangkat Anda akan segera dinyatakan kembali.
7. Anda akan ditampilkan opsi untuk Pengaturan Startup.
8. Tekan 7 ke "Nonaktifkan Penegakan Tanda Tangan Pengemudi“.
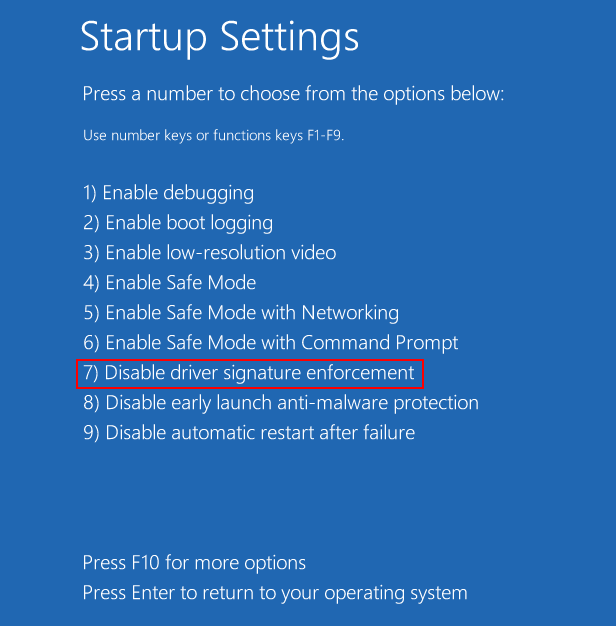
Masalah terkait boot di komputer Anda harus diperbaiki.
Jika salah satu dari perbaikan ini tidak berhasil untuk Anda, maka Anda dapat mengatur ulang atau menyegarkan komputer Anda.
Memperbaiki-9 mengatur ulang atau menyegarkan komputer Anda-
Setel ulang atau menyegarkan komputer Anda adalah opsi terakhir yang tersedia untuk Anda.
1. Klik "Pemecahan masalah"Dan klik"Setel ulang PC ini“.
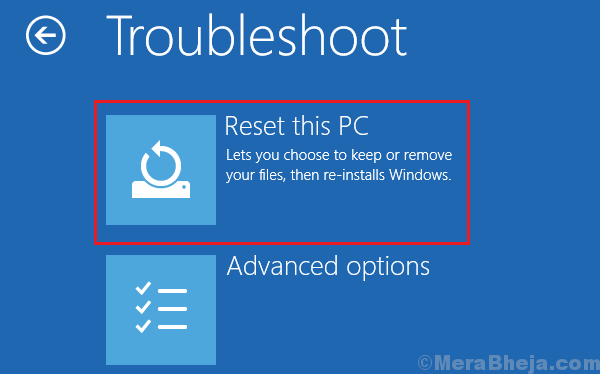
2. Sekarang, Anda memiliki dua opsi-
A. Segarkan PC Anda- Menyegarkan PC ini akan memastikan bahwa semua file pribadi akan disimpan.
B. Setel ulang PC Anda- Mengatur ulang PC Anda akan menghapus semua file Anda dan mengatur ulang semua pengaturan di komputer Anda sepenuhnya.
Pilih salah satu opsi ini sesuai dengan pilihan Anda.
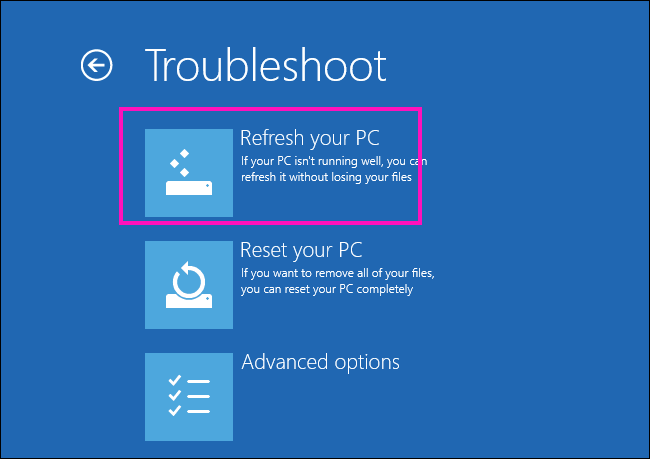
3. Ikuti instruksi di layar untuk menyelesaikan proses.
Komputer Anda akan diatur ulang/ disegarkan dan semua masalah terkait boot akan diperbaiki.
- « Perbaiki kesalahan penginstal nvidia gagal di windows 10
- Cara membuka aplikasi apa pun dengan run in windows 11/10 »

