Perbaiki kecerahan adaptif Windows 10 tidak berfungsi atau dimatikan
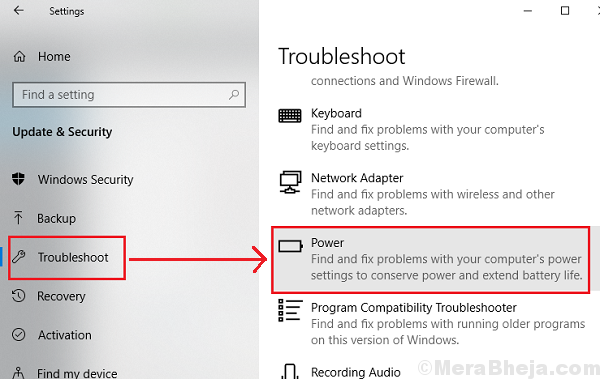
- 1206
- 12
- Jermaine Mohr
Banyak sistem memiliki fasilitas yang disebut kecerahan adaptif yang mendeteksi kondisi cahaya dalam kedekatan sistem dan menyesuaikan kecerahan layar yang sesuai. Misalnya. Saat Anda bekerja dalam gelap, layar akan meredup secara otomatis ke mode malam untuk mengimbangi hal yang sama.Namun, kadang -kadang kecerahan adaptif sistem berhenti bekerja atau tidak mendeteksi mode cahaya yang tepat. Misalnya. Itu akan mencerahkan layar bahkan saat berada di lingkungan yang gelap.Penyebabnya bisa berupa pembaruan Windows yang buruk, file registri menjadi korup, masalah dengan driver grafis, pengaturan paket listrik yang salah, dll. Berikut adalah perbaikan kerja untuk menyelesaikan masalah.
Daftar isi
- Solusi 1] Nonaktifkan kecerahan adaptif dalam registri (jika fungsinya menyebabkan masalah)
- Solusi 2] Nonaktifkan Teknologi Penghematan Daya di Panel Grafis Intel dan Vari-Bright Jika Anda menggunakan AMD
- Solusi 4] Setel ulang rencana daya menjadi default
- Solusi 4] Nyalakan On Proses Video Secara Otomatis Untuk Meningkatkan Opsi
- Solusi 5] Perbarui driver grafis
- Solusi 6 - Menggunakan Pemecah Masalah
Solusi 1] Nonaktifkan kecerahan adaptif dalam registri (jika fungsinya menyebabkan masalah)
Cukup banyak pengguna telah melaporkan bahwa kecerahan adaptif menyebabkan masalah sehingga mendeteksi mode cahaya yang salah dan baik meredupkan atau mencerahkan layar pada waktu yang salah. Ini bisa menjengkelkan. Dengan demikian, kita bisa menonaktifkan kecerahan adaptif dari registri. Inilah prosedur untuk hal yang sama:
1] tekan Menang + r untuk membuka Berlari jendela dan ketik perintah Regedit. Tekan Enter untuk membuka editor registri.
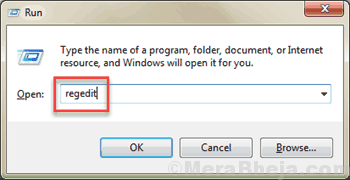
2] Navigasikan ke kunci berikut:
Hkey_local_machine \ software \ intel \ display \ igfxcui \ profiles \ media \ brighten film
3] Di panel kanan, klik kanan pada entri Procampbrightness. Pilih Modifikasi.
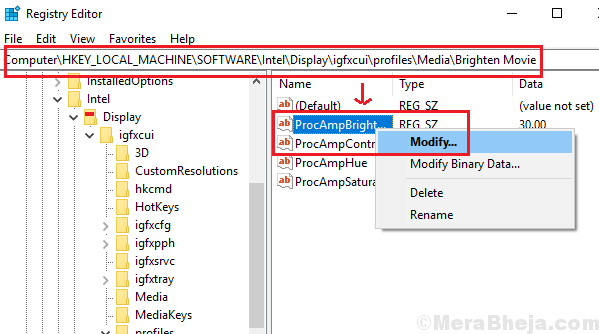
4] Ubah nilai data nilai menjadi 0. Ini menonaktifkan mode terang untuk kecerahan adaptif.
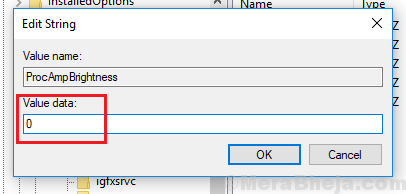
5] Setelah itu, navigasikan ke kunci berikut:
Hkey_local_machine \ software \ intel \ display \ igfxcui \ profiles \ media \ darken film
6] Di panel kanan, temukan Procampbrightness sekali lagi dan klik kanan di atasnya. Pilih Modifikasi.
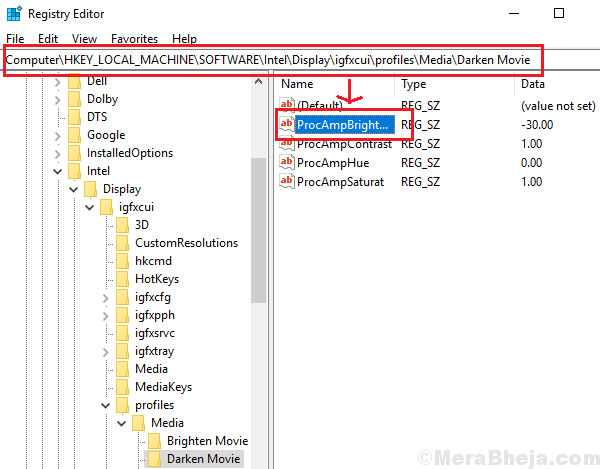
7] Ubah nilai data nilai menjadi 0. Ini menonaktifkan mode gelap untuk kecerahan adaptif.
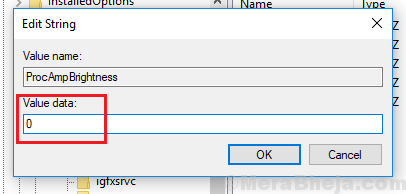
8] Mengulang kembali sistem.
Semoga membantu!
Solusi 2] Nonaktifkan Teknologi Penghematan Daya di Panel Grafis Intel dan Vari-Bright Jika Anda menggunakan AMD
Prosedur untuk menonaktifkan teknologi penghematan daya di panel grafis Intel adalah sebagai berikut:
1] Klik kanan di mana saja di layar desktop dan pilih Properti Grafis.
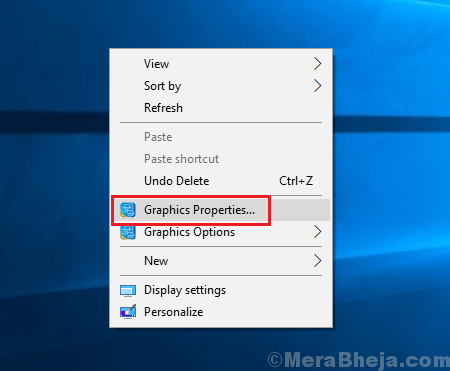
2] Pilih opsi daya di antara pilihan yang diberikan.
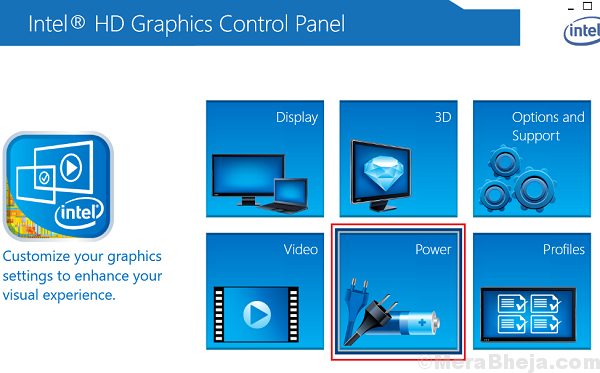
3] Di tab On Battery, klik Nonaktifkan untuk Teknologi Penghematan Daya Tampilan.
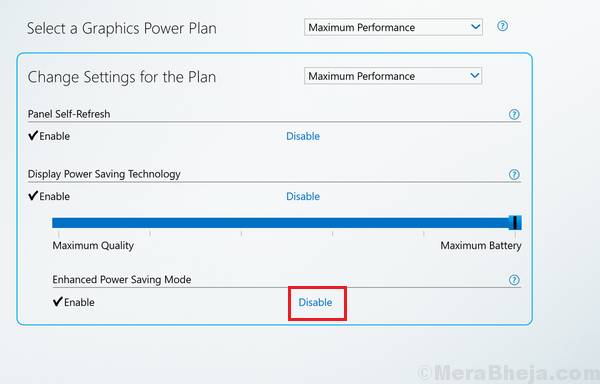
4] Mengulang kembali sistem Anda dan periksa apakah itu membantu.
Kasus 2 - Prosedur untuk menonaktifkan vari -bright dari pengaturan AMD adalah sebagai berikut:
1] Buka Panel Pengaturan AMD Radeon.
2] Pergi ke tab Power dan pilih opsi PowerPlay.
3] Hapus centang kotak centang yang sesuai dengan opsi Aktifkan Vari-Bright. Itu akan menonaktifkan opsi.
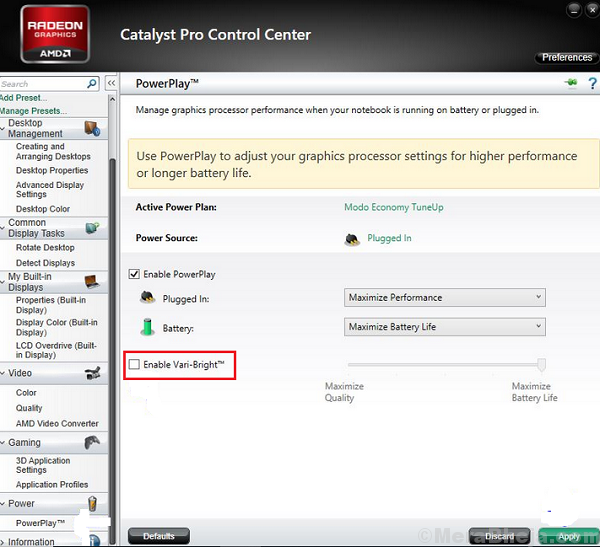
Solusi 4] Setel ulang rencana daya menjadi default
1] Cari prompt perintah di bilah pencarian windows dan klik kanan pada opsi. Pilih Jalankan sebagai Administrator.
2] Ketik perintah berikut di jendela prompt perintah yang ditinggikan dan tekan ENTER untuk menjalankannya:
powercfg -RestoredefaultSchemes
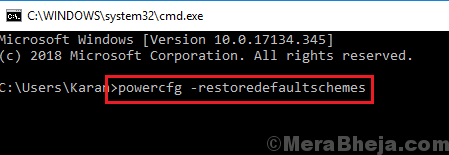
3] Mengulang kembali sistem.
Solusi 4] Nyalakan On Proses Video Secara Otomatis Untuk Meningkatkan Opsi
1 - Buka Pengaturan dengan menekan Windows Dan SAYA kunci
2 - Sekarang, klik Aplikasi
3 - Klik Pemutaran video
4 - Nyalakan Secara otomatis memproses video untuk meningkatkan pilihan
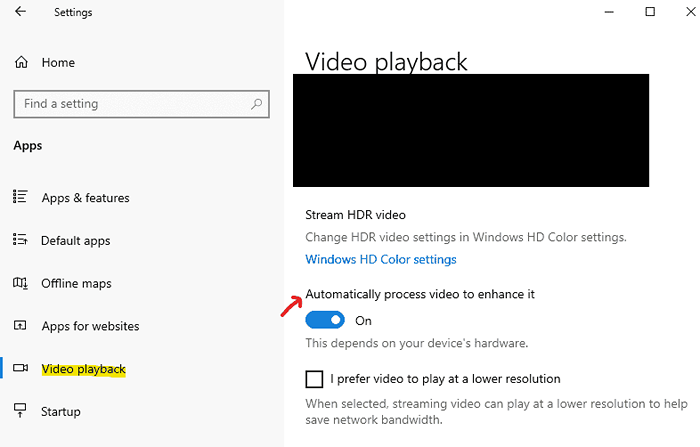
Solusi 5] Perbarui driver grafis
1] Tekan Win + R untuk membuka jendela Run dan ketik perintah devmgmt.MSC. Tekan Enter untuk membuka manajer perangkat.
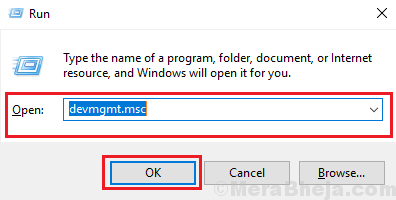
2] Perluas daftar adaptor tampilan.
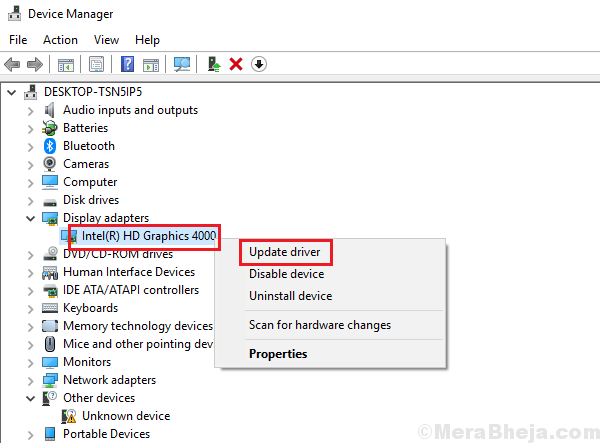
3] klik kanan dan pilih perbarui driver untuk masing-masing.
4] Mulai ulang sistem dan periksa apakah itu membantu.
Solusi 6 - Menggunakan Pemecah Masalah
2] Jalankan Pemecahan Masalah Power:
Pergi ke Pengaturan -> Pembaruan dan Keamanan -> Pemecahan Masalah dan pilih Kekuatan Pemecah Masalah.
Jika ini tidak memperbaiki masalah Anda, lanjutkan dengan solusi berikut:
- « 15 Pembaca RSS Terbaik untuk Windows
- Perbaiki pekerjaan NSLookUp tetapi ping gagal di Windows 10/11 »

