Perbaiki kesalahan disk atau disk non-sistem di Windows

- 1823
- 567
- Daryl Hermiston DVM
Kesalahan disk atau disk non-sistem adalah pesan kesalahan “layar hitam” yang umum yang muncul saat PC tidak dapat dengan benar. Itu terjadi ketika BIOS tidak dapat menemukan drive dengan sistem operasi yang dapat di -boot (OS) dan biasanya karena kesalahan dalam urutan boot.
Jika Anda menemukan kesalahan disk terkenal ini, Anda tahu betapa menjengkelkannya itu. Untungnya, seringkali mudah diselesaikan. Artikel ini akan menunjukkan kepada Anda empat cara untuk memperbaiki disk non-sistem atau kesalahan disk di Windows.
Daftar isi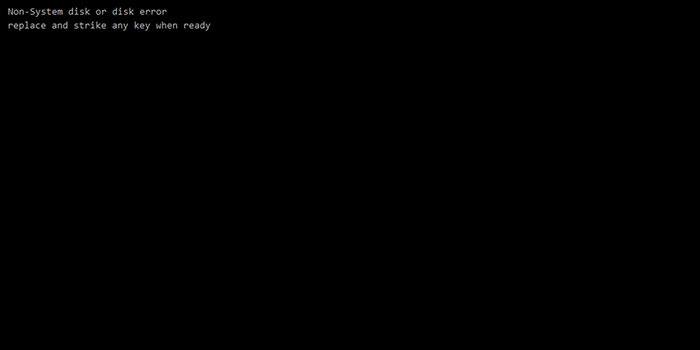
Jika Anda mengalami kesalahan ini, itu mungkin berarti bahwa hard disk drive Anda (HDD) gagal. Kami sarankan mencoba semua perbaikan secepat mungkin dan mendukung data apa pun tentang HDD itu untuk menghindari kehilangan data.
1. Hapus media yang tidak dapat di-boot dari PC Anda
Kesalahan ini biasanya disebabkan ketika PC Anda mencoba boot dari perangkat penyimpanan yang salah. Jadi, hal pertama yang harus dicoba adalah menghapus semua perangkat penyimpanan (termasuk DVD, CD-ROM, floppy disk, drive USB, hard drive eksternal, dll.). Setelah Anda melakukan ini, restart komputer Anda dan lihat apakah itu boot dengan benar.
2. Periksa kabel Anda
Penyebab umum lainnya untuk kesalahan disk non-sistem atau kesalahan disk adalah kabel SATA atau IDE yang salah. Kabel ini menghubungkan HDD atau SSD Anda ke motherboard Anda. Jika koneksi longgar atau kabelnya memburuk, akan lebih sulit (atau tidak mungkin) bagi PC Anda untuk mendeteksi OS.
Selain itu, perangkat keras yang baru saja diinstal mungkin salah konfigurasi dan mengganggu fungsi motherboard atau hard drive Anda yang benar.

Matikan komputer Anda dan periksa koneksi dan kabel untuk kerusakan. Cabut perangkat keras baru dan konfigurasikan ulang dengan benar. Periksa apakah PC Anda berfungsi. Jika tidak, Anda dapat mencoba mengganti kabel sepenuhnya.
3. Atur prioritas boot yang benar di BIOS/UEFI
Jika perbaikan pertama berhasil untuk Anda, prioritas boot Anda kemungkinan salah. Anda harus mengakses BIOS/UEFI untuk mengubah konfigurasi boot Anda.
Inilah cara mengubah prioritas boot:
- Reboot PC Anda. Saat dimulai ke layar pertama, tekan tombol yang membuka BIOS/UEFI komputer. Ini bervariasi di seluruh produsen tetapi biasanya ditampilkan di layar (umumnya F10, F12, F1, F2, DEL, atau ESC).
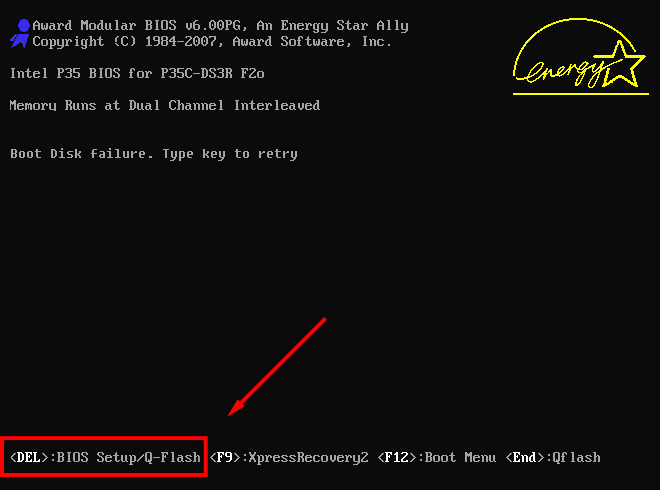
- Setelah Anda berada di BIOS/UEFI, Anda perlu menemukan pesanan boot Pengaturan. Biasanya, ini akan berada di bawah a Boot atau Tab Prioritas Boot, terkadang di Pengaturan menu. Gunakan tombol mouse atau panah Anda untuk menavigasi dan tekan Memasuki.
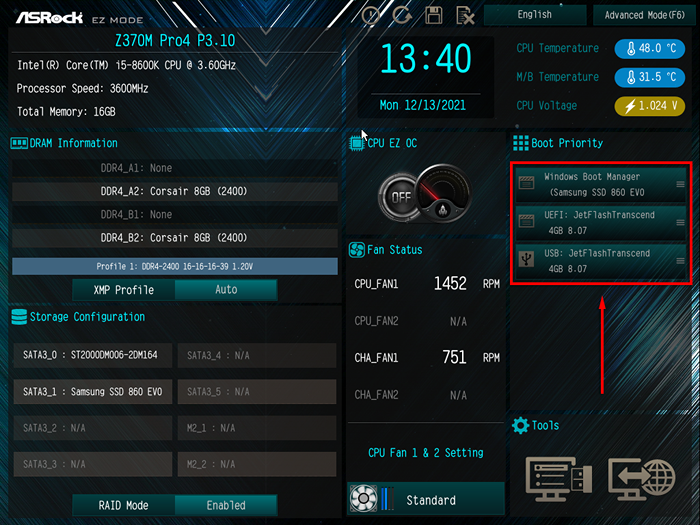
- Sekarang, Anda perlu menempatkan hard drive yang berisi OS Anda (berlabel Windows Boot Manager) Pada awal urutan boot. Anda harus dapat memindahkan item ke atas dan ke bawah menggunakan + Dan - Kunci dalam BIOS Legacy.
Catatan: Dalam BIOS lama, instruksi untuk memindahkan item dalam daftar harus muncul di panel di sisi kanan layar.
4. Perbaiki OS atau HDD Anda
Jika perbaikan di atas belum menyelesaikan kesalahan disk pada PC Anda, file boot pada HDD Anda mungkin rusak atau rusak. Perbaikan ini membutuhkan drive disk dan disk instalasi Windows atau USB flash drive. Atau, Anda dapat mem -boot windows ke mode pemulihan untuk mengakses pengaturan ini.
Perbaikan startup atau pemulihan sistem
Hal pertama yang harus dicoba adalah salah satu alat diagnostik dan perbaikan bawaan Microsoft. Ini akan memindai drive sistem Anda untuk setiap masalah potensial yang mempengaruhi startup.
Inilah cara melakukannya dengan Windows 10:
- Masukkan BIOS dan atur drive disk/USB Anda sebagai prioritas boot tertinggi (ikuti instruksi di Fix #3).
- Masukkan disk atau drive USB Anda.
- Pilih Metode Bahasa, Waktu, dan Input Anda dan Pilih Berikutnya.
- Pilih Perbaiki komputer Anda.
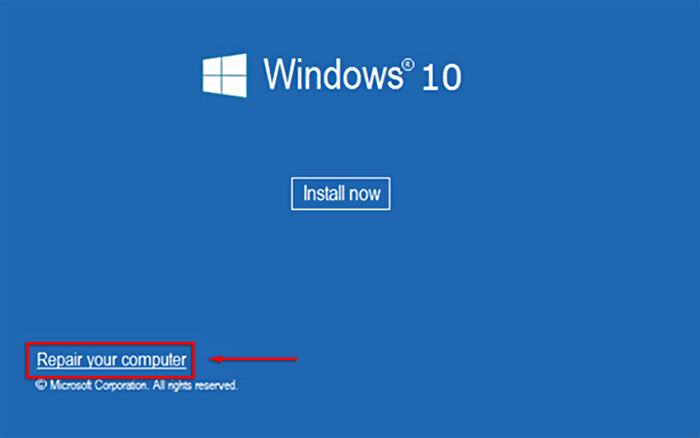
- Pilih Pemecahan masalah.
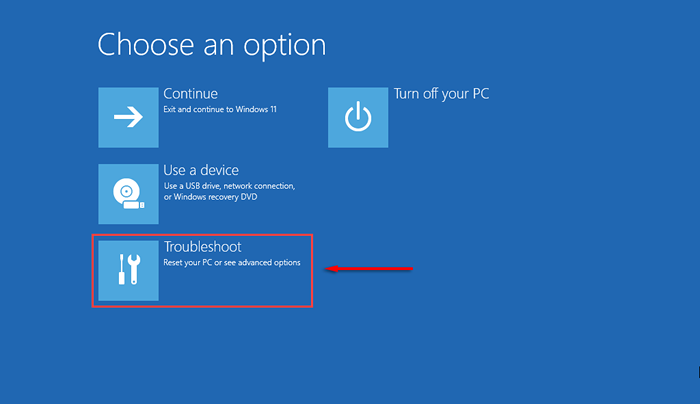
- Pilih Opsi lanjutan.
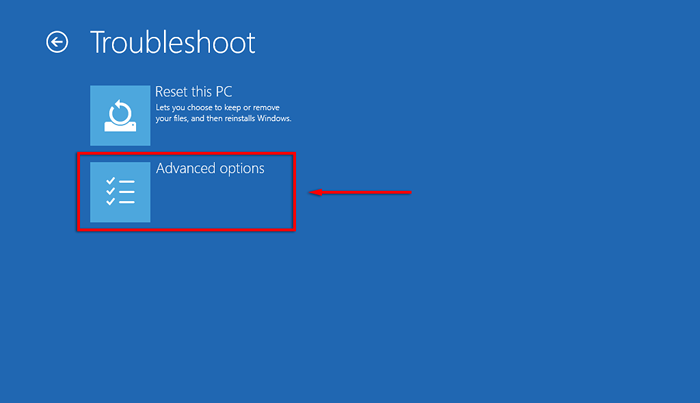
- Di Opsi lanjutan halaman, pilih Perbaikan Startup.
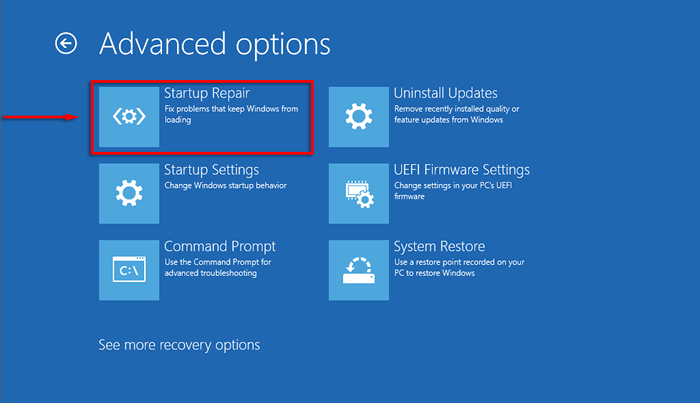
Wisaya sekarang akan berjalan dan mudah -mudahan mengidentifikasi dan memperbaiki masalah yang menyebabkan kesalahan Anda. Jika ini tidak berhasil, Anda mungkin ingin mencoba secara manual memperbaiki Record Boot Master Anda (MBR), meskipun perbaikan startup harus melakukan ini secara otomatis.
Jalankan CHKDSK untuk memperbaiki HDD Anda
CHKDSK (Periksa Disk) adalah utilitas Windows Diagnostics yang memeriksa integritas partisi hard drive dan dapat membantu Anda memperbaiki beberapa masalah yang dapat menyebabkan disk non-sistem atau kesalahan disk.
- Ikuti Langkah 1-6 di atas, tetapi pilih Command prompt daripada Perbaikan Startup.
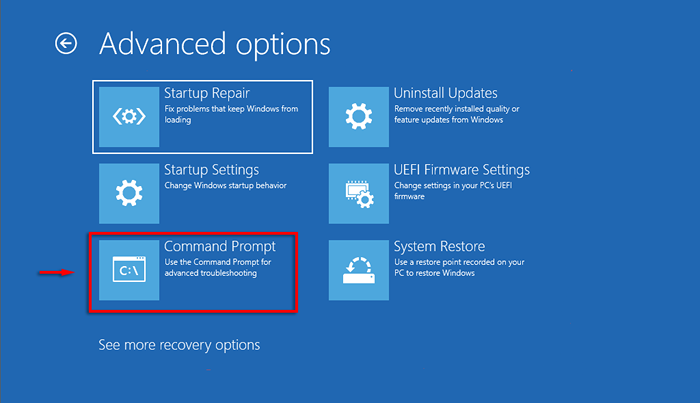
- Tulis perintah berikut dan tekan Memasuki.
chkdsk c: /f
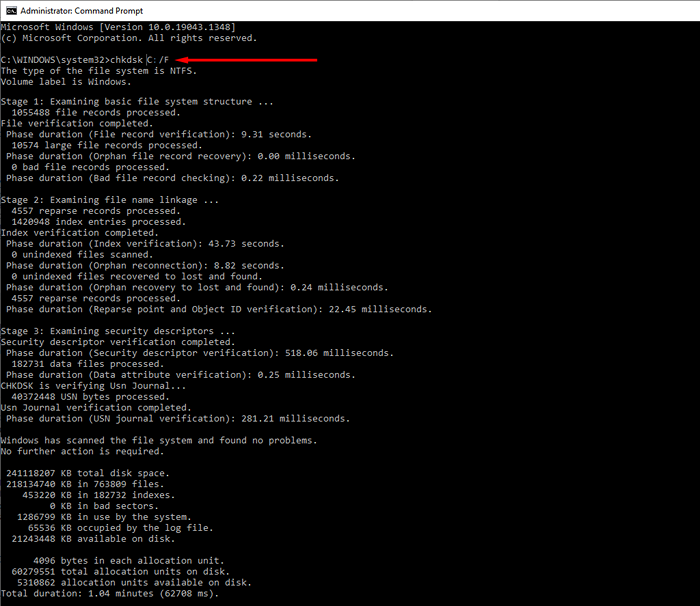
- Langkah ini mungkin memakan waktu beberapa menit. Jika alat menemukan masalah, itu akan berusaha memperbaikinya. Jika tidak, Anda akan menerima pesan tersebut Windows telah memindai sistem file dan tidak menemukan masalah. Tidak diperlukan tindakan lebih lanjut.
Catatan: "C:" mengacu pada hard disk tempat jendela diinstal. Ganti ini jika milik Anda ada di drive yang berbeda. /F adalah salah satu perintah CHKDSK utama dan memberi tahu utilitas untuk memperbaiki kesalahan yang terdeteksi.
Tidak ada perbaikan yang berhasil: apa selanjutnya?
Jika tidak ada perbaikan di atas yang membantu dan Anda masih tidak dapat mem -boot PC Anda, langkah selanjutnya adalah mencoba dan memulihkan data sebanyak mungkin maka instal Windows pada drive baru.
Urutan boot yang salah biasanya menyebabkan kesalahan disk atau disk non-sistem, tetapi jika Anda mengalami kesalahan ini, itu bisa menandakan masalah yang lebih dalam. Kami sarankan mencadangkan drive Anda secara konsisten untuk menghindari kehilangan data jika HDD Anda sedang dalam perjalanan keluar.
- « Cara Memperbaiki Pencarian Outlook Tidak Bekerja
- 13 Pintasan Keyboard Terbaik Untuk Tim Microsoft »

