Cara Memperbaiki Pencarian Outlook Tidak Bekerja
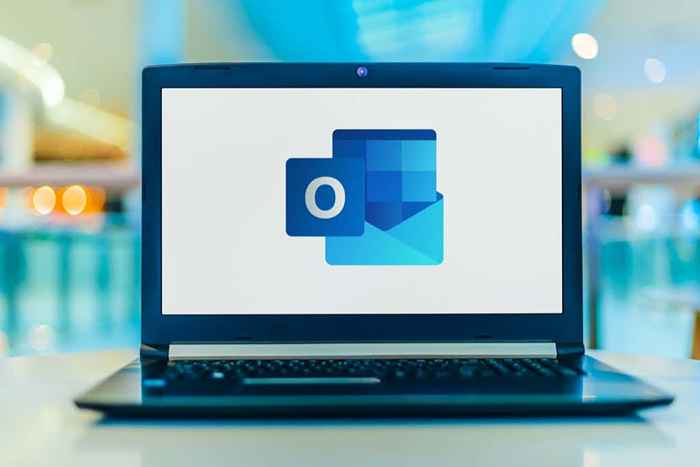
- 2882
- 521
- Ricardo Gottlieb
Fitur pencarian di Outlook dapat berupa penyelamat, menyelamatkan Anda dari keharusan menelusuri ratusan email untuk menemukan sesuatu. Tapi, apa yang terjadi saat pencarian Outlook berhenti bekerja?
Di artikel ini, kami akan menunjukkan sembilan cara untuk memperbaiki pencarian Outlook. Kami akan mulai dengan yang termudah dan paling mungkin diperbaiki, jadi cobalah solusi ini dalam urutan di mana mereka terdaftar.
Daftar isiCatatan: Ada beberapa versi Outlook, dan kami akan mencoba menutupi sebanyak mungkin di mana pun prosesnya bervariasi antara versi.
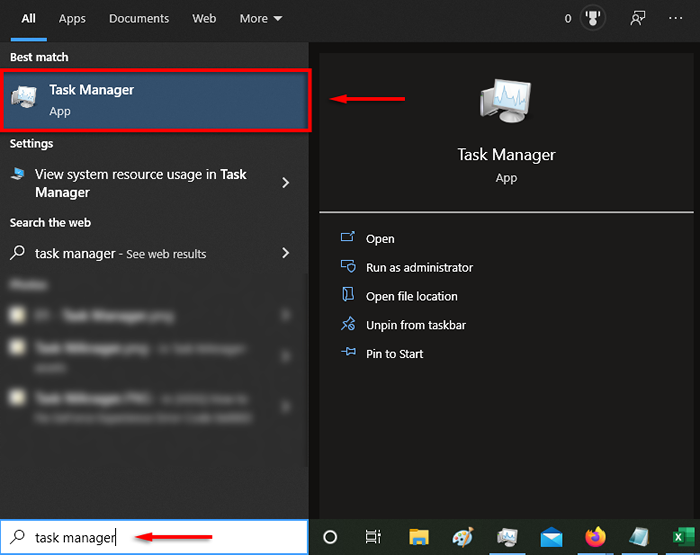
- Di bawah Proses tab, klik kanan Surat dan pilih Tugas akhir.
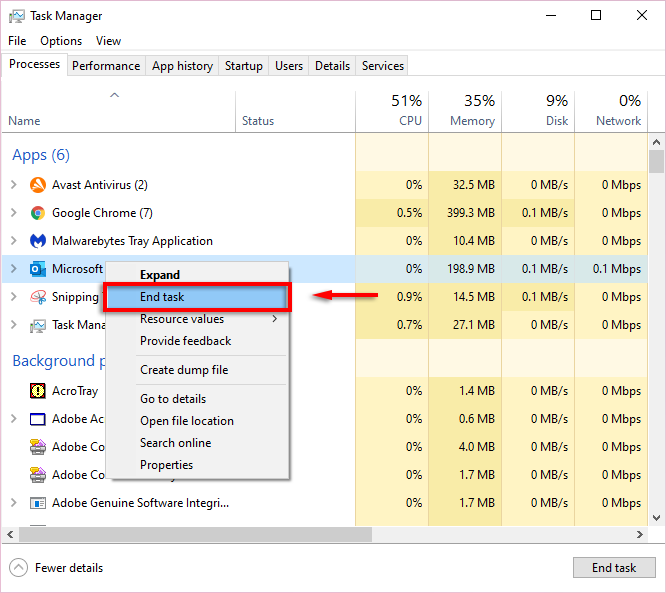
- Buka kembali Outlook.
- Perbarui Microsoft Outlook
Perangkat lunak yang sudah ketinggalan zaman sering kali memperkenalkan gangguan, jadi hal berikutnya yang harus dicoba saat pencarian Outlook tidak berfungsi adalah memperbarui Outlook.
2. Perbarui Outlook 2013, 2016, atau 2019
- Membuka Pandangan.
- Pilih Mengajukan > Akun kantor.
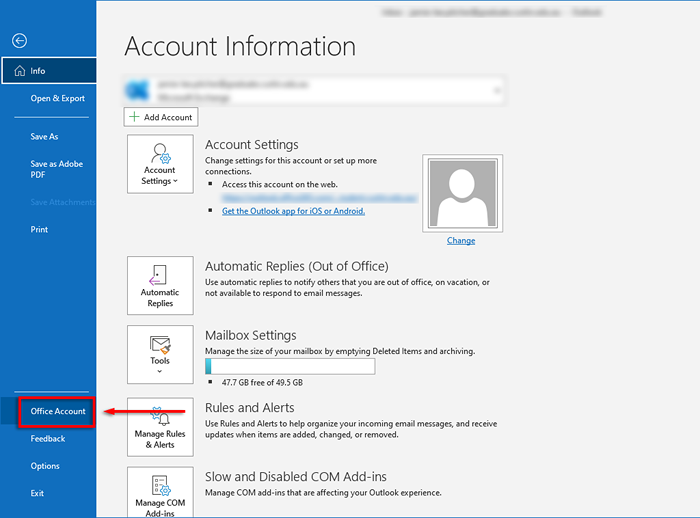
- Di bawah informasi produk, klik Perbarui opsi.
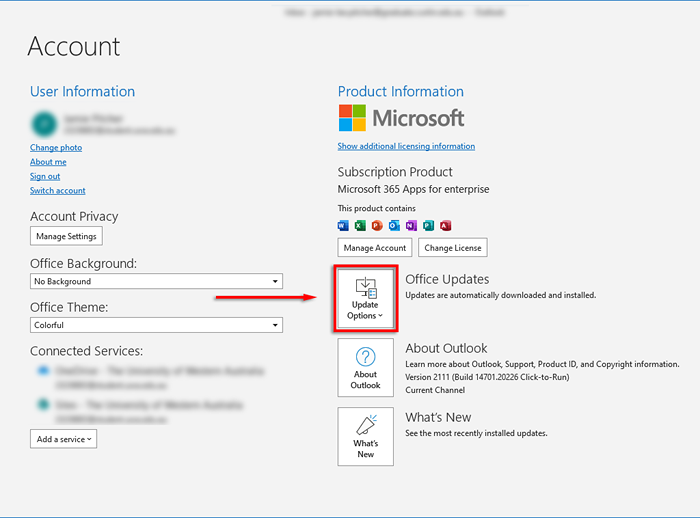
- Pilih Aktifkan pembaruan, Kemudian di kotak drop-down pilih Memperbarui sekarang.
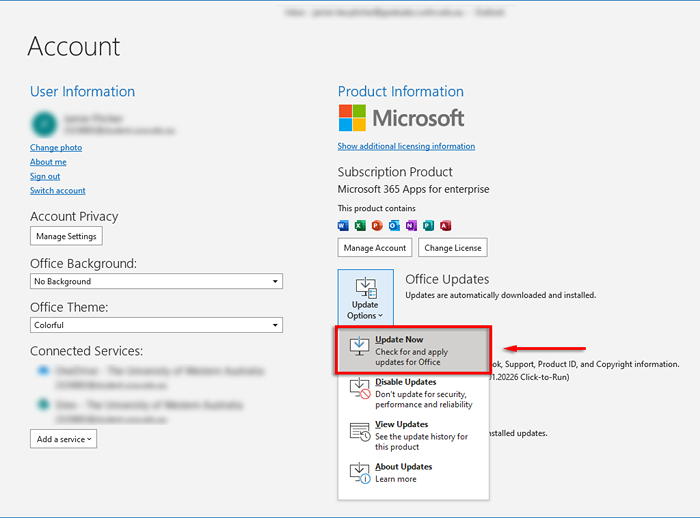
Perbarui Outlook 2010, Outlook 2016 untuk Mac, dan Outlook untuk Mac 2011
- Membuka Pandangan.
- Pilih Membantu > Periksa pembaruan.
- Pilih Instal Pembaruan atau Periksa pembaruan Jika tersedia. Jika tidak, pilih Unduh dan instal secara otomatis > Periksa pembaruan.
Setelah pembaruan selesai, periksa untuk melihat apakah fungsi pencarian Anda berfungsi.
3. Gunakan Pemecahan Masalah Pencarian Windows
Terkadang, pemecah masalah pencarian Windows dapat memperbaiki masalah pencarian Outlook (serta sejumlah masalah pencarian Windows lainnya). Untuk mencoba ini:
- tekan Kunci Windows + i membuka Pengaturan.
- Pilih Pembaruan & Keamanan.
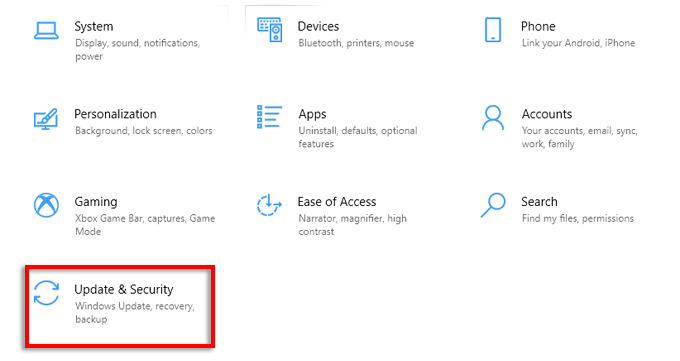
- Klik Pemecahan masalah dan pilih Pemecah masalah tambahan.
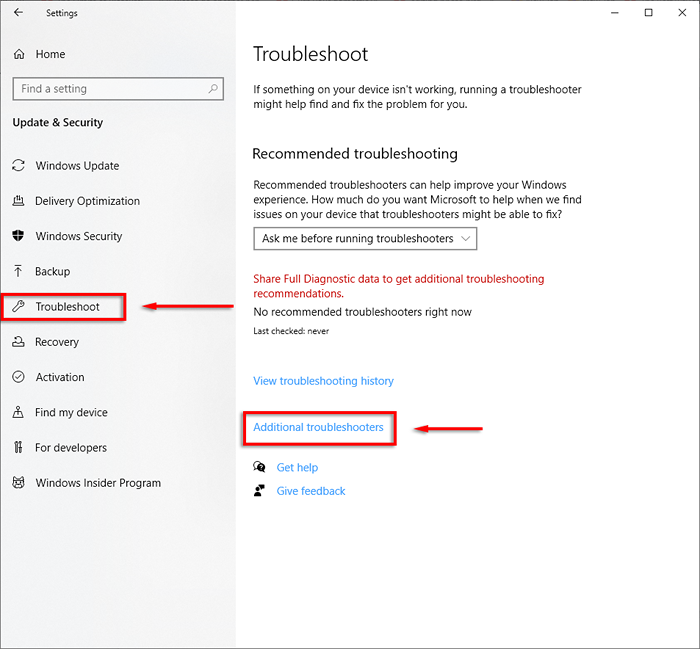
- Gulir ke bawah dan pilih Cari dan Pengindeksan > Jalankan Pemecah Masalah.
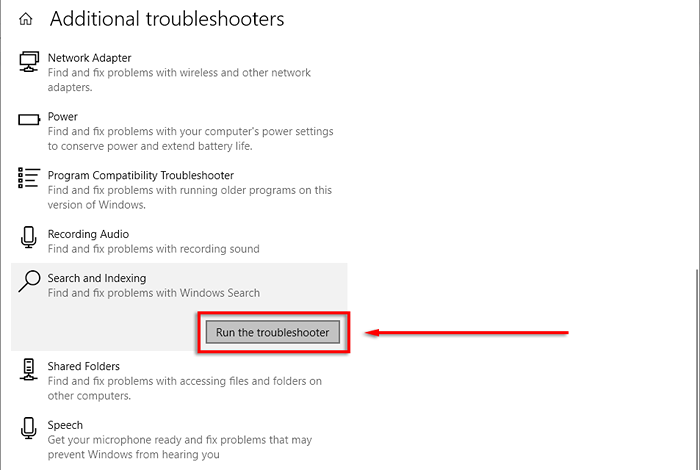
- Tunggu pemecah masalah untuk mendeteksi masalah. Saat menanyakan masalah apa yang Anda perhatikan, pilih Pencarian Outlook tidak mengembalikan hasil.
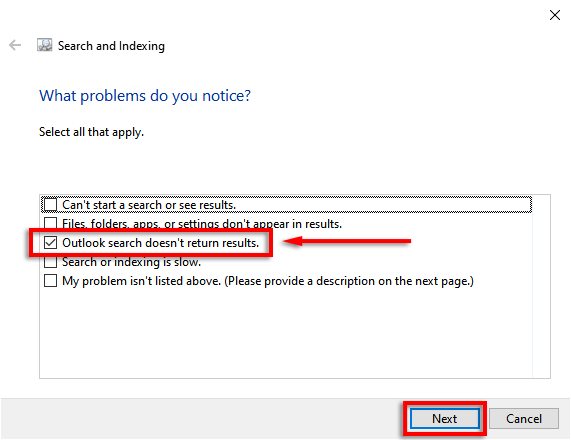
- Biarkan Pemecahan Masalah mencoba mendeteksi masalah lagi. Jika ya, klik Coba perbaikan ini sebagai administrator.
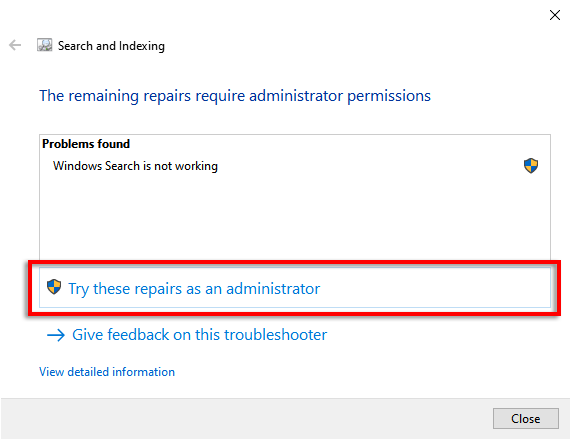
Mudah -mudahan, pemecah masalah dapat memperbaiki pandangan dan fungsi pencarian Anda akan berfungsi lagi.Anda mungkin juga ingin memeriksa ulang bahwa layanan pencarian Windows berfungsi.
Untuk melakukannya:
- Buka Mulai menu, jenis jasa.MSC di bilah pencarian dan tekan Memasuki.
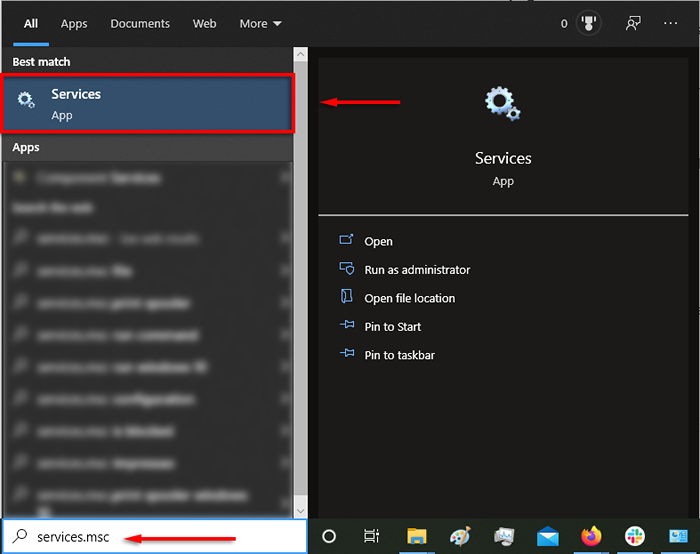
- Gulir ke bawah dan klik dua kali Pencarian Windows.
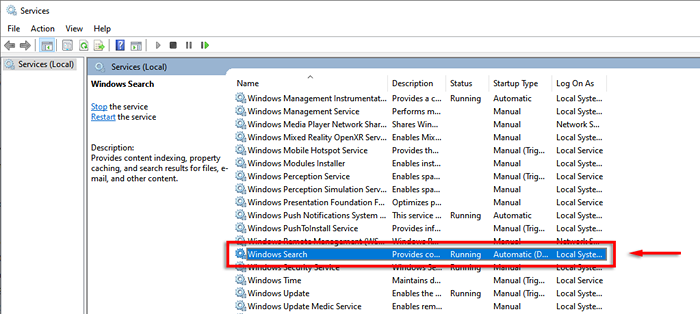
- Untuk Jenis startup, atur ke Otomatis (start tertunda).
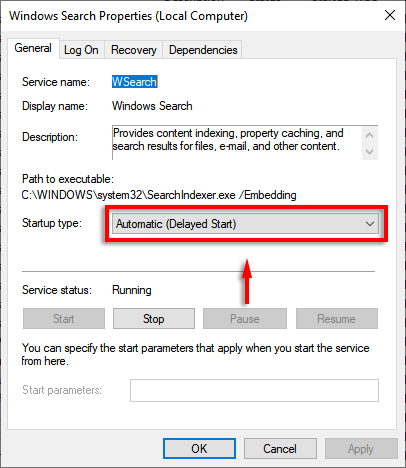
- Jika Status pelayanan tidak dikatakan Berlari, Pilih Awal.
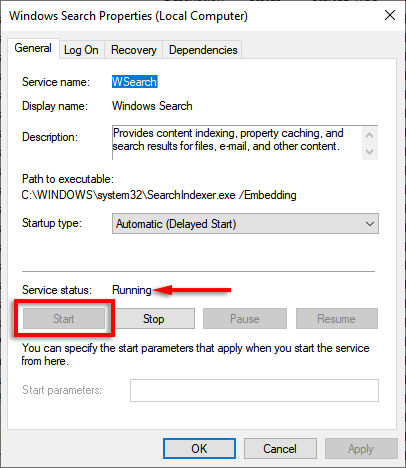
4. Membangun kembali indeks outlook
Alasan umum untuk fungsi pencarian program Outlook untuk berhenti bekerja adalah bahwa indeks rusak atau tidak berfungsi dengan benar. Indeks bertindak sebagai katalog yang memungkinkan Outlook mencari email Anda.
Untuk membangun kembali indeks:
- Membuka Pandangan.
- Pilih Mengajukan > Pilihan.
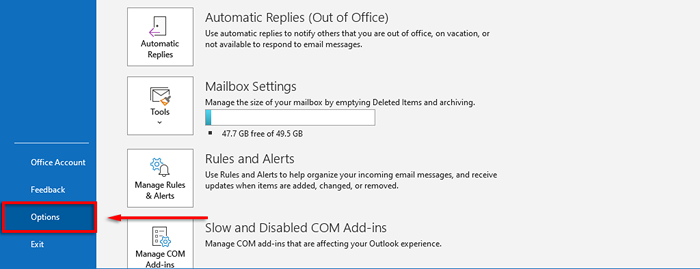
- Pilih Mencari > Opsi pengindeksan.
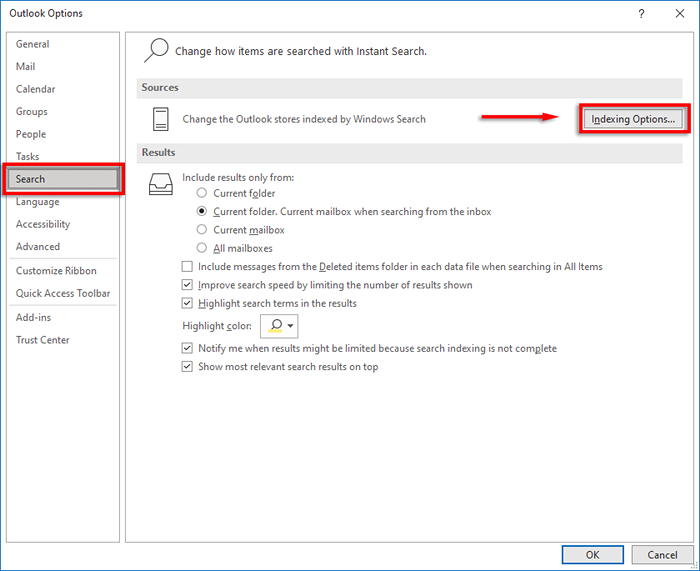
- Pilih Canggih pilihan.
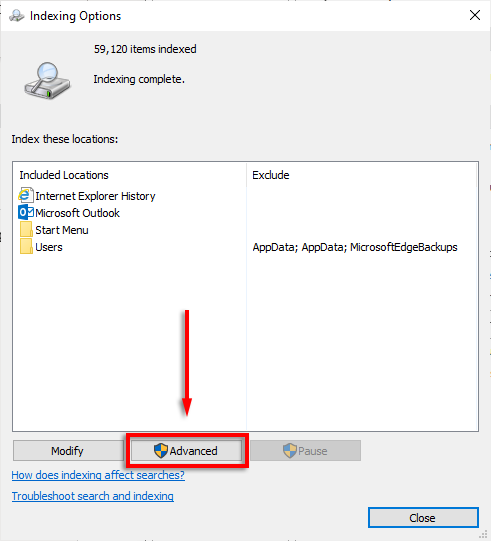
- Akhirnya, pilih Membangun kembali kemudian OKE.
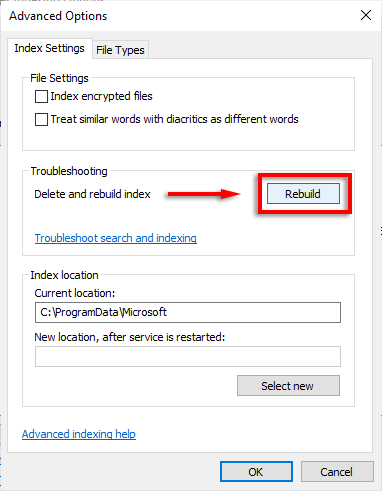
Tunggu proses ini selesai dan kemudian restart PC Anda. Setelah restart, periksa untuk melihat apakah pencarian Outlook sekarang berfungsi.
5. Pengaturan Indeks Periksa Double Outlook
Masalah umum lainnya adalah bahwa pengaturan yang berkaitan dengan indeks Outlook salah. Biasanya, komponen utama Microsoft Office tidak diindeks.
Periksa lokasi yang diindeks
- Membuka Pandangan.
- Pilih Mengajukan > Pilihan.
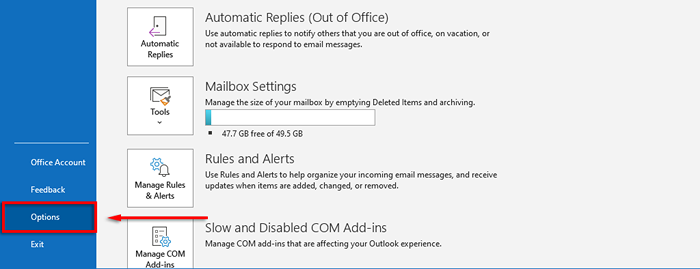
- Pilih Mencari > Opsi pengindeksan.
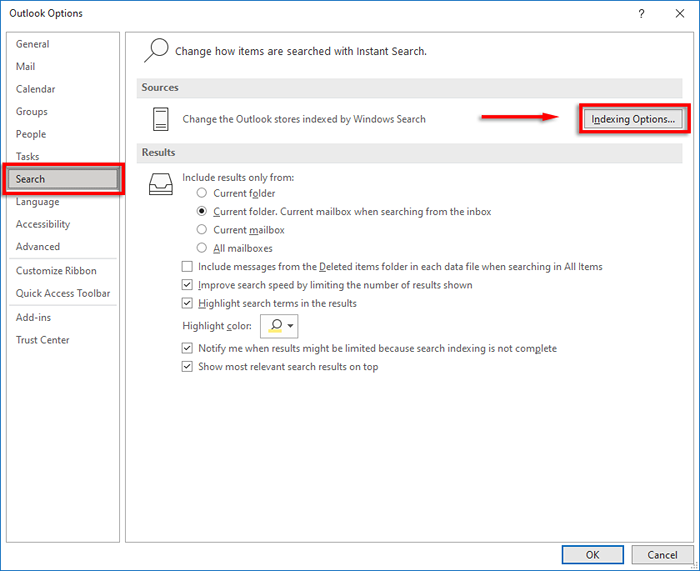
- Pastikan bahwa Microsoft Outlook terdaftar.
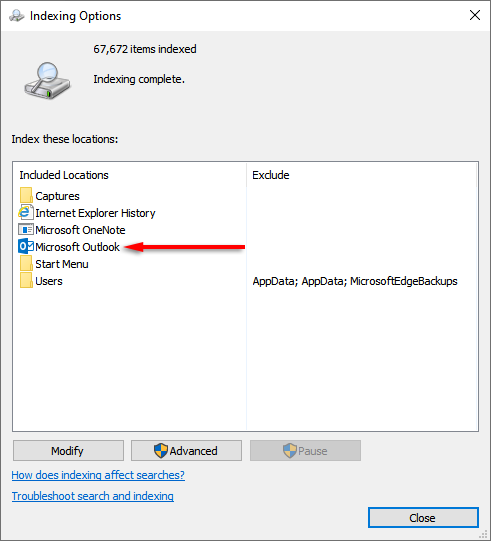
- Jika tidak, klik Memodifikasi.
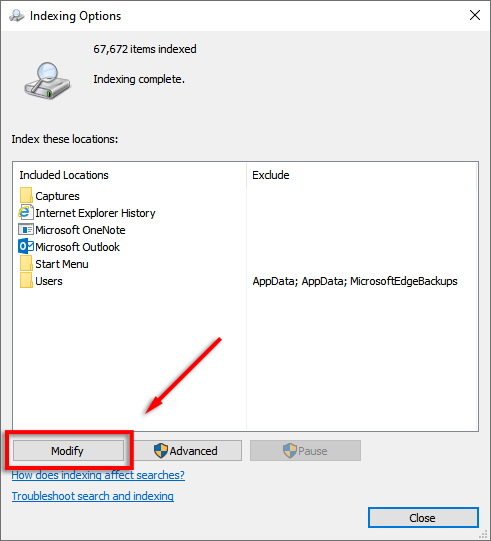
- Temukan dan periksa Microsoft Outlook, lalu pilih OKE.
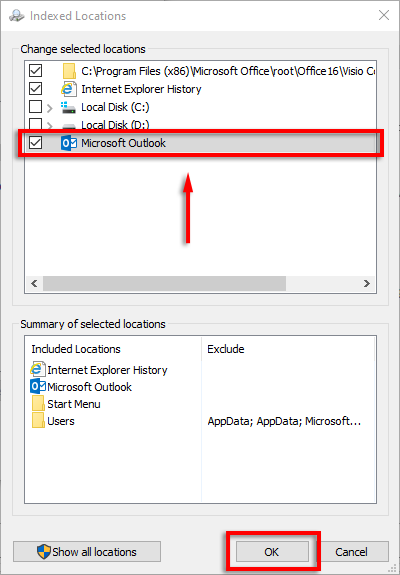
Konfigurasikan opsi pengindeksan
- Tutup pandangan.
- Ikuti langkah 1-3 di atas untuk dibuka Opsi pengindeksan.
- Pilih Canggih.
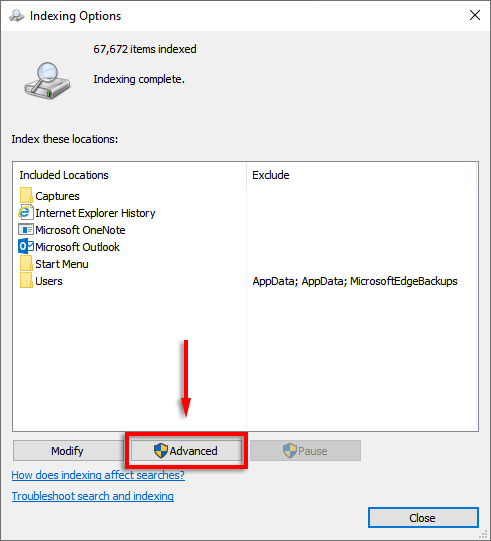
- Pilih Jenis file tab, gulir ke bawah ke msg dan pilih.
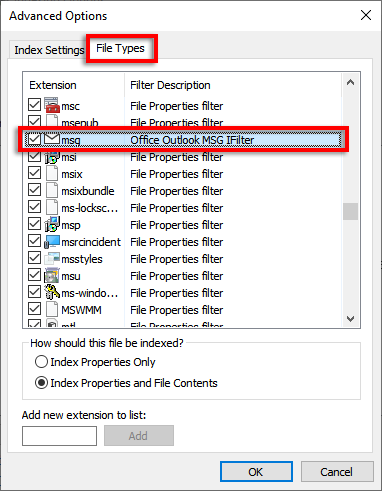
- Memastikan bahwa Indeks Properti dan Konten File pengaturandiperiksa.
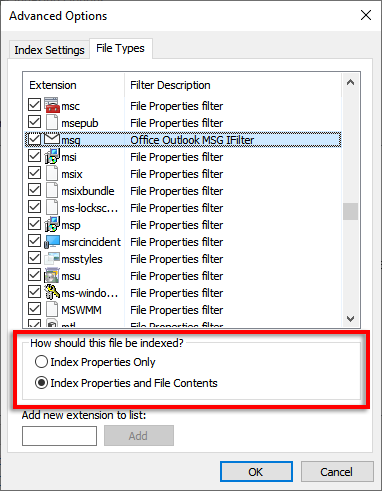
- Pilih OKE.
6. Perbaiki file PST Anda
File PST (tabel penyimpanan pribadi) adalah format file yang digunakan Microsoft untuk menyimpan email, informasi kalender, dan kontak. Mungkin saja satu atau lebih dari file -file ini telah rusak dan menyebabkan pencarian Outlook tidak berfungsi. Untungnya, seringkali mungkin untuk memperbaiki file PST.
Untuk mencoba ini:
- Pastikan prospek ditutup.
- Di File Explorer, navigasikan ke C: \ file program atau C: \ Program Files (x86).
- Jenis scanpst.exe ke dalam kotak pencarian dan klik dua kali untuk menjalankan file yang dapat dieksekusi.
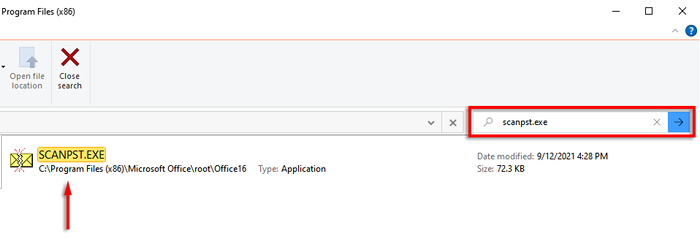
Catatan: Anda dapat menemukan versi terbaru secara manual di:
C: \ Program Files \ Microsoft Office \ Root \ Resmi 16
- Di lapangan Masukkan nama file yang akan diperiksa, yang utama Anda .File PST harus dimasukkan secara otomatis.
Catatan: Jika tidak, ini dapat ditemukan di:
Windows 10: Drive: \ Users \\ Roaming \ Local \ Microsoft \ Outlook
Versi yang lebih tua: Drive: \ Dokumen dan Pengaturan \\ Pengaturan Lokal \ Data Aplikasi \ Microsoft \ Outlook
- Pilih Awal dan tunggu prosesnya selesai.
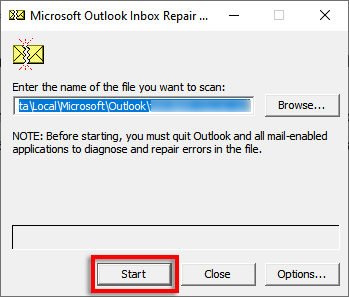
- Jika alat menemukan kesalahan, pilih Memperbaiki.
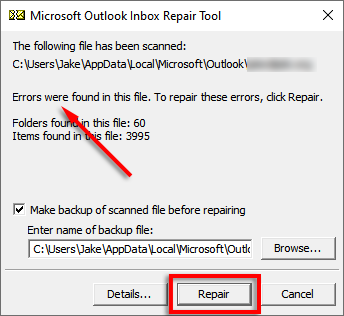
- Restart Outlook dan periksa apakah fungsi pencarian berfungsi.
7. Gunakan editor registri
Dimungkinkan untuk mengatur ulang Outlook secara manual dengan menggunakan registri. Ini adalah semacam pembersihan paksa dari file yang disadap, dan kami sarankan hanya melakukan langkah ini jika Anda adalah pengguna Windows yang berpengalaman, karena beberapa masalah dapat muncul dari entri yang salah.
Sebelum melakukan langkah ini, buat cadangan registri Anda.
- tekan Kunci Windows + R untuk membuka Berlari kotak dialog.
- Jenis Regedit dan memukul Memasuki.
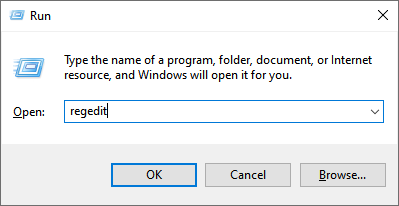
- Di editor registri, arahkan ke:
Hkey_current_user \ software \ microsoft \ office \ 16.0 \ Outlook
Catatan: Jika Anda menggunakan Outlook 2010, ganti 16.0 dengan 14.0. Untuk Outlook 2013, gunakan 15.0.
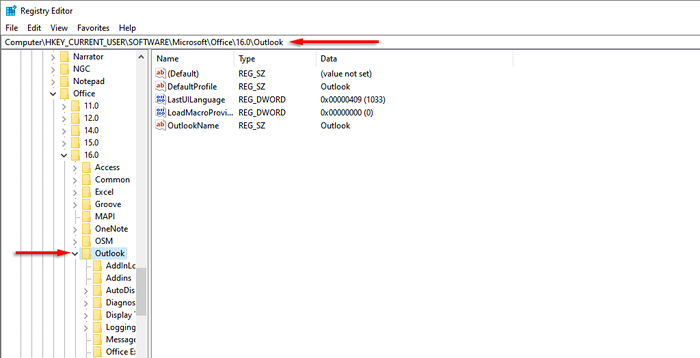
- Hapus folder ini.
- Restart PC Anda dan periksa fungsi pencarian Outlook. Entri registri harus dibangun kembali secara otomatis saat Anda mem -boot PC Anda.
8. Buat profil pengguna baru
Terkadang, pencarian mungkin berhenti bekerja karena masalah dengan profil Outlook Anda. Jika profil baru berfungsi, ada baiknya mentransfer data dan informasi Anda dari profil lama Anda ke yang baru untuk memperbaiki kerusakan pencarian.
9. Pasang kembali Outlook
Satu -satunya opsi yang tersisa adalah mencoba dan menginstal ulang Outlook. Untuk melakukannya, Anda harus menggunakan alat dukungan uninstall kantor:
- Unduh Kantor Uninstall Support Tool.
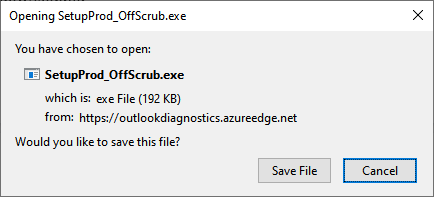
- Jalankan penginstal setelah diunduh.
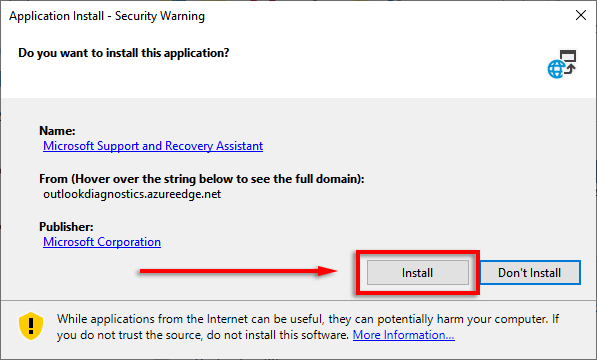
- Pilih versi kantor yang ingin Anda hapus (misalnya, aplikasi Microsoft 365) dan selesaikan wizard.
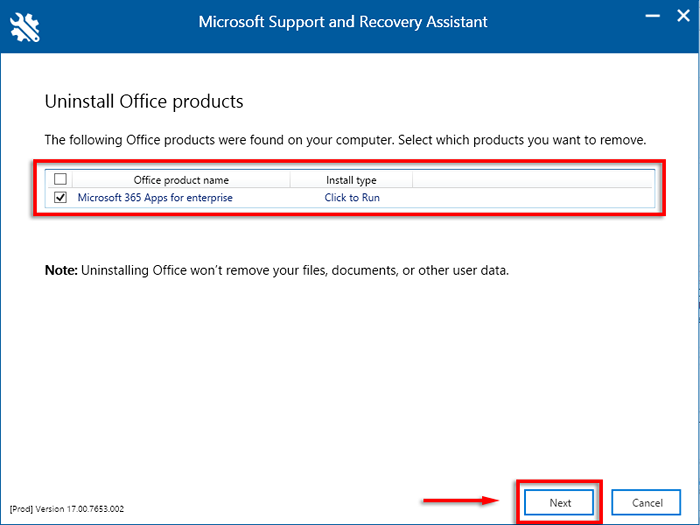
- Restart PC Anda. Selesaikan langkah-langkah saat uninstaller secara otomatis dibuka kembali.
- Instal ulang versi kantor yang ingin Anda gunakan.
Mencari waktu yang hilang
Dapat mencari Outlook dengan pengirim, tanggal, kata kunci, dll., adalah salah satu fitur yang paling berguna. Jadi, semoga, salah satu perbaikan dalam panduan ini memilah masalah pencarian Outlook Anda dan Anda dapat kembali ke email Anda. Jika Anda mengetahui perbaikan yang belum kami daftarkan di sini, beri tahu kami di komentar!
- « Xcode untuk Windows (8 Alat Terbaik Untuk Mengembangkan Aplikasi iOS di PC)
- Perbaiki kesalahan disk atau disk non-sistem di Windows »

