13 Pintasan Keyboard Terbaik Untuk Tim Microsoft

- 3420
- 829
- Simon Cormier
Menggunakan pintasan keyboard di tim Microsoft dapat (dan akan) membantu Anda menyelesaikan sesuatu lebih cepat. Pintasan juga dapat membantu orang dengan disabilitas terkait visual atau mobilitas menggunakan tim Microsoft lebih efektif.
Posting ini adalah kompilasi dari beberapa pintasan keyboard tim Microsoft terbaik untuk digunakan di desktop dan aplikasi web.
Daftar isi
Perintah dapat meningkatkan produktivitas Anda di tim Microsoft. Mereka (Baca: Perintah) adalah pintasan untuk melakukan tugas umum seperti memeriksa sebutan Anda, bergabung dengan tim, memperbarui status Anda, dll.
Tekan Memerintah + Forward-Slash (/) atau Ctrl + Forward-Slash (/) di komputer Mac atau Windows Anda, masing -masing. Setelah itu, pilih perintah dari opsi yang tersedia untuk melakukan tugas.
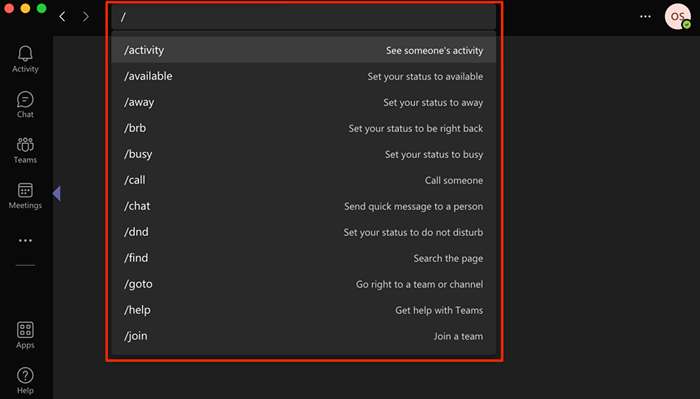
3. Memperbesar dan memperkecil
Apakah Anda mengalami kesulitan membuat teks atau ikon saat menggunakan tim Microsoft di komputer Anda? Tekan Ctrl + Sama dengan tanda (=) di windows pc Anda untuk memperbesar di layar. Pada notebook atau desktop Mac, tekan Memerintah + Sama dengan tanda (=).
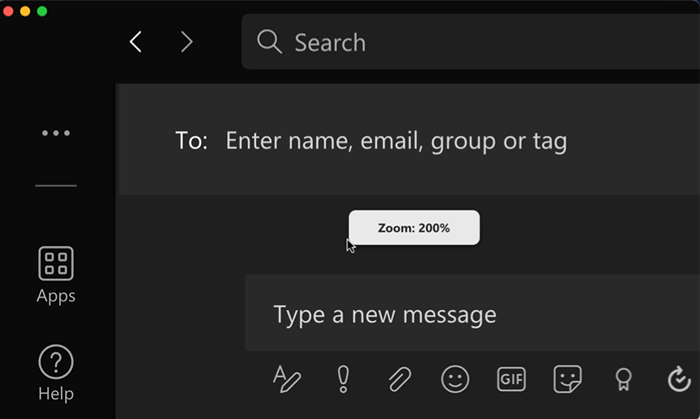
Anda dapat meningkatkan antarmuka tim Microsoft hingga dua kali ukuran aslinya (i.e., 200% zoom). Tekan Ctrl + Tanda kurang (-) atau Memerintah + Tanda kurang (-) untuk memperkecil atau mengurangi tingkat zoom di Windows dan MacOS, masing -masing.
Untuk mengatur ulang level zoom tim Microsoft kembali ke default (i.e. 100%), gunakan Ctrl + Nol (0) [untuk windows] atau Memerintah + Nol (0) [untuk Mac].
4. Cari file, pesan, obrolan, dll.
Di mac notebook atau desktop Anda, tekan Memerintah + E kunci dan ketik kueri Anda di bilah pencarian. Untuk pengguna Windows, gunakan Ctrl + F hotkey untuk melakukan pencarian.
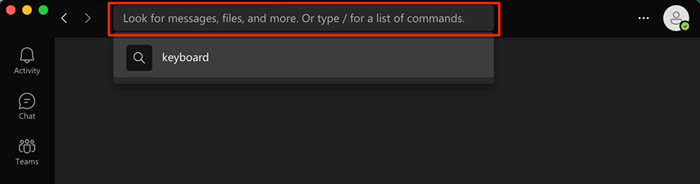
5. Perluas kotak teks
Kotak teks yang lebih besar memungkinkan Anda melihat lebih banyak konten tanpa harus menelusuri beberapa baris teks. Saat menyusun pesan di tim Microsoft, tekan Ctrl + Menggeser + X Untuk memperluas kotak teks. Gunakan hotkey yang sama untuk mengembalikan kotak teks ke ukuran aslinya.
Pintasan untuk memperbesar kotak teks Microsoft Teams di perangkat macOS Memerintah + Menggeser + X.
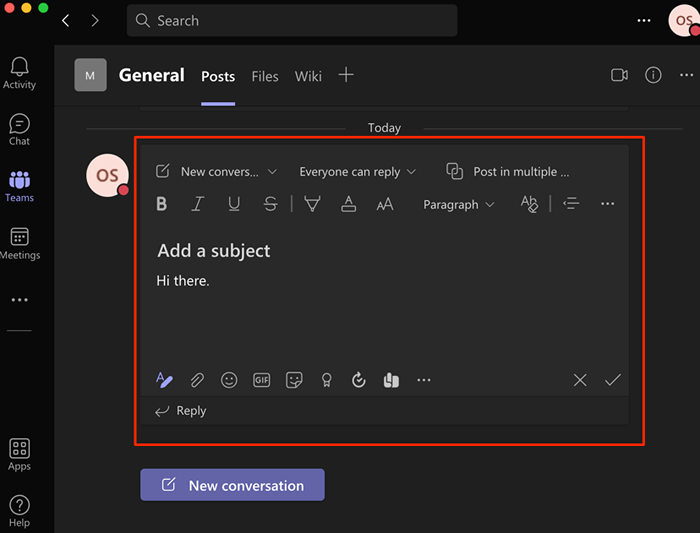
6. Mulailah baris baru
Secara default, menekan Memasuki atau Kembali kunci saat mengetik di tim Microsoft akan mengirim konten di kotak teks sebagai pesan. Untuk memindahkan kursor ke baris/paragraf baru, tahan Menggeser tombol dan kemudian tekan Memasuki (di windows) atau Kembali (dalam macOS).
7. Video bisu atau panggilan audio
Tekan Memerintah + Menggeser + M Untuk membisukan mikrofon Anda selama panggilan suara atau video di perangkat Mac. Ctrl + Menggeser + M adalah windows yang setara. Anda juga dapat menggunakan jalan pintas untuk menghapus mikrofon Anda.
8. Nyalakan dan MATI KAMERA
Menggunakan Ctrl + Menggeser + HAI (Windows) atau Memerintah + Menggeser + HAI (Mac) Untuk mematikan kamera perangkat Anda di panggilan konferensi video Microsoft Teams. Gunakan hotkey yang sama untuk menghidupkan kembali kamera.
9. Angkat atau Turunkan Tangan Anda
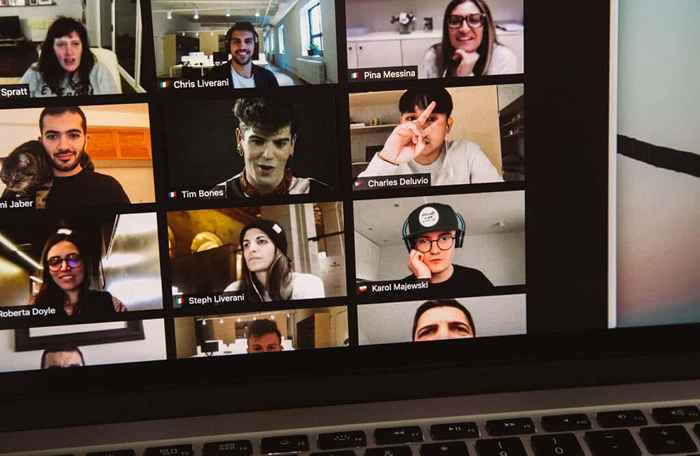
Ingin mengangkat tangan Anda untuk kesempatan berbicara selama panggilan yang berkelanjutan? Tekan Memerintah + Menggeser + K di Mac atau Ctrl + Menggeser + K di PC Windows.
10. Bagikan layar Anda
Ctrl + Menggeser + E Akan memulai sesi berbagi layar di aplikasi Microsoft Teams untuk Windows. Tekan pintasan lagi untuk berhenti berbagi layar Anda.
Untuk perangkat bertenaga macOS, gunakan Memerintah + Menggeser + E Untuk memulai atau mengakhiri sesi berbagi layar di tim Microsoft.
11. Latar belakang kabur
Latar belakang blur di tim Microsoft membantu secara halus menyembunyikan segala sesuatu di sekitar Anda selama panggilan video. Fitur ini mencegah gangguan dan memungkinkan peserta untuk fokus pada apa yang Anda katakan.

Tekan Ctrl + Menggeser + P (Windows) atau Memerintah + Menggeser + P (Mac) Untuk menambahkan efek blur ke latar belakang Anda dalam panggilan video. Gunakan pintasan keyboard yang sama untuk menghapus atau menonaktifkan efek blur latar belakang.
12. Mulailah Obrolan Baru
Tekan Ctrl + N atau Memerintah + N Untuk memulai percakapan baru di tim Microsoft di komputer Windows dan Mac, masing -masing.
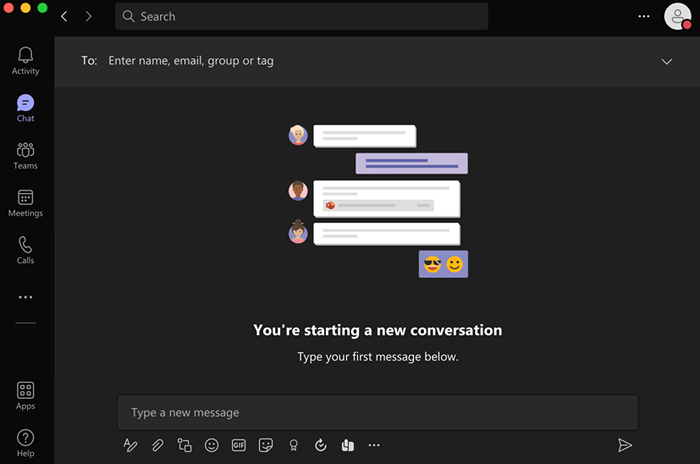
Untuk memulai obrolan baru di versi web tim Microsoft, tekan Alt kiri + N (untuk windows) atau Pilihan + N (untuk macOS).
13. Buka menu riwayat
Tim Microsoft memiliki "menu sejarah" yang tidak terlalu jelas yang memungkinkan Anda dengan cepat mengakses hingga 12 area yang baru saja dikunjungi. Menggunakan Memerintah + Menggeser + H (Mac) atau Ctrl + Menggeser + H (Windows) hotkeys untuk memunculkan menu sejarah.
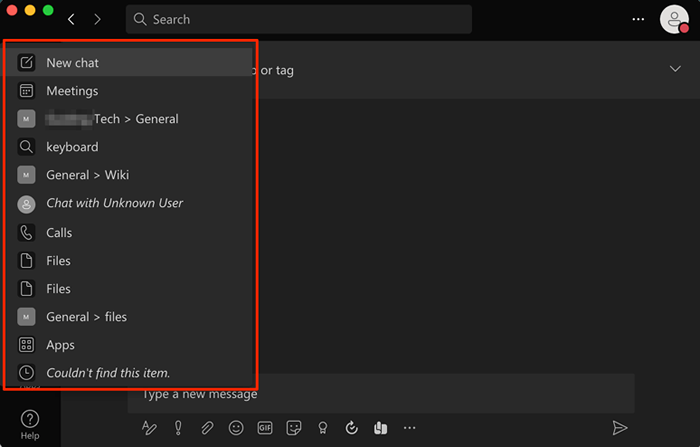
Atau, arahkan kursor Anda di Kembali atau Maju Panah di sebelah kiri bilah pencarian. Itulah cara lain untuk mengakses menu sejarah di tim Microsoft.
Cara melihat semua pintasan keyboard tim microsoft
Ada pintasan keyboard untuk melihat semua pintasan keyboard di tim Microsoft. Jika Anda menggunakan komputer Mac, tekan Memerintah + periode (.) kunci dari mana saja di layar. Di perangkat Windows, menekan Ctrl + periode (.) akan menampilkan pintasan keyboard untuk aplikasi web dan desktop.
Anda juga dapat menggunakan perintah "kunci" untuk mengakses pintasan keyboard semua tim. Tekan Ctrl + E (di windows) atau Memerintah + E (pada macOS), ketik /kunci di bilah pencarian, dan tekan Memasuki/Kembali. Atau, pilih lihat Lihat pintasan keyboard dari saran pencarian.
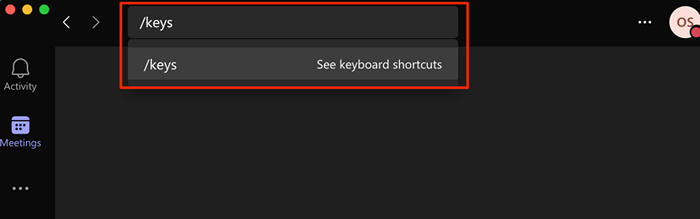
Halaman ini berisi daftar pintasan keyboard tim Microsoft yang tersedia untuk sistem operasi komputer Anda. Pilih Lihat Pintasan Untuk Semua Platform Untuk melihat pintasan keyboard tim Microsoft untuk sistem operasi dan perangkat lainnya.
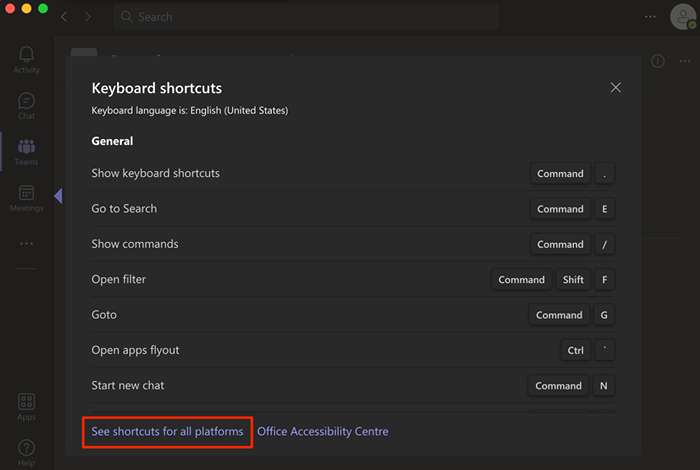
Itu akan mengarahkan Anda ke halaman web yang menunjukkan pintasan keyboard untuk tim Microsoft pada perangkat yang didukung atau sistem operasi.
Berikut ringkasan pintasan keyboard penting lainnya:
- Tab Buka Aktivitas - Memerintah + 1 (Mac), Ctrl+1 (Windows), Kontrol + Menggeser + 1 (Web).
- Buka tab obrolan - Memerintah + 2 (Mac), Ctrl+2 (Windows), dan Kontrol + Menggeser + 2 (Web).
- Tim terbuka - Memerintah + 3 (Mac), Ctrl+3 (Windows), Kontrol + Menggeser + 3 (Web).
- Kalender Buka - Memerintah + 4 (Mac), Ctrl+4 (Windows), Kontrol + Menggeser + 4 (Web).
- Panggilan terbuka - Memerintah + 5 (Mac) atau Ctrl+5 (Windows), dan Kontrol + Menggeser + 5 (Web).
- Buka file - Memerintah + 6 (Mac) atau Ctrl+6 (Windows), Kontrol + Menggeser + 6 (Web).
- Pusat Bantuan Buka - F1 (Windows dan Mac); Memerintah + F1 atau Kontrol + F1 (Web)
Perlu dicatat bahwa tidak semua pintasan keyboard bekerja di aplikasi web Microsoft Teams. Kunjungi tautan ini di browser web Anda dan navigasikan ke tab yang sesuai dengan sistem operasi perangkat Anda.
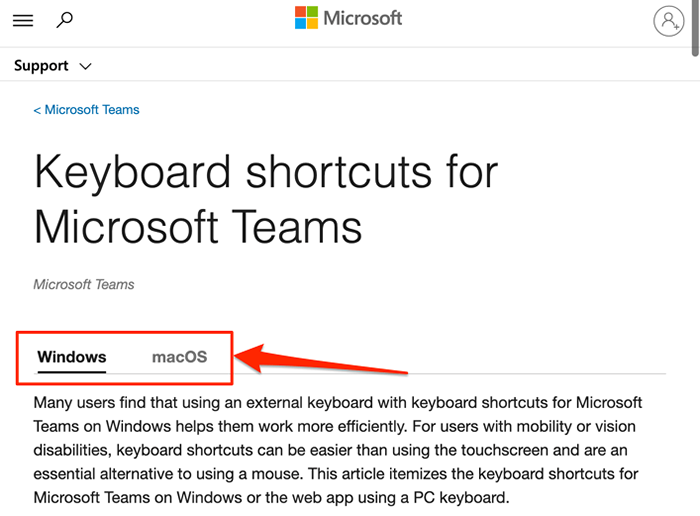
Lihat kolom "Web" atau "Aplikasi Web" untuk pintasan keyboard untuk tindakan atau tugas yang ingin Anda jalankan.
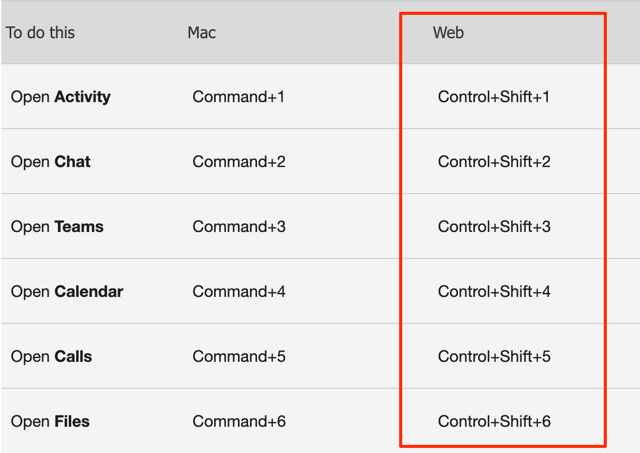
Kami menjamin jalan pintas ini akan menembak produktivitas Anda di tim Microsoft. Perhatikan bahwa Anda mungkin perlu sering menggunakan pintasan keyboard ini untuk mengingatnya.

