Cara menemukan dan menghapus file duplikat di Google Drive
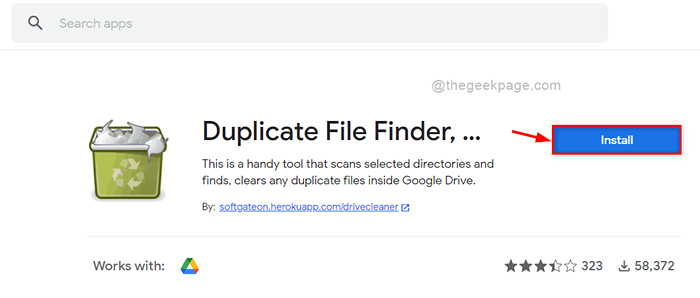
- 1370
- 370
- Jermaine Mohr
Google Drive menawarkan penyimpanan cloud bagi pengguna untuk menyimpan file penting mereka. Ini sangat berguna dan memiliki kelemahannya sendiri yang dapat memungkinkan hanya hingga 15 GB ruang secara gratis dan harganya lebih mahal untuk lebih banyak ruang. Dalam situasi ini jika ada file duplikat yang disimpan di Google Drive Anda, itu hanya akan membuang -buang ruang. Oleh karena itu lebih baik untuk terus memeriksa file duplikat secara berkala untuk memastikan ada cukup ruang untuk file lain yang akan disimpan. Dalam posting ini, kami telah menghasilkan beberapa metode yang dapat Anda temukan dan hapus file duplikat di Google Drive Anda.
Daftar isi
- Cara menemukan dan menghapus file duplikat di google drive menggunakan add-in finder file duplikat
- Cara menemukan dan menghapus file duplikat di Google Drive secara manual
- Cara menemukan dan menghapus file duplikat di google drive menggunakan bilah pencarian google
Cara menemukan dan menghapus file duplikat di google drive menggunakan add-in finder file duplikat
Langkah 1: Buka Alat Pencari File Duplikat di tab baru dengan hanya mengklik di sini.
Langkah 2: Setelah dibuka, klik tombol Instal selain Duplikat File Finder seperti yang ditunjukkan di bawah ini.
Langkah 3: Ikuti instruksi di layar untuk menginstalnya di sistem Anda.
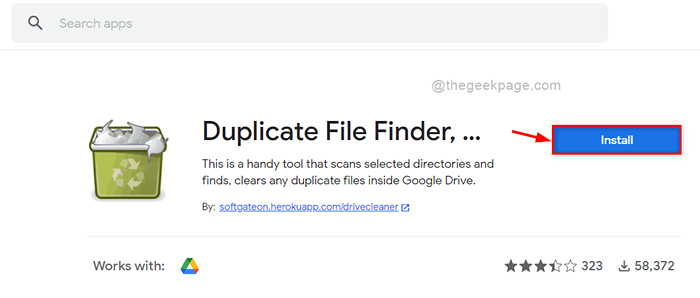
Langkah 4: Buka ikon Google Apps di samping ikon profil di sudut kanan paling atas seperti yang ditunjukkan di bawah ini.
Langkah 5: Lalu, gulir ke bawah aplikasi dan klik Duplikat Finder File di dasar.
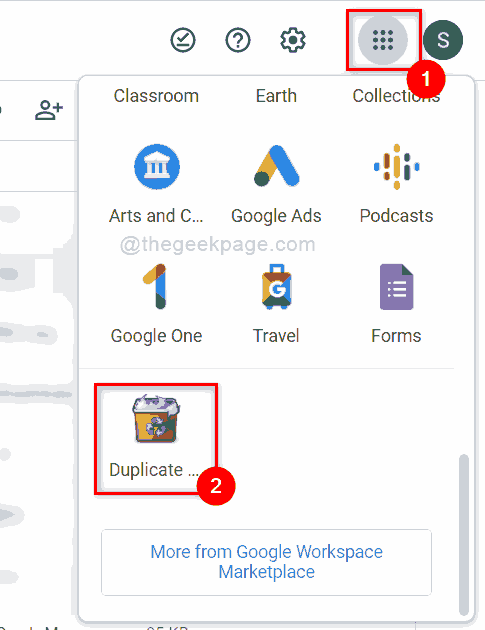
Langkah 6: Klik Pilih file, folder dari Google Drive tombol seperti yang ditunjukkan di bawah ini.
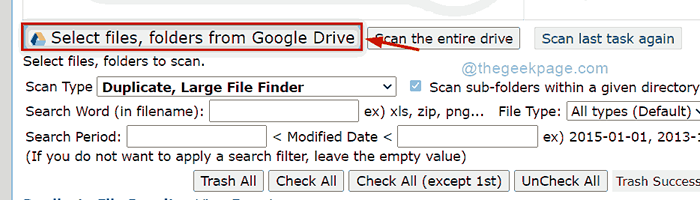
Langkah 7: Klik Login & Otorisasi Tombol untuk masuk dengan kredensial Google Drive Anda.
CATATAN: Tolong izinkan browser Anda untuk tidak menonaktifkan cookie pihak ketiga untuk login.
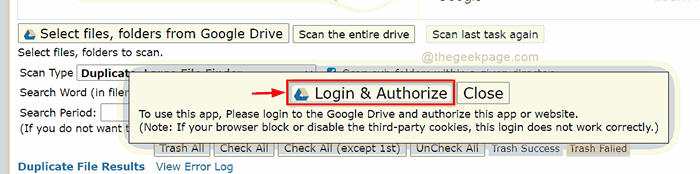
Langkah 8: Setelah masuk dengan kredensial Google Drive Anda, pilih Duplikat, pencari file besar opsi dari Jenis Pindai dropdown.
Langkah 9: Setelah selesai, klik Pindai seluruh drive Tombol untuk memindai seluruh drive Anda dan mendapatkan file duplikat.
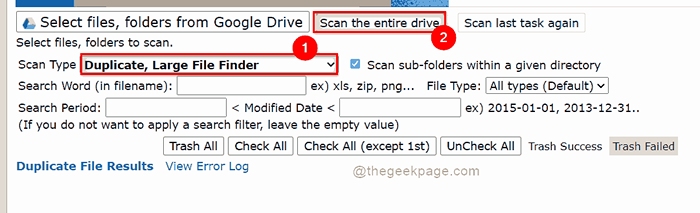
Langkah 10: Bagian Hasil File Duplikat akan menampilkan semua file duplikat yang ada di Google Drive Anda seperti yang ditunjukkan di bawah ini.
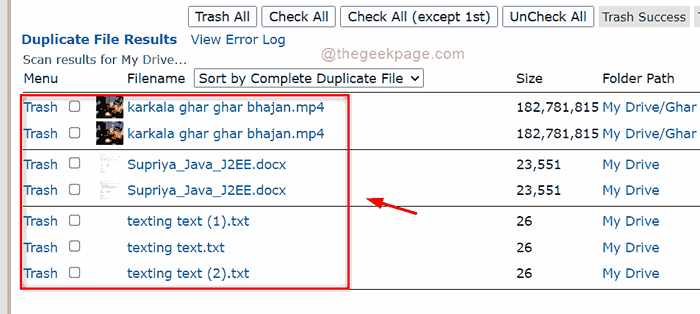
Langkah 11: Sekarang klik Periksa semua (kecuali 1) Tombol untuk memilih semua file duplikat kecuali file asli.
Langkah 12: Lalu, ketuk Sampah semua tombol untuk menghapus semua file duplikat yang telah Anda pilih.
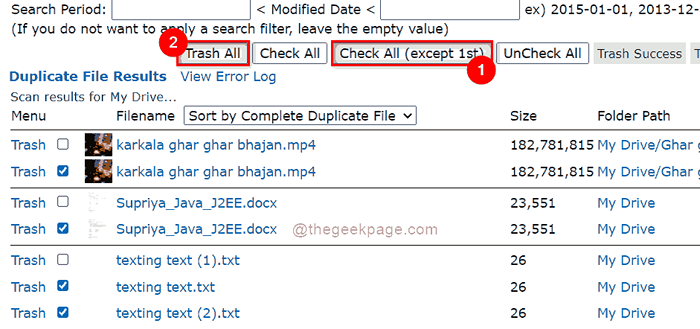
Langkah 13: Klik OKE tombol untuk membuang semua file tersebut.
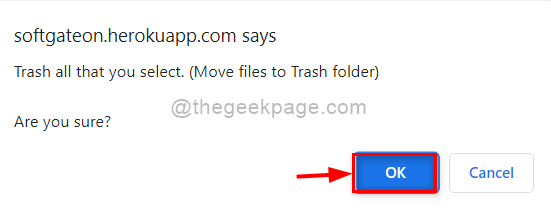
Langkah 14: Sekarang semua file duplikat dihapus dari Google Drive Anda dan Anda mendapatkan lebih banyak ruang untuk menyimpan file penting lainnya dari sistem Anda.
Cara menemukan dan menghapus file duplikat di Google Drive secara manual
Langkah 1: Buka Google Drive dengan mengklik di sini
Langkah 2: Harap masuk menggunakan kredensial akun Google Drive Anda jika Anda keluar.
Langkah 3: Cari secara manual dalam daftar file yang disimpan dengan melihat nama file yang sama.
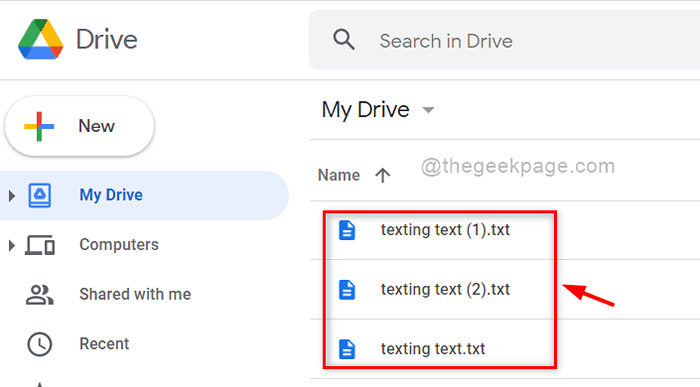
Langkah 4: Klik kanan pada file duplikat yang ingin Anda hapus dari Google Drive.
Langkah 5: Lalu, klik Menghapus Dari menu konteks seperti yang ditunjukkan di bawah ini.
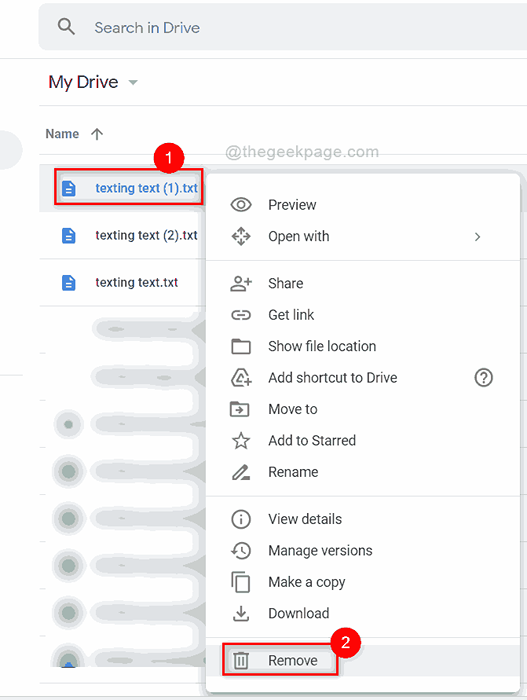
Itu dia. File duplikat dihapus dari Google Drive Anda secara manual.
Cara menemukan dan menghapus file duplikat di google drive menggunakan bilah pencarian google
Langkah 1: Buka Google Drive dengan mengklik di sini di tab baru.
Langkah 2: Harap masuk menggunakan kredensial akun Google Drive Anda jika Anda keluar.
Langkah 3: Lalu, ketik angka 1 atau 2 tergantung pada file duplikat mana yang akan dicari.
CATATAN: File duplikat disimpan dengan menambahkan angka ke nama file asli. Misalnya: nama file (1).txt adalah file duplikat pertama nama file.txt.
Langkah 4: Setelah hasil pencarian ditampilkan, pilih file duplikat yang ingin Anda hapus.
Langkah 5: Klik Sampah Ikon terletak di atas seperti yang ditunjukkan di bawah ini ATAU cukup tekan Menghapus kunci di keyboard Anda.
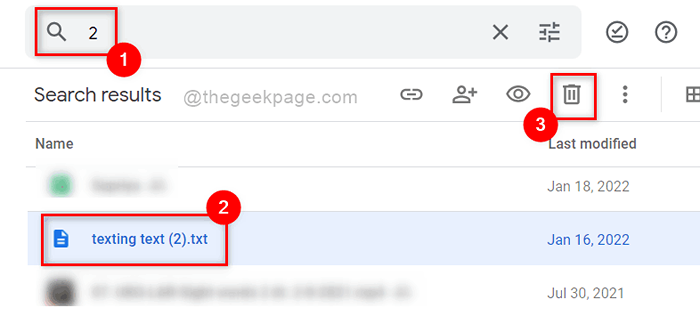
Langkah 6: File duplikat yang dihapus ini dipindahkan ke tempat sampah di Google Drive dan akan dihapus secara permanen setelah 30 hari secara otomatis.
Itu dia.Itu saja!
Semoga artikel ini tidak performa.Silakan tinggalkan komentar kami di bawah.Terima kasih!
- « Perbaiki kode kesalahan 39 dengan drive CD/DVD/USB di Windows 11/10
- Perbaiki tidak ada kartu grafis yang cocok ditemukan di Windows 11/10 »

